Danh mục


Đóng góp bởi: Admin / Ngày 07-11-2023
Màn hình máy tính Lenovo là nơi mà bạn tương tác với thông tin, tài liệu và ứng dụng hàng ngày. Đôi khi, bạn muốn ghi lại hoặc chia sẻ những gì bạn đang thấy trên màn hình. Đó là lúc mà kỹ năng chụp màn hình máy tính lenovo trở nên rất hữu ích. Vậy làm thế nào để chụp ảnh màn hình máy tính?
Trong bài viết này, Thành Nhân TNC sẽ hướng dẫn bạn cách chụp màn hình máy tính laptop lenovo bằng cách sử dụng phím tắt và ứng dụng tích hợp sẵn trong hệ điều hành Windows một cách nhanh chóng, dễ dàng.

Việc biết cách chụp màn hình laptop lenovo mang lại nhiều lợi ích quan trọng
Biết cách chụp ảnh trên máy tính Lenovo cho phép bạn nhanh chóng chia sẻ thông tin hay bất kỳ nội dung trên màn hình với người khác.
Biết cách cap màn hình máy tính lenovo là một phần quan trọng của việc tạo tài liệu, bài giảng, bài thuyết trình hoặc bất kỳ nội dung trình bày nào. Bạn có thể sử dụng các ảnh này để minh họa ý kiến, giải thích thông tin và làm cho nội dung trở nên trực quan hơn.

Khi gặp vấn đề kỹ thuật hoặc lỗi trên máy tính, bạn có thể chụp màn hình lap lenovo để chia sẻ với chuyên viên hỗ trợ kỹ thuật hoặc diễn đàn trực tuyến để nhận giúp đỡ và giải quyết vấn đề một cách hiệu quả.
Nắm vững kỹ năng chụp ảnh trên máy tính Lenovo giúp bạn tận dụng tối đa các khả năng của máy tính và làm việc một cách hiệu quả hơn trong nhiều tình huống khác nhau.
Sử dụng các phím tắt để chụp màn hình trên máy tính Lenovo. Áp dụng cho cả chụp màn hình máy tính bàn
Nhấn phím PrtScn (Print Screen) trên bàn phím của máy tính Lenovo. Hình ảnh màn hình sẽ được sao chép vào bộ nhớ tạm thời.

Nhấn tổ hợp phím chụp màn hình Alt + PrtScn, để chụp màn hình desktop, chụp toàn màn hình
Bạn có thể sử dụng phím tắt để chụp màn hình máy tính lenovo thinkpad, hay chụp màn hình thinkbook, Yoga hay bất kì máy tính lenovo nào.
Nhấn phím tắt để chụp hình, chụp xong bạn có thể Past ra paint hoặc cửa sổ chat của Zalo, Facebook.

Nếu bạn muốn Chụp màn hình theo khu vực tùy chỉnh, cách chụp 1 phần màn hình laptop hãy xem tiếp hướng dẫn cách chụp ảnh màn hình laptop lenovo bên dưới.
Sử dụng Snipping Tool là một cách khác để chụp màn hình trên máy tính chạy hệ điều hành Windows. Snipping Tool được giới thiệu và tích hợp vào hệ điều hành Windows từ phiên bản Windows 7, Windows 8,Windows 8.1, Windows 10 và Windows 11.
Cách chụp màn hình máy tính lenovo win 7, cách chụp màn hình máy tính lenovo win 10, cách chụp màn hình một phần trên máy tính bằng Snipping Tool.
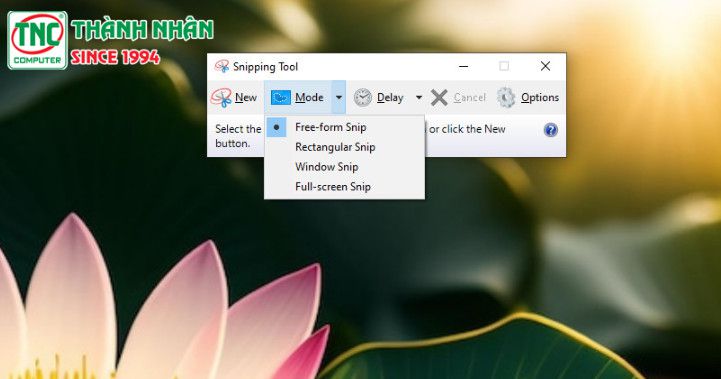
Nhấn tổ hợp phím Windows + S để mở thanh tìm kiếm.
Gõ "Snipping Tool" trong ô tìm kiếm và chọn ứng dụng "Snipping Tool" từ kết quả tìm kiếm.
Cách chụp màn hình máy tính theo vùng, Trong cửa sổ Snipping Tool, bạn sẽ thấy một nút "New". Nhấn vào nút này.
Sau đó, bạn sẽ có một số tùy chọn để chọn kiểu screenshot, cách chụp màn hình máy tính theo vùng bao gồm:
"Free-form Snip": Cho phép bạn vẽ một khu vực tùy ý để chụp.
"Rectangular Snip": Chụp một hình chữ nhật tùy chỉnh.
"Window Snip": Chụp cửa sổ hiện tại.
"Full-screen Snip": Chụp toàn bộ màn hình.
Sau khi bạn đã chọn kiểu chụp màn hình, sử dụng chuột để chọn vùng màn hình bạn muốn chụp. Hoặc, nếu bạn đã chọn "Window Snip," hãy di chuyển chuột đến cửa sổ bạn muốn chụp và nhấp vào đó.
Màn hình đã chụp sẽ mở trong cửa sổ Snipping Tool.
Trong cửa sổ Snipping Tool, bạn có thể sử dụng các tùy chọn để lưu ảnh hoặc sao chép nó vào clipboard.
Bạn có thể lưu ảnh bằng cách nhấn vào nút "File" và chọn "Save As," sau đó chọn nơi để lưu tập tin ảnh.
Snipping Tool cho phép bạn chụp màn hình theo các kiểu tùy chỉnh và có nhiều tùy chọn cho việc lưu và chia sẻ ảnh.
Snip & Sketch là một công cụ tiện lợi để chụp màn hình và chỉnh sửa ảnh một cách nhanh chóng trên máy tính chạy Windows 10 và Windows 11. Nó giúp bạn tạo và chia sẻ hình ảnh màn hình dễ dàng trong nhiều tình huống khác nhau.
Cách chụp màn hình máy tính lenovo win 10, cách chụp màn hình máy tính lenovo win 11 bằng Snip & Sketch
Trong Windows 10, bạn có thể mở nó bằng cách sử dụng phím tắt Windows + Shift + S (phím tắt mở snipping tool)
Trong Windows 11, bạn có thể tìm kiếm "Snip & Sketch" trong menu Start hoặc khay hệ thống và chọn ứng dụng.
Sau khi bạn mở Snip & Sketch, màn hình của bạn sẽ mờ đi một chút và hiển thị một thanh công cụ phía trên.
Sử dụng chuột hoặc cảm ứng để chọn vùng bạn muốn chụp ảnh, hoặc bạn có thể chọn chụp toàn bộ màn hình bằng cách chọn biểu tượng hình máy ảnh.
Hình ảnh chụp sẽ tự động hiển thị trong Snip & Sketch để bạn có thể chỉnh sửa.
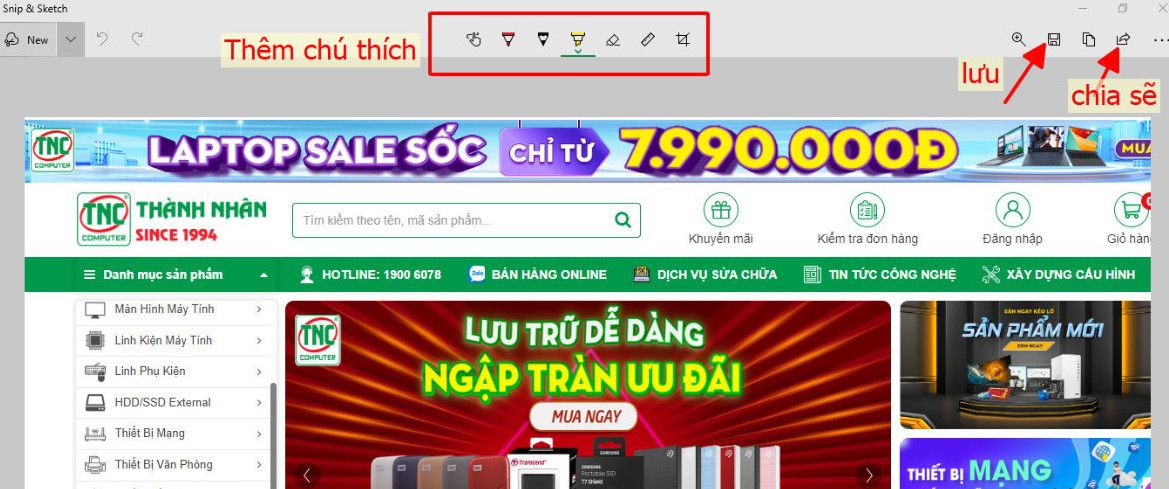
Chế độ chụp ảnh: Snip & Sketch hỗ trợ ba chế độ chụp ảnh để bạn :
- Rectangular Snip: Chụp vùng hình chữ nhật.
- Freeform Snip: Chụp vùng bằng cách vẽ tự do.
- Window Snip: Chụp cửa sổ hiện tại.
- Fullscreen Snip: Chụp toàn bộ màn hình.
Bước 3: Chỉnh sửa ảnh:
Sau khi chụp ảnh, bạn có thể sử dụng các công cụ chỉnh sửa cơ bản như viết hoặc vẽ lên ảnh, tô màu, gạch đoạn, hoặc chú thích bằng cách sử dụng các biểu tượng ở phía trên của cửa sổ.
Bạn có thể lưu trữ các chú thích và chỉnh sửa bằng cách chọn nút "Lưu" trên thanh công cụ.
Khi bạn đã chỉnh sửa và hoàn thành ảnh, bạn có thể lưu lại bằng cách chọn biểu tượng lưu ở góc phải phía trên.
Bạn cũng có thể chia sẻ ảnh ngay lập tức bằng cách chọn biểu tượng chia sẻ.
Bạn có thể xem lại các ảnh đã chụp và chỉnh sửa bằng cách mở lại ứng dụng Snip & Sketch.
Cách chụp màn hình laptop lenovo bằng cách sử dụng phím tắt hay các ứng dụng tích hợp thật đơn giản, bạn có thể dễ dàng tạo tài liệu hướng dẫn, giải quyết sự cố kỹ thuật,.... Chụp màn hình không chỉ là một kỹ năng thông thường mà còn là một công cụ quan trọng cho cuộc sống kỹ thuật số hiện đại.
Việc nắm vững kỹ năng chụp màn hình trên máy tính Lenovo giúp bạn tận dụng tối đa tiện ích và linh hoạt của máy tính, đồng thời giúp bạn làm việc một cách hiệu quả trong nhiều tình huống khác nhau.
Thành Nhân là đối tác chiến lược của nhiều hãng công nghệ hàng đầu thế giới, bao gồm Dell, HP, Lenovo, ASUS, Acer, và nhiều thương hiệu uy tín khác. Sự hợp tác này không chỉ giúp Thành Nhân luôn cập nhật các sản phẩm và công nghệ tiên tiến nhất, mà còn mang đến cho khách hàng những giải pháp tối ưu và dịch vụ hỗ trợ chính hãng chất lượng cao. Với vai trò là đối tác chiến lược, Thành Nhân cam kết cung cấp các sản phẩm đạt tiêu chuẩn quốc tế cùng với chế độ bảo hành và hậu mãi tốt nhất, tạo dựng niềm tin vững chắc cho Khách hàng.