Danh mục


Đóng góp bởi: Admin / Ngày 13-01-2023
Nếu bạn tiếp xúc thường xuyên với máy tính, chắc hẳn ai cùng từng nghe qua cụm từ độ phân giải màn hình. Tuy nhiên, bạn có thực sự hiểu rõ khái nhiệm độ phân giải màn hình là gì? Cách kiểm tra độ phân giải màn hình máy tính như thế nào chưa? Hãy cùng Thành Nhân tìm hiểu qua bài viết dưới đây nhé!!!’
Độ phân giải màn hình có thể hiểu đơn giản là giản là điểm ảnh (pixel) được hiển thị trên màn hình máy tính. Các điểm ảnh sẽ được bố trí theo hàng ngang và dọc.
Ví dụ: Màn hình máy tính theo tỉ lệ 16:9 sẽ có độ phân giải HD là 1366x768 px. Điều này thể hiện một hàng ngang sẽ có 1366 điểm ảnh và 768 hàng ngang, hàng dọc sẽ có 768 điểm ảnh và 1366 hàng dọc. Như vậy, tổng số điểm ảnh được thể hiên trên màn hình máy tính là 1.049.088 điểm ảnh.
Một chiếc màn hình máy tính có số điểm ảnh càng nhiều thì hình ảnh sẽ càng sắc nét, tuy vậy nó còn phụ thuộc vào kích thước, chất lượng và tỷ lệ hiển thị của màn hình.
- SVGA: độ phân giải là 800 x 600px, thường có ở những dòng laptop đời cũ có màn hình nhỏ.
- HD: độ phân giải là 1366x768px, chất lượng hiển thị hình ảnh ở các dòng laptop tầm trung.
- HD+: độ phân giải là 1600 x 900px, thường được sử dụng trên các màn hình có tỷ lệ 16:9. Đây là loại màn hình nâng cấp hơn sp với màn hình có độ phân giải HD phổ biến.
- Full HD: có độ phân giải là 1920x1080 px, với tỷ lệ khung hình là 16:9 – đây là độ phân giải có độ hiển thị hình ảnh mịn màng và sắc nét.
- 2K hoặc QHD: có độ phân giải lên tới 2560x1440px, hiển thị hơn 3.5 triệu điểm ảnh nhằm nâng cao khả năng hiển thị hơn nhiều so với màn hình HD.
- 4K hoặc UHD: đây là tiêu chuẩn dành cho các màn hình có độ phân giải 3840x2160 px hay 4096x2160 px, mang đến độ hiển thị cực kỳ sắc nét và thường được trang bị trên những công nghệ màn hình hiện đại.
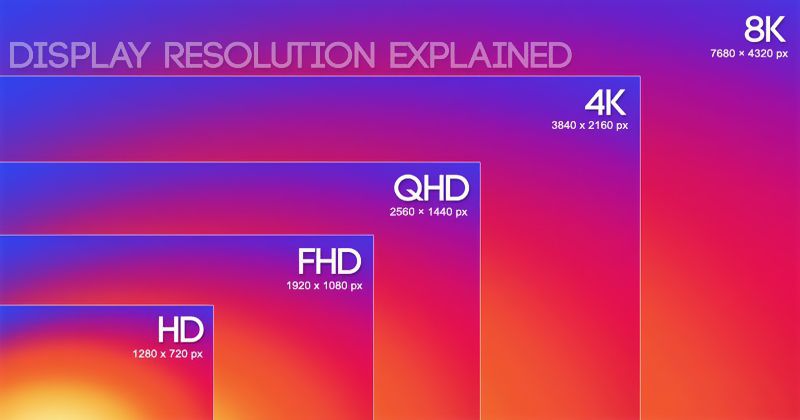
Có rất nhiều cách kiểm tra độ phân giải màn hình máy tính. Hãy cùng Thành Nhân tìm hiểu 2 cách sau đây:
Cách 1: Sử dụng công cụ DirectX Diagnostic Tool
- Đầu tiên, hãy nhấn tổ hợp phím Windows + R hoặc click vào biểu tượng Windows phía góc dưới bên trái màn hình.
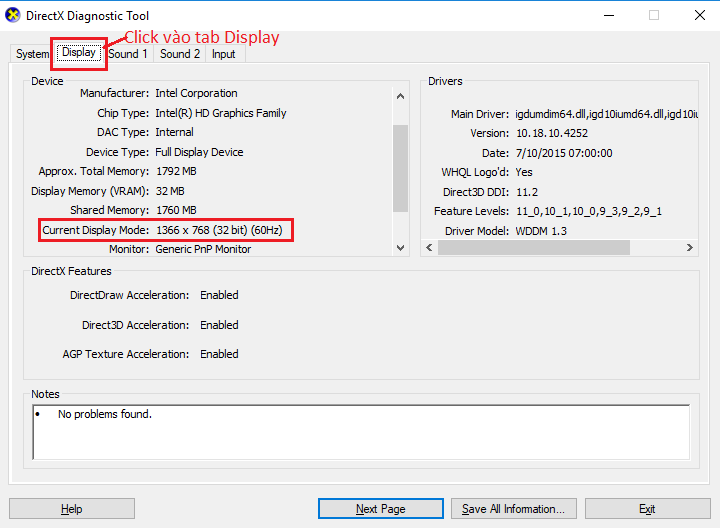
- Gõ chữ R để hộp thoại Run xuất hiện. Sau đó, hãy gõ cụm từ "dxdiag" và nhấn Enter.
- Tại chương trình DirectX Diagnostic Tool, bạn sẽ nhìn thấy tab Display và tiếp tuch click vào đó.
- Lúc này, bạn sẽ nhìn thấy dòng Current Display Mode hiển thị độ phân giải của màn hình máy tính mà bạn đang sử dụng.
Cách 2: Kiểm tra độ phân giải màn hình thông qua Display Settings
- Click chuột phải vào khoảng trống trên màn hình Desktop và chọn Display Settings.
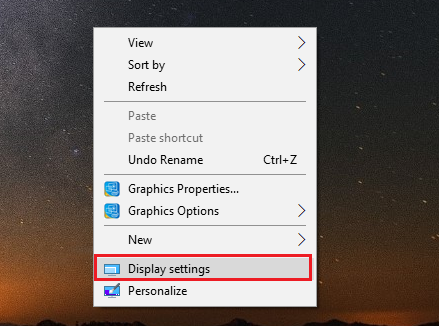
- Tại mục Resolution sẽ hiển thị độ phân giải màn hình máy tính của bạn.
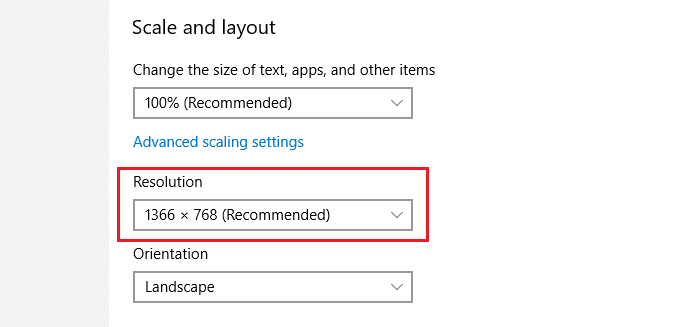
Lưu ý: Độ phân giải máy tính của bạn sẽ tương ứng với độ phân giải lớn nhất tại đây. Trong một số trường hợp sẽ hiển thị theo nhu cầu sử dụng của bạn nên sẽ chọn kích thước nhỏ hơn do ban đầu bạn đã click vào ô này để xưm các độ hiển thị khác nhau và lấy độ phân giải cao nhất là độ phân giải của máy.
Cảm ơn bạn đã quan tâm bài viết!!!
Thành Nhân là đối tác chiến lược của nhiều hãng công nghệ hàng đầu thế giới, bao gồm Dell, HP, Lenovo, ASUS, Acer, và nhiều thương hiệu uy tín khác. Sự hợp tác này không chỉ giúp Thành Nhân luôn cập nhật các sản phẩm và công nghệ tiên tiến nhất, mà còn mang đến cho khách hàng những giải pháp tối ưu và dịch vụ hỗ trợ chính hãng chất lượng cao. Với vai trò là đối tác chiến lược, Thành Nhân cam kết cung cấp các sản phẩm đạt tiêu chuẩn quốc tế cùng với chế độ bảo hành và hậu mãi tốt nhất, tạo dựng niềm tin vững chắc cho Khách hàng.