Danh mục


Đóng góp bởi: Admin / Ngày 03-10-2022
Chromebook là thiết bị kết hợp cung cấp khả năng sử dụng của hệ sinh thái Android ở dạng Laptop, chúng chạy trên Chrome OS và có quyền truy cập vào hầu hết các ứng dụng có sẵn trên Cửa hàng Google Play. Mặc dù có nhiều cách để chụp ảnh màn hình máy tính trên Chromebook của bạn, nhưng hiểu biết về các phím tắt và menu ảnh chụp màn hình sẽ giúp bạn tiết kiệm thời gian.
Việc sử dụng Chromebook có thể gây khó khăn cho một số người dùng, đặc biệt nếu người dùng không biết cách thực hiện các tác vụ cơ bản như chụp ảnh màn hình. Tùy thuộc vào loại Chromebook (máy tính bảng hoặc Laptop) và các thiết bị mà nó được kết nối (bàn phím ngoài hoặc bút cảm ứng) để lựa chọn cách chụp màn hình đơn giản và nhanh nhất.

Chụp ảnh màn hình bằng menu ảnh chụp màn hình trong Chrome OS
Cách đơn giản nhất để chụp ảnh màn hình trên Chromebook, không phân biệt máy tính bảng hay Laptop, là công cụ Chụp màn hình. Với Chrome OS 88, Google đã bổ sung công cụ Screen Capture giúp người dùng chụp các kiểu ảnh chụp màn hình khác nhau. Để sử dụng công cụ, nhấn Shift + Ctrl + phím hiển thị cửa sổ hoặc nhấn vào phần hiển thị pin và thời gian để mở menu Cài đặt nhanh. Bây giờ hãy nhấp hoặc nhấn vào biểu tượng Chụp màn hình. Một hộp hình chữ nhật có tổng cộng bảy tùy chọn sẽ xuất hiện ở phía dưới cùng của màn hình. Sau đây là các bước để chụp ảnh màn hình một phần.
1.1 Đi tới menu Quick Settings và nhấp / nhấn vào Screen Capture.
1.2 Đảm bảo biểu tượng máy ảnh được đánh dấu và chọn biểu tượng một phần ảnh chụp màn hình như hình trên.
1.3 Bạn sẽ nhận thấy rằng màn hình mờ đi. Bây giờ bằng ngón tay của bạn hoặc bàn di chuột, hãy kéo và chọn khu vực bạn muốn chụp.
1.4 Sau khi hoàn tất, nhấp / chạm vào Capture trên màn hình
Tuy nhiên, có các tùy chọn ảnh chụp màn hình khác được trình bày trong hộp hình chữ nhật. Bắt đầu từ bên trái, có nút chuyển đổi camera / video, cho phép người dùng chuyển đổi giữa chụp ảnh màn hình và quay màn hình của họ. Ở bên phải là ba tùy chọn cho phép bạn chụp ảnh màn hình toàn màn hình (mọi thứ trên màn hình), ảnh chụp màn hình một phần (khu vực cụ thể) hoặc ảnh chụp màn hình cửa sổ (cửa sổ đang hoạt động hoặc đã chọn). Sau đó, có một biểu tượng bánh răng để thay đổi các cài đặt liên quan và dấu thập để đóng menu (thông qua Google ).
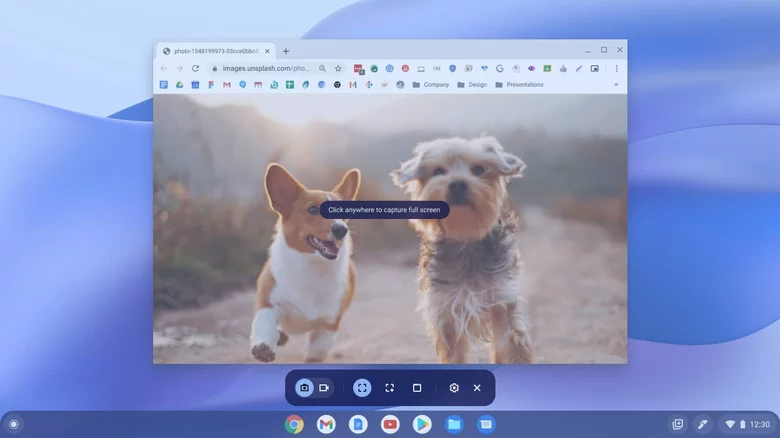
Nếu đang sử dụng Chromebook mà không có bàn phím ngoài, bạn có thể chụp ảnh màn hình toàn màn hình bằng cách nhấn Ctrl + phím hiển thị cửa sổ. Thao tác này sẽ chụp ảnh màn hình ngay lập tức và lưu vào thư mục Tải xuống trong Tệp của tôi. Mặt khác, nếu bạn đang sử dụng Chromebook có bàn phím ngoài, nó có thể có nút chụp ảnh màn hình chuyên dụng. Nhấn nút chụp màn hình sẽ mở menu Chụp màn hình, cho phép bạn chụp ảnh màn hình trên Chromebook của mình. Trong trường hợp bàn phím ngoài không có nút chụp ảnh màn hình, nhấn Shift + Ctrl + F5 cũng sẽ mở thanh công cụ ảnh chụp màn hình.
Vì Chrome OS lấy hầu hết các đặc điểm từ Android nên tổ hợp nút nguồn + giảm âm lượng cổ điển cũng có thể chụp ảnh màn hình trên Chromebook. Những người sử dụng Chromebook với bút cảm ứng có thể chụp ảnh màn hình với sự trợ giúp của các công cụ bút cảm ứng. Để làm như vậy, hãy chuyển đến phần Cài đặt, mở Thiết bị và bật "Hiển thị công cụ bút cảm ứng trong giá". Bây giờ hãy nhấn vào biểu tượng bút chì nhỏ ở góc dưới cùng bên phải và chọn từ các tùy chọn có sẵn. Tùy chọn "Chụp khu vực" chụp ảnh màn hình một phần (kéo và chọn thông qua bút cảm ứng) và tùy chọn "Chụp màn hình" sẽ chụp ảnh màn hình toàn bộ màn hình.

Sau khi bạn chụp ảnh màn hình trên Chromebook, nó sẽ xuất hiện ở góc dưới cùng bên phải của màn hình trong vài giây. Nếu bạn muốn chỉnh sửa, hãy nhấn vào nút Chỉnh sửa ở cuối hình thu nhỏ. Theo mặc định, ảnh chụp màn hình mà bạn chụp trên Chromebook được lưu trong thư mục Tải xuống. Bạn có thể truy cập thư mục Tải xuống bằng cách nhấn vào phím tìm kiếm (nếu Chromebook của bạn có) và nhập Tải xuống hoặc mở trình khởi chạy bằng cách nhấp vào biểu tượng hình tròn ở góc dưới cùng bên trái (thông qua Google ). Ngoài ra, bạn có thể mở khay ứng dụng trên Chromebook của mình và chọn Tệp, sau đó từ menu bên trái, hãy chọn Tải xuống. Tại đây, bạn có thể xem ảnh chụp màn hình cùng với các mục khác mà bạn đã tải xuống từ internet.
Nếu bạn muốn thay đổi nơi Chromebook lưu ảnh chụp màn hình, hãy gọi công cụ Chụp màn hình bằng cách nhấn Shift + Ctrl + phím hiển thị cửa sổ, sau đó nhấn vào biểu tượng cài đặt. Trong "Lưu vào", bạn sẽ thấy một số tùy chọn, bao gồm Tải xuống và Ảnh chụp màn hình. Bạn có thể chọn từ các tùy chọn này hoặc chọn một thư mục cụ thể nơi bạn muốn lưu ảnh chụp màn hình của mình. Một điều quan trọng khác cần biết là ngay sau khi bạn chụp ảnh màn hình, nó sẽ tự động được lưu vào khay nhớ tạm của bạn. Do đó, bạn có thể dán ảnh chụp màn hình bằng phím tắt Ctrl + V trong một số ứng dụng như Gmail, Google Tài liệu và một số ứng dụng chỉnh sửa ảnh .
Nguồn: www.slashgear.com
Thành Nhân là đối tác chiến lược của nhiều hãng công nghệ hàng đầu thế giới, bao gồm Dell, HP, Lenovo, ASUS, Acer, và nhiều thương hiệu uy tín khác. Sự hợp tác này không chỉ giúp Thành Nhân luôn cập nhật các sản phẩm và công nghệ tiên tiến nhất, mà còn mang đến cho khách hàng những giải pháp tối ưu và dịch vụ hỗ trợ chính hãng chất lượng cao. Với vai trò là đối tác chiến lược, Thành Nhân cam kết cung cấp các sản phẩm đạt tiêu chuẩn quốc tế cùng với chế độ bảo hành và hậu mãi tốt nhất, tạo dựng niềm tin vững chắc cho Khách hàng.