Danh mục


Đóng góp bởi: Admin / Ngày 11-05-2022
Với hơn 40 triệu chiếc được bán (thông qua Raspberry Pi) và hơn một thập kỷ trôi qua, chiếc máy tính Raspberry Pi nhỏ, rẻ và gọn gàng được mọi người yêu thích. Mọi người sử dụng nó để xây dựng các trạm thời tiết, công cụ khai thác tiền điện tử, máy thông minh tưới cây... và hàng trăm nghìn dự án khác. Đề cao tính linh hoạt của nó, ngay cả những người lính Vương quốc Anh đã sử dụng một chiếc để chế tạo một robot xử lý bom, theo một bài đăng trên blog.
Bất kể bạn đang sử dụng Raspberry Pi để làm gì, điều đầu tiên bạn có thể cần làm là kết nối bảng mạch nhỏ trực tuyến bằng cách kết nối nó với mạng Wi-Fi. Tất cả các mẫu Raspberry Pi được sản xuất từ năm 2016 đều có chip Wi-Fi tích hợp sẵn; tuy nhiên, nếu bạn vô tình chạm tay vào mô-đun cũ hơn hoặc nếu phần cứng Wi-Fi của bạn bị hỏng, bạn sẽ cần một bộ chuyển đổi Wi-Fi USB. Khi bạn đã sắp xếp xong, có một số cách để kết nối với mạng Wi-Fi.
1. Kết nối Raspberry Pi với Wi-Fi qua Raspberry Pi Imager

Đây là cách đơn giản và dễ dàng nhất để kết nối Raspberry của bạn với Wi-Fi. Raspberry Tips có một số hướng dẫn thú vị về cách sử dụng cài đặt nâng cao. Điều đầu tiên bạn cần làm là tải xuống và cài đặt Raspberry Pi Imager. Nếu bạn chưa quen với công nghệ, Raspberry Pi Imager là cách nhanh nhất và dễ dàng nhất để cài đặt Hệ điều hành Raspberry Pi. Để kết nối Raspberry Pi của bạn bằng Imager:
1. Cắm thẻ SD vào máy tính của bạn.
2. Tải xuống và chạy Raspberry Imager, có sẵn qua liên kết chính thức .
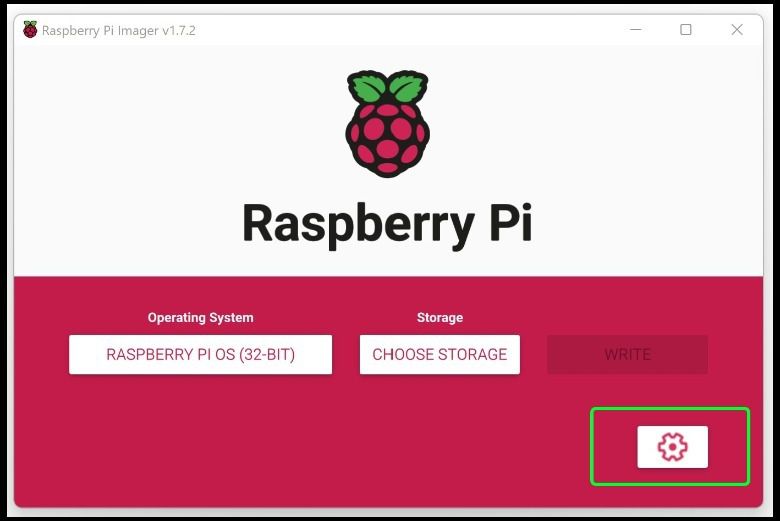
3. Chọn hệ điều hành bạn muốn sử dụng và chọn thẻ SD của bạn bằng cách nhấp vào "Choose Storage.".
4. Mở "Advanced Options" bằng cách nhấp vào biểu tượng bánh răng ở góc dưới cùng bên phải của ứng dụng.
5. Trong "Advanced Options", tìm và nhấp vào hộp để bật SSH và nhập tên người dùng và mật khẩu của bạn.
6. Nhấp vào hộp bên cạnh "Configure wireless LAN" Thông tin đăng nhập cho mạng Wi-Fi bạn đang sử dụng sẽ tự động xuất hiện trong các trường "SSID" và "Password". Nếu không đúng như vậy, bạn sẽ cần nhập chúng theo cách thủ công.
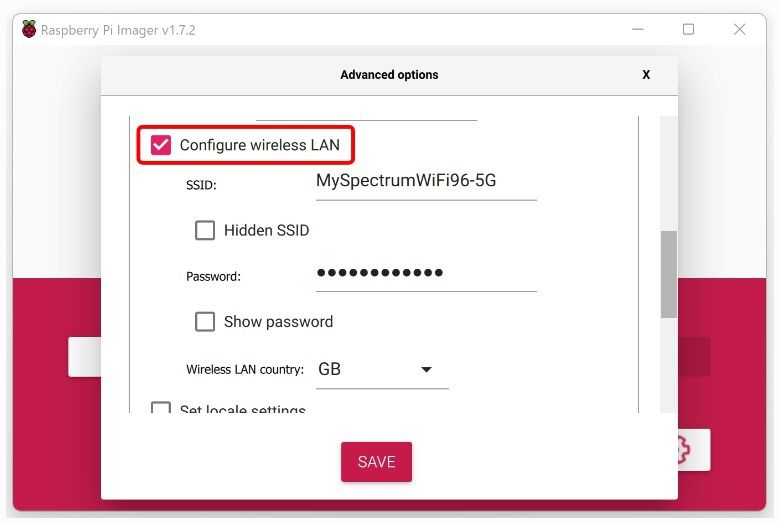
7. Nhấp vào "Save".
8. Nhấp vào nút "Write" và cài đặt sẽ chạy với cài đặt của bạn.
9. Khởi động Rasberry Pi của bạn. Bây giờ nó sẽ tự động kết nối với mạng Wi-Fi!
2. Định cấu hình mạng Wi-Fi của bạn theo cách thủ công

Mạng Wi-Fi của Raspberry Pi của bạn cũng có thể được định cấu hình theo cách thủ công, nhưng chỉ khi thẻ SD đã được flash. Nó cũng có thể được thực hiện để cập nhật thông tin trên thẻ SD cũ đã sử dụng Ethernet hoặc mạng không dây cũ. Raspberry Pi HQ giải thích rằng để cấu hình mạng Wi-Fi theo cách thủ công, một tệp có tên "wpa_supplicant.conf" phải được chỉnh sửa và sửa đổi. Để thực hiện việc này, hãy làm theo các bước đơn giản sau:
1. Mở nano. Để khởi tạo nano, chỉ cần nhập "nano" trong dấu nhắc lệnh.
2. Mở trong nano tệp "wpa_supplicant.conf" bằng cách nhập lệnh sau: "sudo nano /etc/wpa_supplicant/wpa_supplicant.conf"
3. Cuộn xuống cuối tệp và thêm văn bản sau, văn bản này sẽ cấu hình mạng của bạn:
mạng = {
ssid = "Tên mạng Wifi"
psk = "Mật khẩu Wifi"
}
4. Nhớ thay thế "Wifi Network Name" và "Wifi Password" bằng tên mạng và mật khẩu của riêng bạn.
5. Nhấn Ctrl + X rồi nhấn Y để lưu và đóng tệp.
Bạn đã sẵn sàng hoạt động và Raspberry Pi sẽ tự động kết nối với mạng Wi-Fi. Xác minh kết nối của bạn bằng lệnh "ifconfig wlan0." Nếu điều này không thành công vì một số lý do, việc khởi động lại thường sẽ thực hiện thủ thuật.
3. Cấu hình Raspberry Pi Wi-Fi không có màn hình
Trong một số trường hợp sử dụng, Raspberry Pi có thể chạy mà không cần màn hình, bàn phím hoặc chuột. Trong trường hợp này, Raspberry Pi cần phải bật SSH. Điều này cho phép người dùng chạy các lệnh đầu cuối từ xa trên Raspberry Pi từ kết nối internet thông qua máy tính chính. Quá trình này là đơn giản.

1. Đặt một tệp có tên "ssh" (không có phần mở rộng) trên phân vùng khởi động của thẻ SD từ máy tính của bạn. Nội dung của tệp không quan trọng.
2. Raspberry Pi của bạn bây giờ sẽ bật SSH khi khởi động.
Bạn cũng có thể kết nối Wi-Fi với Máy tính để bàn Hệ điều hành Raspberry Pi. Nếu đây là lần đầu tiên bạn kết nối, một trình hướng dẫn sẽ chạy và hướng dẫn bạn các bước để kết nối. Quá trình này rất giống với kết nối Wi-Fi trên máy tính thông thường. Raspberry Tips cho biết thêm rằng bạn cũng có thể kết nối bằng Raspberry Pi OS Lite chạy công cụ raspi-config; điều này sẽ nhắc một menu xuất hiện, đây là phiên bản đơn giản hóa về cách kết nối của bất kỳ máy tính nào.
Cuối cùng, việc kết nối Raspberry Pi với Wi-Fi đang trở nên dễ dàng hơn mỗi ngày khi thương hiệu này phát triển với các tùy chọn Bluetooth và LAN không dây.
Nguồn: www.slashgear.com
Thành Nhân là đối tác chiến lược của nhiều hãng công nghệ hàng đầu thế giới, bao gồm Dell, HP, Lenovo, ASUS, Acer, và nhiều thương hiệu uy tín khác. Sự hợp tác này không chỉ giúp Thành Nhân luôn cập nhật các sản phẩm và công nghệ tiên tiến nhất, mà còn mang đến cho khách hàng những giải pháp tối ưu và dịch vụ hỗ trợ chính hãng chất lượng cao. Với vai trò là đối tác chiến lược, Thành Nhân cam kết cung cấp các sản phẩm đạt tiêu chuẩn quốc tế cùng với chế độ bảo hành và hậu mãi tốt nhất, tạo dựng niềm tin vững chắc cho Khách hàng.