Danh mục


Đóng góp bởi: Admin / Ngày 03-02-2024
Kiểm tra cấu hình máy tính không chỉ giúp người dùng đánh giá được sức mạnh và khả năng xử lý tác vụ của máy tính, mà còn hỗ trợ trong việc phát hiện và giải quyết các vấn đề kỹ thuật có thể phát sinh. Tham khảo ngay cách kiểm tra cấu hình máy tính, laptop đơn giản, nhanh chóng trong bài viết này.

Kiểm tra thông tin cấu hình máy tính giúp đảm bảo rằng các thành phần của hệ thống hoạt động một cách ổn định và tương thích với nhau. Nếu có sự không tương thích hoặc lỗi cấu hình, có thể gây ra sự cố và ảnh hưởng đến hiệu suất của hệ thống.
Kiểm tra thông tin cấu hình máy tính cũng là một phần quan trọng của quá trình bảo mật. Việc này giúp phát hiện và giảm thiểu các rủi ro bảo mật bằng cách kiểm tra xem các cài đặt an toàn đã được áp dụng chính xác hay không.
Biết cách kiểm tra cấu hình máy tính bàn hay kiểm tra cấu hình laptop sẽ giúp tối ưu hóa hiệu suất của hệ thống. Đảm bảo rằng các cài đặt được thiết lập đúng, để giảm thiểu tình trạng chậm trễ và tăng cường khả năng xử lý của hệ thống.
Biết cách coi cấu hình máy tính cũng giúp quản lý tài nguyên một cách hiệu quả hơn. Dễ dàng kiểm soát và theo dõi sử dụng tài nguyên như bộ nhớ, CPU và đồng thời đảm bảo rằng các ứng dụng và dịch vụ chỉ sử dụng những tài nguyên cần thiết.
Có nhiều cách để check cấu hình pc, check cấu hình laptop, từ việc sử dụng các công cụ tích hợp sẵn trong hệ điều hành đến việc sử dụng các phần mềm chuyên dụng.
Trên Windows, bạn có thể sử dụng "System Information" bằng cách mở "Run" (Nhấn tổ hợp phím Windows + R) và nhập "msinfo32".
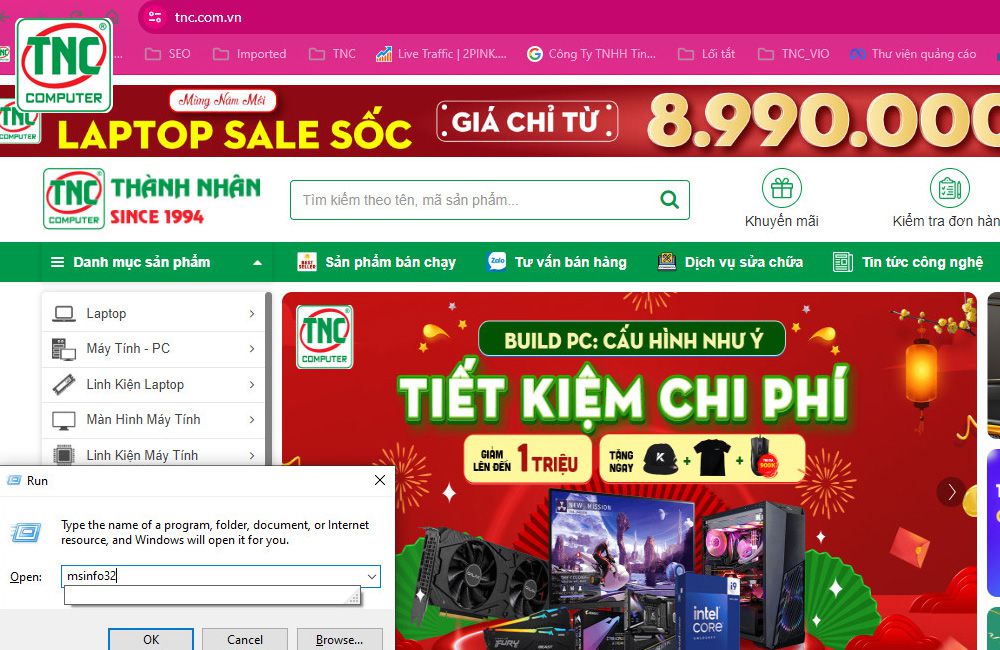
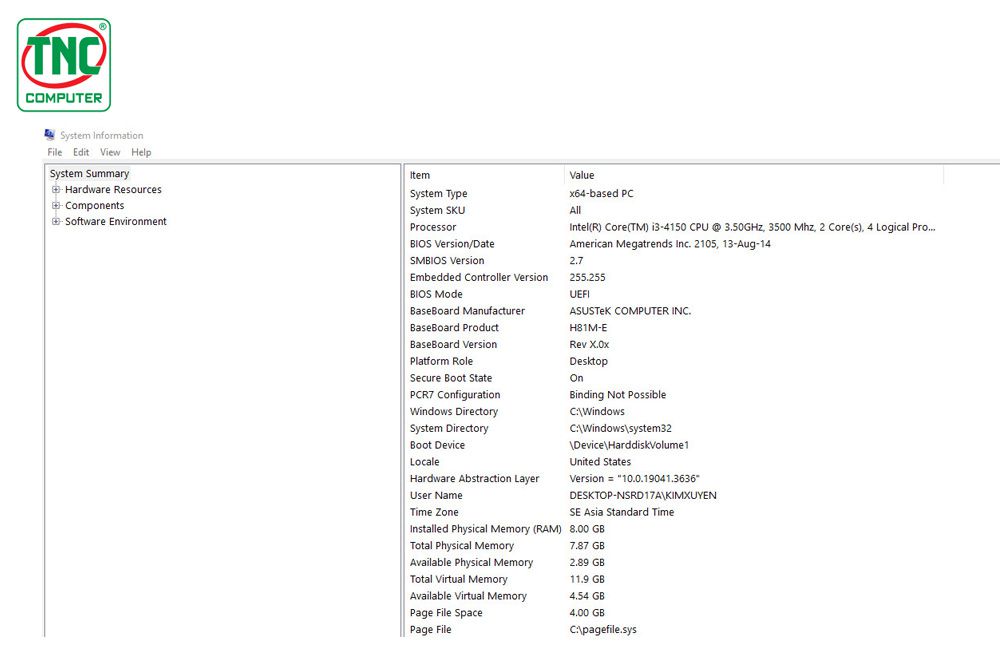
Trên MacOS, bạn có thể sử dụng "About This Mac" trong Apple Menu và bấm vào nút "System Report".
Trên Linux, có nhiều công cụ như "lshw" hoặc "inxi" để lấy thông tin cấu hình.
Trên cả ba hệ điều hành, bạn có thể sử dụng các lệnh như "systeminfo" trên Windows, "lscpu" hoặc "lsblk" trên Linux, và "system_profiler" trên MacOS để lấy thông tin chi tiết về cấu hình.
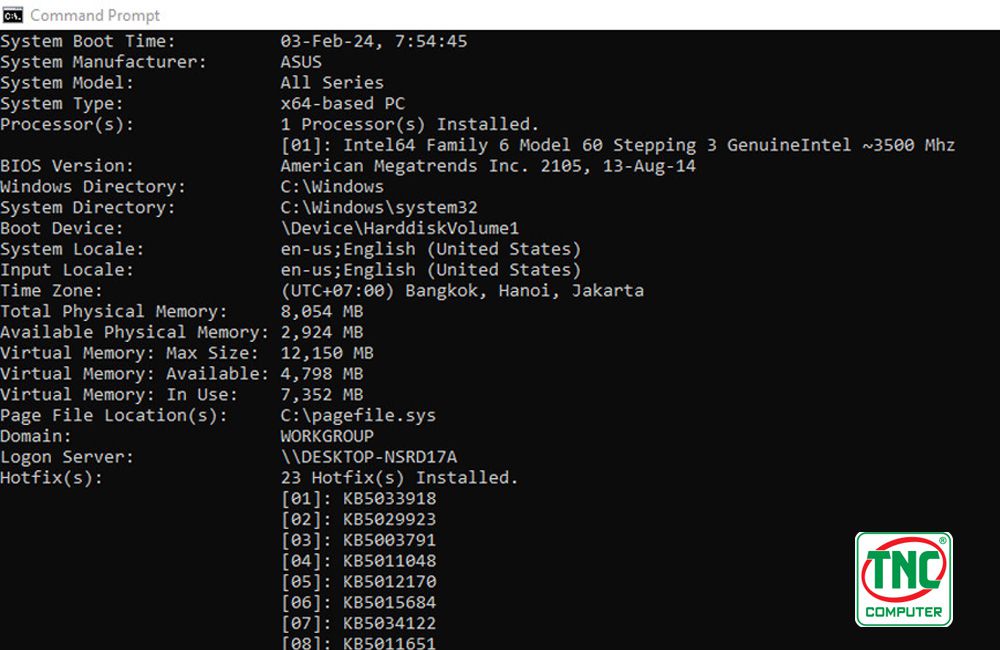
Trên Windows, bạn có thể sử dụng Task Manager (Quản lý tác vụ) bằng cách nhấn tổ hợp phím Ctrl + Shift + Esc hoặc Ctrl + Alt + Del và chọn "Task Manager".
Trên MacOS, sử dụng Activity Monitor từ Utilities hoặc có thể tìm kiếm từ Spotlight.
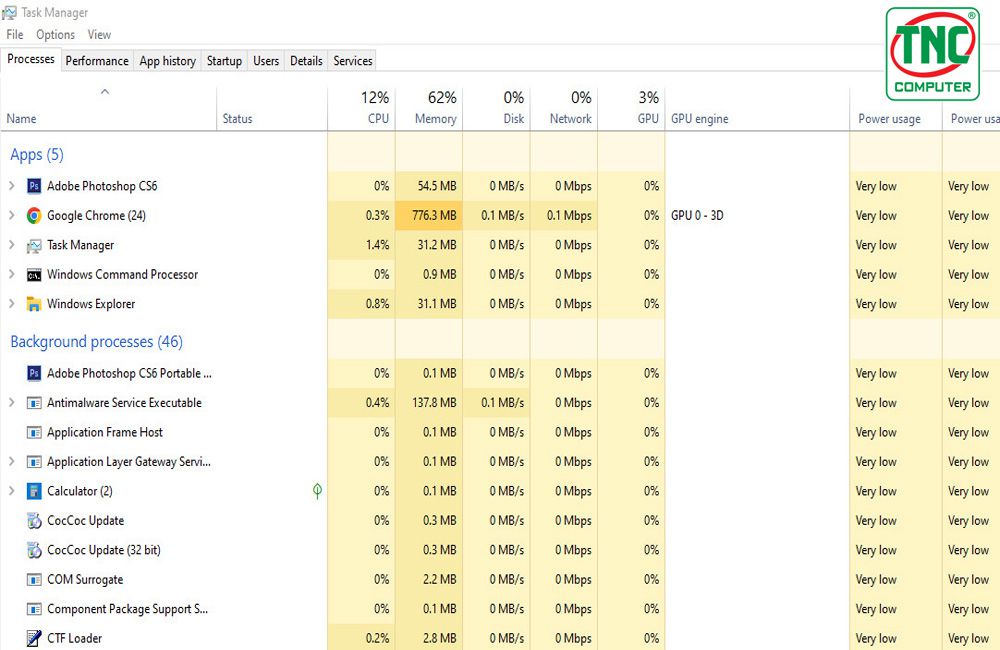
Nhiều nhà sản xuất máy tính cung cấp các công cụ riêng để kiểm tra cấu hình. Ví dụ, Dell có Dell SupportAssist, HP có HP Support Assistant.
Ngoài ra bạn cũng có thể sử dụng lệnh check cấu hình máy tính “dxdiag “là một lệnh được sử dụng trên hệ điều hành Windows để hiển thị thông tin chi tiết về các thành phần đồ họa và âm thanh của hệ thống.
Lệnh kiểm tra cấu hình máy tính, lệnh kiểm tra cấu hình laptop, pc:
Bước 1: Nhấn tổ hợp phím Win + R: Điều này sẽ mở hộp thoại "Run".
Bước 2: Nhập "dxdiag" và nhấn Enter: Gõ "dxdiag" trong ô trống và nhấn Enter.
Chờ đợi: Cửa sổ "DirectX Diagnostic Tool" sẽ xuất hiện, và nó sẽ bắt đầu kiểm tra thông tin hệ thống của bạn.
Xem thông tin: Tab "System", "Display" và "Sound" sẽ hiển thị thông tin về CPU, GPU, RAM, âm thanh và nhiều thành phần khác.
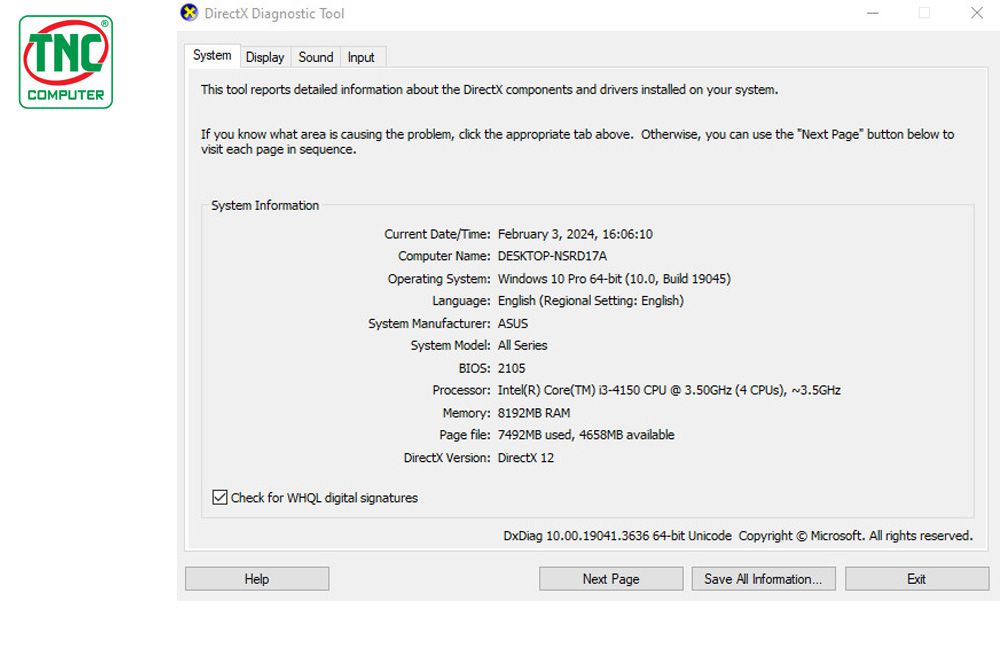
Lưu ý rằng dxdiag thường được sử dụng để kiểm tra thông tin cơ bản về phần cứng và driver của hệ thống. Đối với kiểm tra hiệu suất chi tiết hơn, bạn có thể cần sử dụng các công cụ chuyên nghiệp khác như GPU-Z, CPU-Z, hoặc các ứng dụng benchmark như 3DMark và Prime95.
Có nhiều phần mềm chuyên dụng như CPU-Z, GPU-Z, Speccy cho việc kiểm tra cấu hình máy tính chi tiết.
Các công cụ benchmark như Geekbench hay Cinebench cũng có thể cung cấp thông tin về hiệu suất của các thành phần.
Bấm nút Start trên thanh Taskbar.
Chọn "Control Panel" (Bảng điều khiển).
Chọn "System and Security" (Hệ thống và Bảo mật).
Chọn "System" (Hệ thống).
Trong cửa sổ System, bạn sẽ thấy thông tin về cấu hình máy tính của bạn như Processor (Bộ vi xử lý), Installed memory (Bộ nhớ đã cài đặt) và System type (Kiểu hệ thống).
Bấm chuột phải vào biểu tượng Start (biểu tượng hình cột trên thanh Taskbar) và chọn "System" hoặc "System Information".
Trong cửa sổ System hoặc System Information, bạn sẽ thấy thông tin về cấu hình máy tính, bao gồm Processor (Bộ vi xử lý), Installed memory (Bộ nhớ đã cài đặt), và System type (Kiểu hệ thống).
Nhấn nút Start (biểu tượng hình cột hoặc biểu tượng Windows) trên thanh Taskbar.
Chọn "Settings" (Cài đặt).
Chọn "System" (Hệ thống) từ thanh bên trái.
Chọn "About" (Thông tin).
Dưới mục "Device specifications" (Thông số kỹ thuật thiết bị), bạn sẽ thấy thông tin như Processor (Bộ vi xử lý), Installed RAM (RAM đã cài đặt), và System type (Kiểu hệ thống).
Đối với Windows, không có phím tắt chính thức để kiểm tra cấu hình máy tính. Tuy nhiên, bạn có thể sử dụng một số lệnh hoặc tổ hợp phím kiểm tra cấu hình máy để truy cập các cửa sổ thông tin hệ thống:
Windows 7 và Windows 10:
Nhấn tổ hợp phím Win + Pause/Break để mở cửa sổ System Properties. Trong cửa sổ này, bạn sẽ thấy thông tin cơ bản về máy tính của mình.
Windows 10 và Windows 11:
Nhấn tổ hợp phím Win + I để mở Settings.
Chọn "System" và sau đó chọn "About" để xem thông tin chi tiết về cấu hình máy tính.
Để kiểm tra chi tiết hiệu suất của các linh kiện trong máy tính, bạn có thể sử dụng các công cụ chuyên dụng hoặc phần mềm giúp đo lường và đánh giá hiệu suất của CPU, GPU, bộ nhớ và ổ đĩa
Sử dụng các công cụ như CPU-Z, HWiNFO, hoặc Task Manager (trong Windows) để kiểm tra thông tin về CPU, tần số hoạt động, số lõi và luồng.
Chạy các chương trình kiểm tra hiệu suất như Prime95 hoặc IntelBurnTest để đánh giá khả năng xử lý của CPU.
Sử dụng công cụ như CPU-Z hoặc HWiNFO để xem thông tin về RAM, bao gồm dung lượng, tần số và kiểu DDR.
Chạy các ứng dụng kiểm tra bộ nhớ như MemTest để đảm bảo không có lỗi nào xảy ra trong quá trình sử dụng.
Sử dụng GPU-Z hoặc MSI Afterburner để kiểm tra thông tin về card đồ họa, bao gồm GPU, VRAM, và tần số.
Chạy các ứng dụng kiểm tra đồ họa như FurMark hoặc 3DMark để đánh giá hiệu suất đồ họa.
Sử dụng CrystalDiskInfo để kiểm tra thông tin về ổ đĩa, bao gồm dung lượng, tình trạng sức khỏe, và nhiệt độ.
Thực hiện kiểm tra tốc độ đọc/ghi bằng cách sử dụng công cụ như CrystalDiskMark hoặc ATTO Disk Benchmark.
Sử dụng các công cụ như HWiNFO hoặc MSI Afterburner để theo dõi nhiệt độ của các linh kiện như CPU, GPU.
Kiểm tra làm mát bằng cách đảm bảo rằng các quạt hoạt động đúng cách và không có quá nhiều bụi bẩn.
Kiểm tra cấu hình không chỉ giúp người dùng hiểu rõ hơn về chi tiết kỹ thuật, mà còn là công cụ hỗ trợ quan trọng trong việc duy trì và tối ưu hóa hệ thống, từ đó mang lại trải nghiệm sử dụng máy tính tốt nhất có thể.
Kiểm tra cấu hình cũng cung cấp thông tin cần thiết để quyết định về nâng cấp, tăng hiệu suất cho máy tính.
Thành Nhân là đối tác chiến lược của nhiều hãng công nghệ hàng đầu thế giới, bao gồm Dell, HP, Lenovo, ASUS, Acer, và nhiều thương hiệu uy tín khác. Sự hợp tác này không chỉ giúp Thành Nhân luôn cập nhật các sản phẩm và công nghệ tiên tiến nhất, mà còn mang đến cho khách hàng những giải pháp tối ưu và dịch vụ hỗ trợ chính hãng chất lượng cao. Với vai trò là đối tác chiến lược, Thành Nhân cam kết cung cấp các sản phẩm đạt tiêu chuẩn quốc tế cùng với chế độ bảo hành và hậu mãi tốt nhất, tạo dựng niềm tin vững chắc cho Khách hàng.