Danh mục


Đóng góp bởi: Admin / Ngày 17-08-2021
1. Tạo lối tắt trên màn hình cho các thư mục, tệp và chương trình
Bạn nên sắp xếp các tệp trong các thư mục thay vì để chúng trên màn hình, ví dụ: tài liệu trong thư mục Documents, ảnh trong thư mục Pictures,...
Bước 1: Trên màn hình Desktop, nhấp chuột phải rồi chọn New > Shortcut
Bước 2: Trong cửa sổ Create Shortcut mở ra, nhấp chọn Browse rồi điều hướng đến tệp bạn muốn tạo lối tắt
Bước 3: Chọn tệp > OK> Next > Đặt tên cho phím tắt > Finish
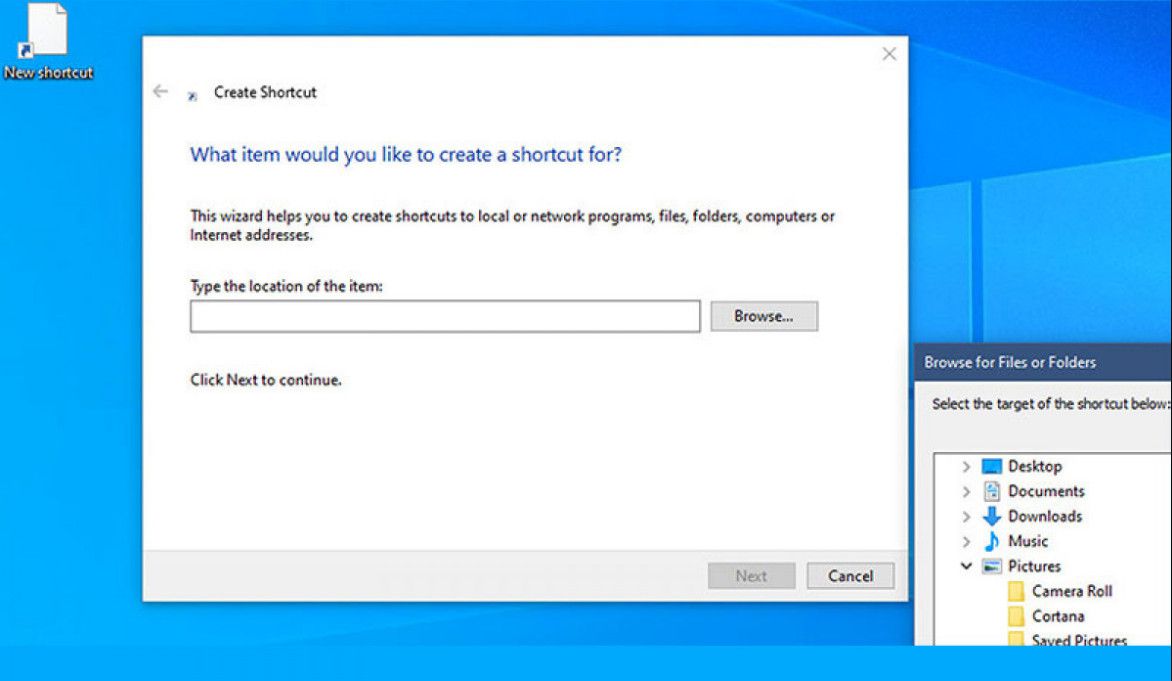
Bên cạnh đó, bạn cũng có thể tạo lối tắt cho toàn bộ thư mục theo cách này bằng cách: Chọn thư mục > Nhấp chọn nút Browse thay vì một tệp cụ thể.
Bạn thậm chí còn có thể tạo lối tắt trên màn hình cho các trang web. Ví dụ: tnc.com.vn, trong đó có nội dung Type the location of the item, sau đó nhấp chọn Next > Finish.
Để thêm một ô lối tắt chương trình, bạn có thể: Vào menu Start > Nhấp chuột phải vào ô trong danh sách bảng chữ cái bên trái > Chọn Pin to Start.
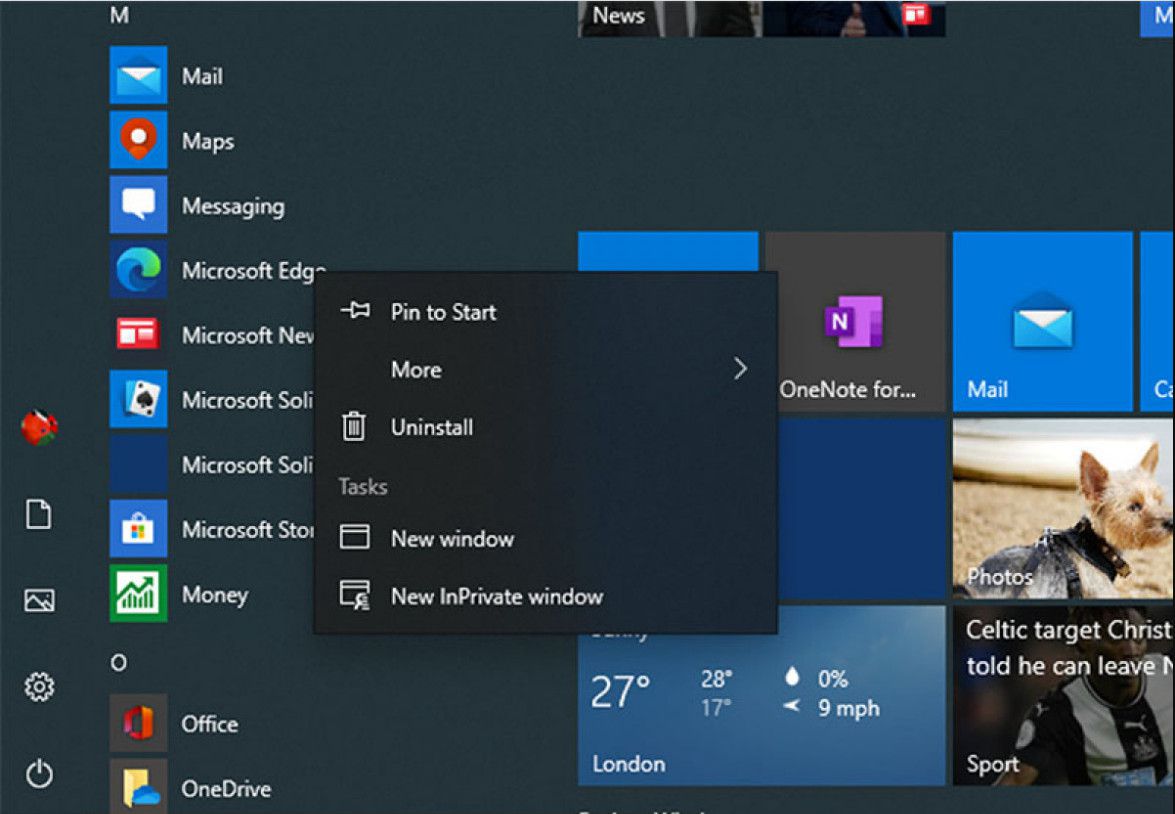
Bước 1: Mở menu Start > Settings > Tìm đến trang có cài đặt bạn muốn
Bước 2: Nhấp chuột phải vào tên của cài đặt trong bảng điều khiển bên trái và chọn Pin to Start > Yes
Bước 3: Phím tắt cho cài đặt bây giờ sẽ xuất hiện giữa các ô menu Start của bạn.
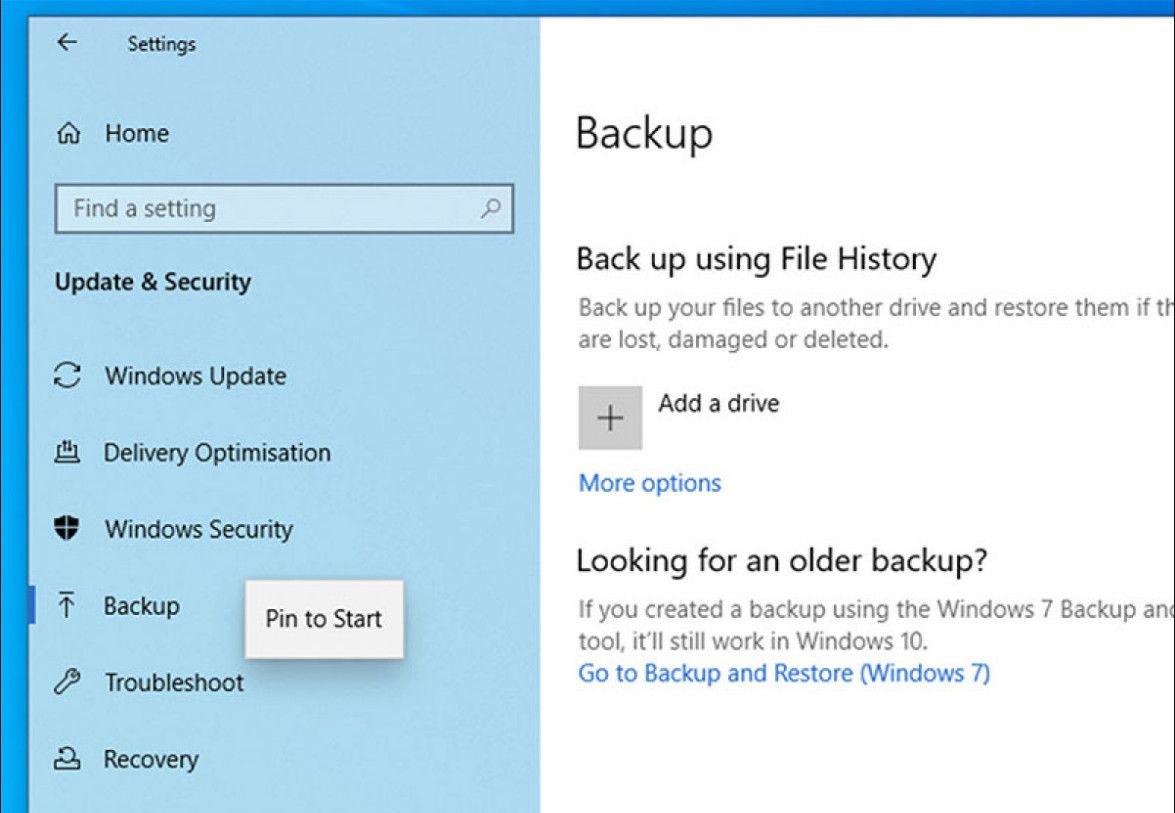
Nếu bạn thêm nhiều phím tắt vào menu Start của mình, menu có thể nhanh chóng trở nên lộn xộn và khó tìm kiếm. Tuy nhiên, đừng lo lắng bởi Windows cung cấp cho bạn rất nhiều tùy chọn để sắp xếp chúng
Xác định hình dạng và kích thước của từng ô: Nhấp chuột phải vào ô > Chọn Resize > Chọn Small, Medium, Wide hoặc Large (nhỏ, trung hình, rộng hoặc lớn) tùy theo bạn muốn.
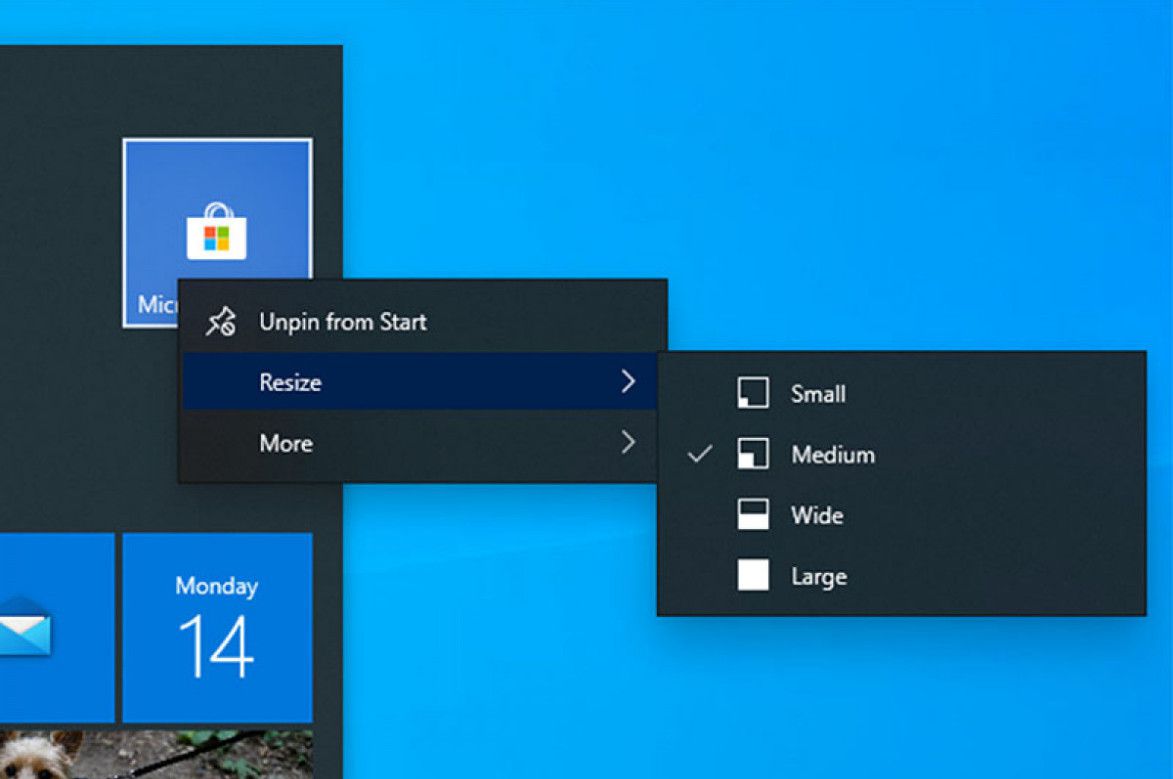
Các ô lối tắt cho một số ứng dụng nhất định như Mail, Lịch, Ảnh và các ứng dụng khác cung cấp tùy chọn “live” để hiển thị thông tin được cập nhật thường xuyên như các cuộc hẹn sắp tới hoặc ảnh được thêm gần đây.
Để bật chức năng này, bạn chỉ cần nhấp chọn More > Turn Live Tile on. Và, nếu bạn muốn xóa một ô khỏi menu Start, bạn chỉ cần nhấp chuột phải vào ô đó và chọn Unpin from Start.
Thanh tác vụ chạy dọc cuối màn hình chính là nơi lý tưởng để đặt các phím tắt cho mục yêu thích của bạn và bạn chỉ cần 1 cú nhấp chuột là xong.
Để thêm lối tắt cho một chương trình trên thanh tác vụ, hãy mở chương trình đó rồi bấm chuột phải vào biểu tượng của chương trình đó trên thanh tác vụ và chọn Pin to taskbar. Biểu tượng của chương trình sẽ vẫn còn trên thanh tác vụ ngay cả khi chương trình sẽ vẫn còn trên thanh tác vụ ngay cả khi chương trình bị đóng.
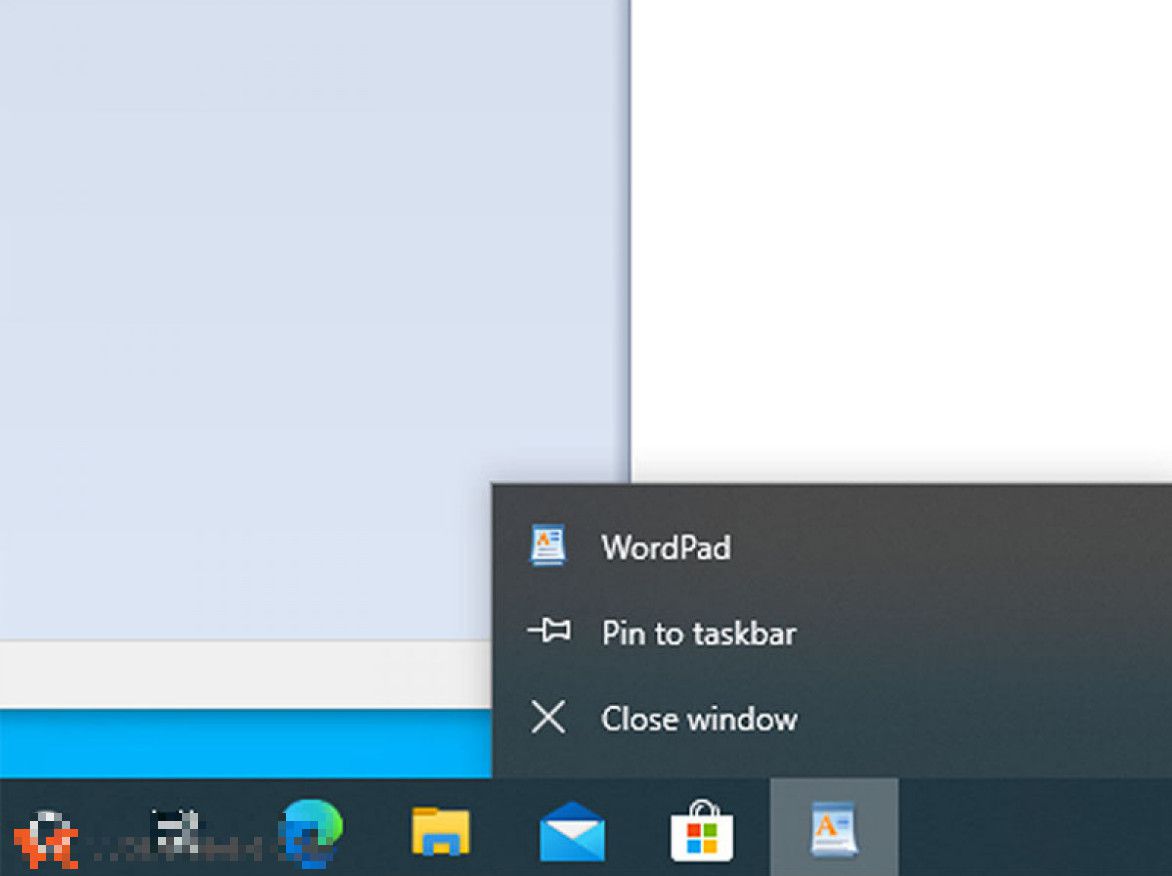
Với menu Start, bạn có thể thêm phím tắt cho các tệp cụ thể bằng cách ghim chúng vào biểu tượng thanh tác vụ của chương trình.
Để xóa lối tắt, hãy nhấp chuột phải vào lối tắt đó và chọn Unpin from taskbar.
-----------------------------------------------------------------------------------------------------------------------------------------------
Thành Nhân luôn ở bên và hỗ trợ bạn!!! Với lượng hàng hóa đáp ứng các nhu cầu của khách hàng và đội ngũ giao hàng nhanh đến tay khách hàng với các tiêu chí:

Thành Nhân là đối tác chiến lược của nhiều hãng công nghệ hàng đầu thế giới, bao gồm Dell, HP, Lenovo, ASUS, Acer, và nhiều thương hiệu uy tín khác. Sự hợp tác này không chỉ giúp Thành Nhân luôn cập nhật các sản phẩm và công nghệ tiên tiến nhất, mà còn mang đến cho khách hàng những giải pháp tối ưu và dịch vụ hỗ trợ chính hãng chất lượng cao. Với vai trò là đối tác chiến lược, Thành Nhân cam kết cung cấp các sản phẩm đạt tiêu chuẩn quốc tế cùng với chế độ bảo hành và hậu mãi tốt nhất, tạo dựng niềm tin vững chắc cho Khách hàng.