Danh mục


Đóng góp bởi: Admin / Ngày 26-08-2021
Hệ điều hành đôi khi có thể gặp phải một số vấn đề mà chỉ có thể được giải quyết bằng cách cài đặt hoặc nâng cấp Windows 11 mới. Vì vậy, để bảo vệ người dùng khỏi phải cài đặt lại Windows và mất tất cả dữ liệu trong quá trình cài đặt, Microsoft đã trang bị một tính năng gọi là System Restore. Tính năng này giúp ghi lại trạng thái hiện tại Windows bao gồm cài đặt hệ thống và các tệp cá nhân của bạn, vì vậy bạn có thể hoàn nguyên về trạng thái tốt nhất trước đó nếu gặp sự cố với hệ thống.
Tuy nhiên, Windows đã vô hiệu hóa tính năng tạo điểm khôi phục trên hệ điều hành có thể là do System Restore chiếm một lượng lớn dung lượng ổ đĩa hoặc một nguyên nhân nào khác.
Dù lý do là gì, nếu bạn đang có kế hoạch cập nhật, cấu hình lại tệp hệ thống hoặc chỉ muốn duy trì trạng thái tốt nhất của máy tính để khôi phục nếu hệ thống gặp sự cố, hãy thực hiện các bước dưới đây để tạo điểm khôi phục cho dữ liệu của ban:
Kích hoạt System Restore trên Windows 11
Bước 1: Truy cập Menu Start > Settings hoặc bạn có thể bấm tổ hợp phím Windows + I trên bàn phím để truy cập ứng dụng Settings.
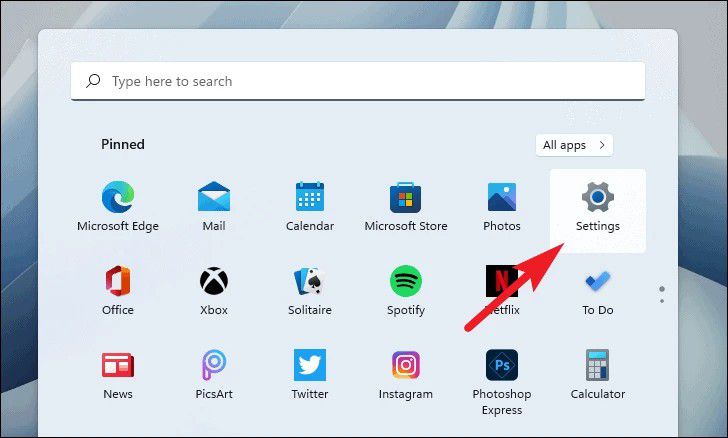
Bước 2: Kích tùy chọn System ở khung bên trái trong màn hình Settings hiển thị.
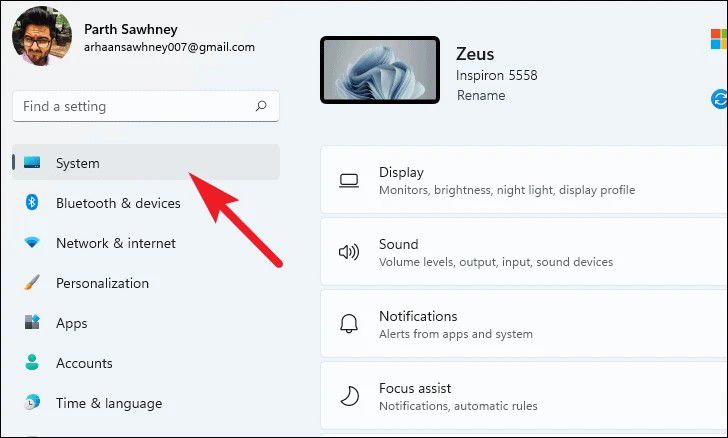
Bước 3: Ở khung bên phải, di chuyển xuống phía dưới và kích tùy chọn About.
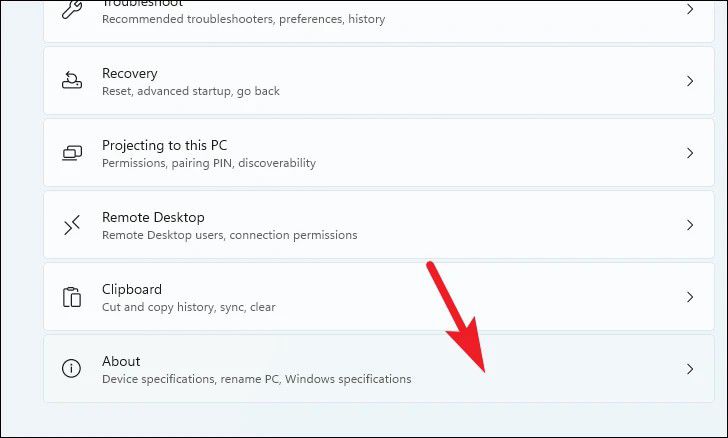
Bước 4: Tiếp theo, bấm nút System protection bên phải mục Related links.
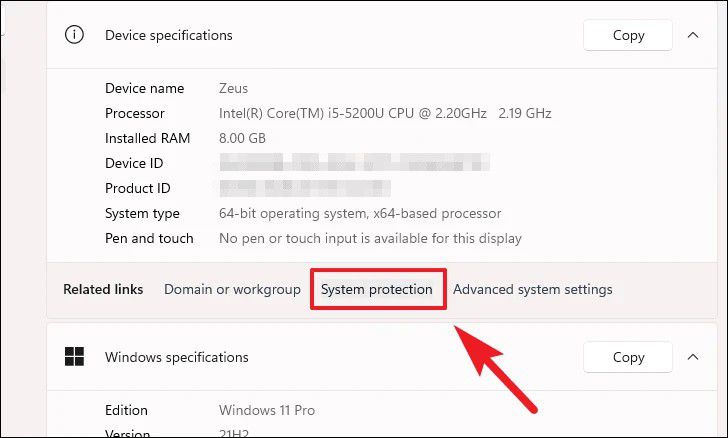
Bước 5: Trên cửa sổ System properties, bạn sẽ có thể thấy trạng thái bảo vệ hiện tại của ổ đĩa dưới khung Protection settings. Nếu chức năng System Restore được bật cho ổ đĩa, cột Protection sẽ báo là On, nếu không ổ đĩa sẽ được báo là Off. Bạn cần bật chúng trước khi tại điểm khôi phục cho hệ thống của mình.
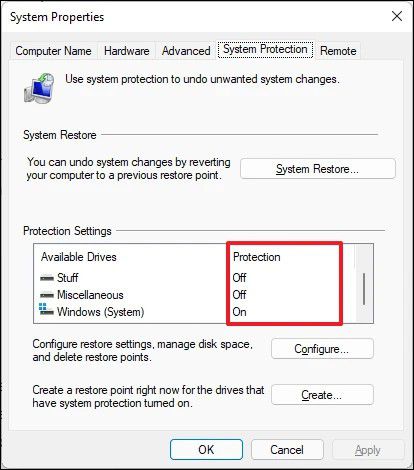
Để bật chức năng System Restore, hãy kích vào ổ đĩa yêu thích (thường là ổ đĩa C) hoặc ổ đĩa cài đặt Windows, sau đó bấm nút Configure….
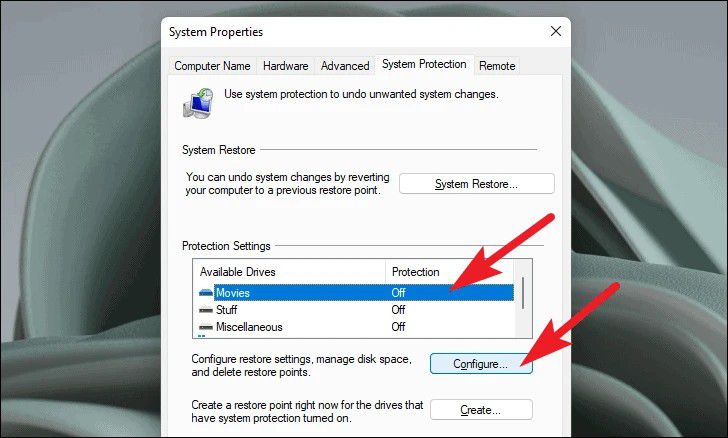
Bước 6: Trong cửa sổ System Protection, kích tùy chọn Turn on system protection để bật chức năng System Restore.
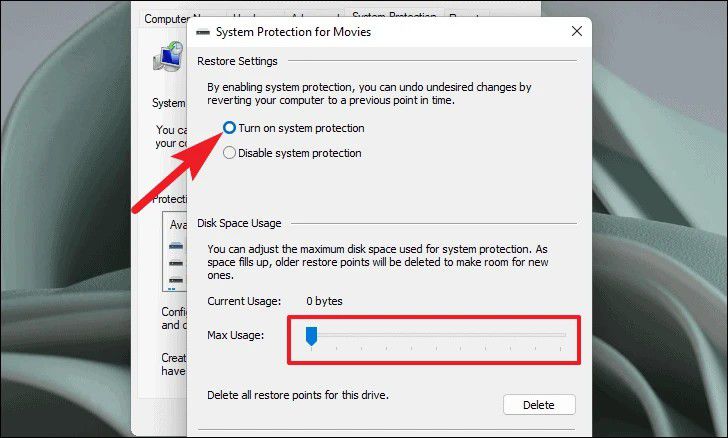
Sau đó, kéo thanh trượt dưới mục Disk Space Usage để điều chỉnh dung lượng bạn muốn phân bổ cho một điểm System Restore.
Bước 7: Sau đó, bấm nút Apply để xác nhận thay đổi và bấm nút OK để đóng cửa sổ.
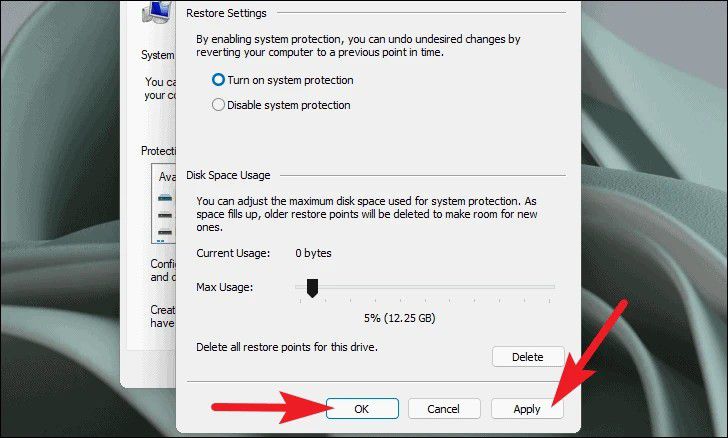
Như vậy chức năng System Restore hiện đã được bật trên ổ đĩa đã chọn. Giờ đây, Windows sẽ tự động tạo điểm khôi phục hệ thống bất cứ khi nào bạn cài đặt ứng dụng hoặc cập nhật máy tính của mình.
Lưu ý: Nếu bạn muốn bật chức năng này cho tất cả các phân vùng ổ đĩa, bạn phải lặp lại các bước trên với những ổ đĩa tương ứng vì không có cách nào để bật chức năng System Restore cho toàn bộ ổ đĩa một lần.
Cách tạo điểm khôi phục hệ thống theo cách thủ công
Mặt khác, bạn cũng có thể tự tạo một điểm khôi phục theo cách thủ công trong trường tự thực hiện một số thay đổi đối với cấu hình hệ thống. Để tạo một điểm khôi phục hệ thống theo cách thủ công, bạn thực hiện như sau:
Bước 1: Kích vào phân vùng ổ đĩa cần tạo điểm khôi phục thủ công được liệt kê dưới mục Protection Settings trong cửa sổ System Properties. Tiếp theo bấm nút Create.
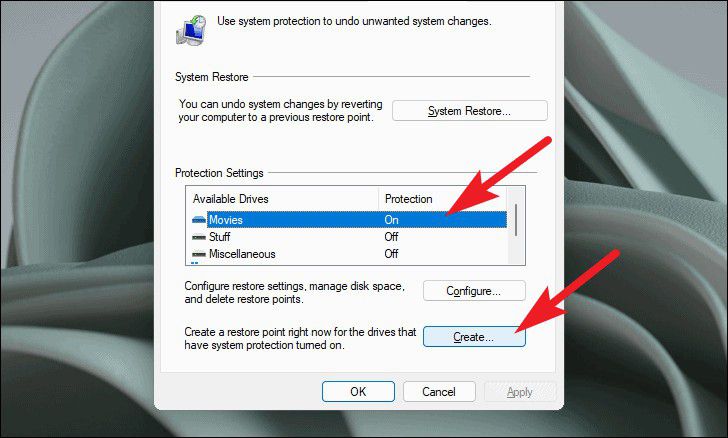
Bước 2: Sau đó, đặt tên của điểm khôi phục và bấm nút Create để tiếp tục.
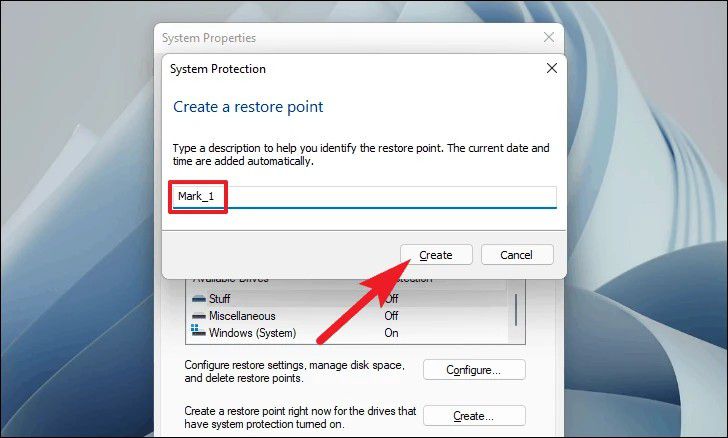
Hệ thống sẽ mất vài phút để tạo điểm System Restore và quá trình này được thực hiện tự động trong nền.
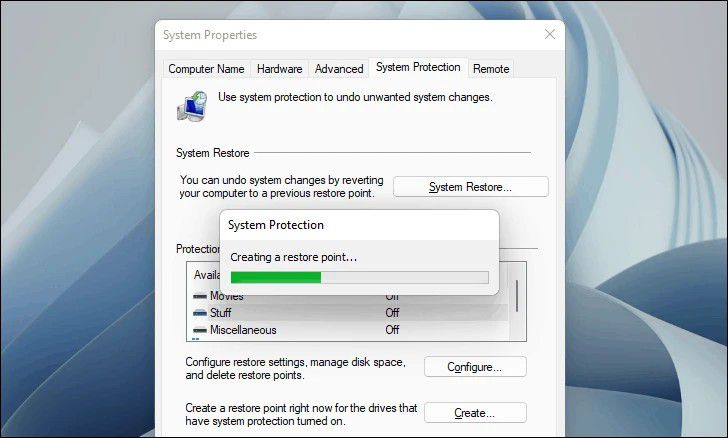
Bước 3: Khi điểm System Restore được tạo thành công, Windows sẽ thông báo cho bạn biết. Cuối cùng bấm nút Close để đóng cửa sổ.
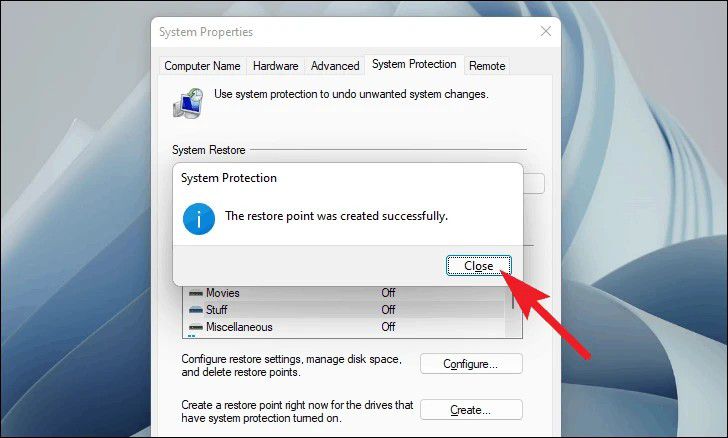
Bây giờ nếu có sự cố xảy ra với máy tính, bạn có thể hoàn nguyên về trạng thái hệ thống hiện tại của mình bằng cách sử dụng điểm System Restore mà mình đã tạo.
---------------------------------------------------------------------------------------------------------------------------------------------------------
Thành Nhân luôn ở bên và hỗ trợ bạn!!! Với lượng hàng hóa đáp ứng các nhu cầu của khách hàng và đội ngũ giao hàng nhanh đến tay khách hàng với các tiêu chí:

Thành Nhân là đối tác chiến lược của nhiều hãng công nghệ hàng đầu thế giới, bao gồm Dell, HP, Lenovo, ASUS, Acer, và nhiều thương hiệu uy tín khác. Sự hợp tác này không chỉ giúp Thành Nhân luôn cập nhật các sản phẩm và công nghệ tiên tiến nhất, mà còn mang đến cho khách hàng những giải pháp tối ưu và dịch vụ hỗ trợ chính hãng chất lượng cao. Với vai trò là đối tác chiến lược, Thành Nhân cam kết cung cấp các sản phẩm đạt tiêu chuẩn quốc tế cùng với chế độ bảo hành và hậu mãi tốt nhất, tạo dựng niềm tin vững chắc cho Khách hàng.