Danh mục


Đóng góp bởi: Admin / Ngày 09-08-2021
Một trong những việc gây khó chịu khi sử dụng laptop chính là lỗi bàn phím. Ví dụ như hiển thị sai ký tự của phím, gõ số thành chữ, nhấn phím lại không hiển thị,… Mỗi lần như vậy, hẳn chúng ta sẽ cảm thấy khó chịu và tìm cách xử lý ngay. Hãy cùng tìm hiểu nguyên nhân bàn phím laptop không hoạt động và cách sửa bàn phím laptop bị liệt nhé!
Nguyên nhân thứ 1: Bàn phím bị vướng phải vật cản như bụi bẩn nào đó ở bên trong
Cách khắc phục vô cùng đơn giản:
Đầu tiên, sử dụng cọ hoặc dùng nhíp để gắp những vật cản ra. Cách này có thể sử dụng cả ở bàn phím laptop hoặc máy tính bàn.
Nếu đã vệ sinh sạch sẽ mà bàn phím vẫn không sử dụng được. Bạn có thể dùng tay ấn và kéo một loạt phím từ đầu bên này đến đầu bên kia. Ấn lần lượt cho đến hết các hàng phím và thử lại.

Cách khắc phục:
- Tắt hết các tab đang được mở và chọn restart – khởi động lại máy là có thể sử dụng được bàn phím.
- Nhanh chóng update lên phiên bản driver mới nhất theo hướng dẫn dưới đây:
+ Vào Start => Chọn Device Manager => Bấm tổ hợp phím tắt Windows + R => Điền mã lệnh devmgmt.msc => Chọn OK
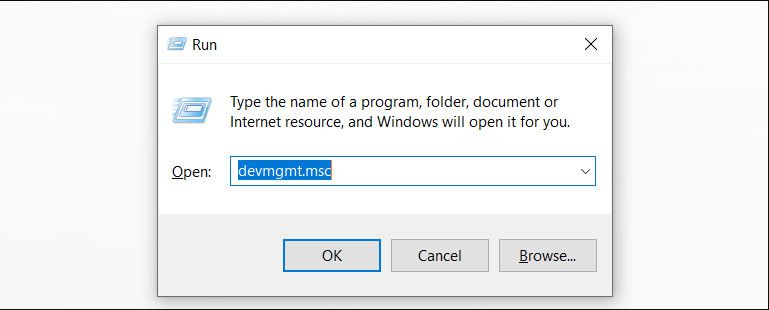
+ Trong thư mục Device Manager => Chọn mục Keyboards => Nhấn chọn Standard PS / 2 Keyboard => Nhấn chuột phải và bấm Update Driver
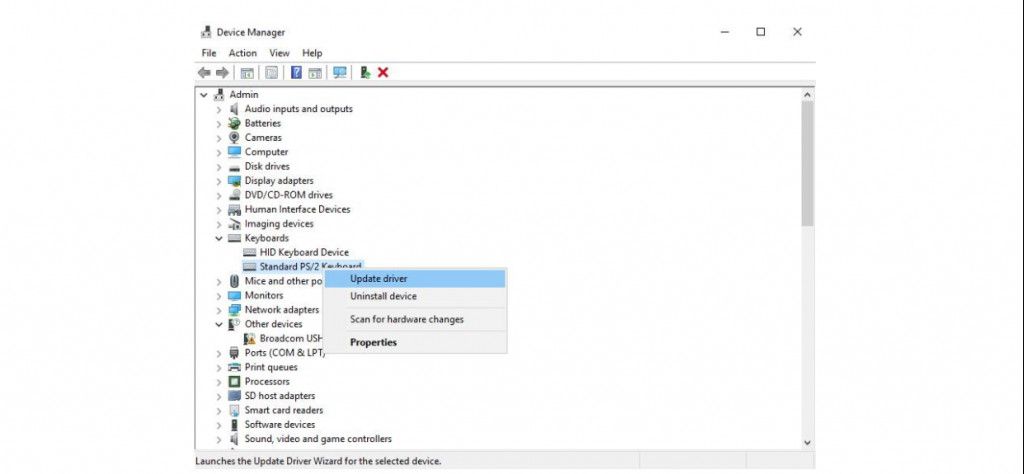
+ Chọn mục Search automatically for updated drivers => Chọn update bản driver mới nhất
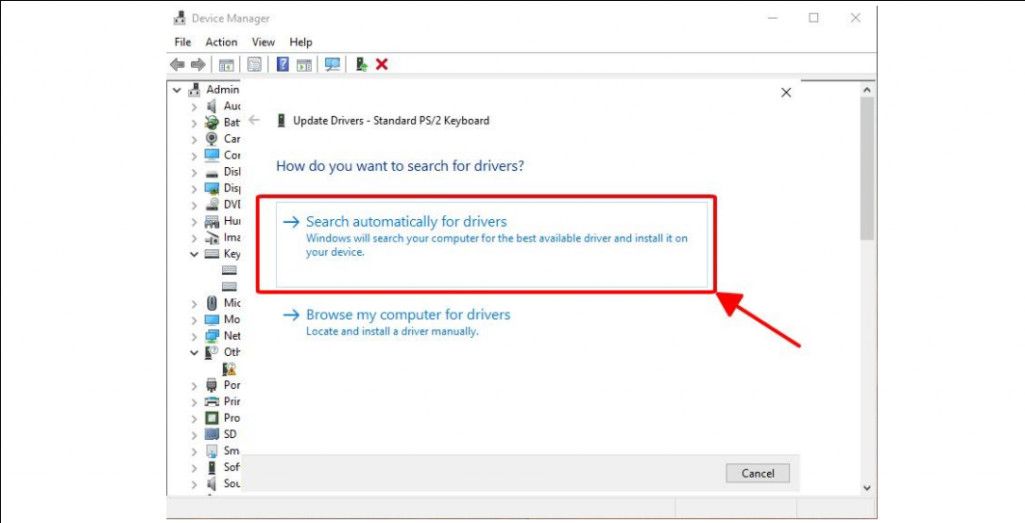
Bluetooth là một công nghệ không dây tuyệt vời. Tuy nhiên, thường thì các thiết bị Bluetooth như bàn phím ngừng hoạt động mà không có bất kỳ lỗi nào. Cùng tham khảo hướng dẫn cách làm cho bàn phím Bluetooth không dây hoạt động trở lại:
Bước 1. Nhấn Windows và X cùng lúc và chọn Device Manager từ menu.
Bước 2 . Tìm thiết bị Bluetooth của bạn và chọn uninstall the device từ menu chuột phải
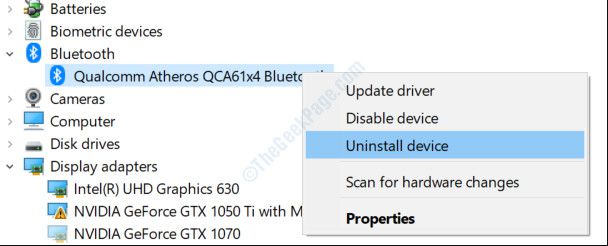
Bước 3. Nhấp vào Uninstall để xác nhận. Lưu ý không tick chọn Delete the driver software for this device
Bước 4. Khởi động lại máy tính của bạn.
Trong quá trình khởi động lại, máy tính của bạn sẽ tự động cài đặt lại trình điều khiển Bluetooth và rất có thể nó sẽ giải quyết được vấn đề của bạn.
1. Nhấn phím Windows + I cùng nhau để mở cài đặt.
2. Nhấp vào Devices .
3. Nhấp vào Bluetooth & Other devices từ menu bên trái
4. Cuộn xuống và nhấp vào More bluetooth options
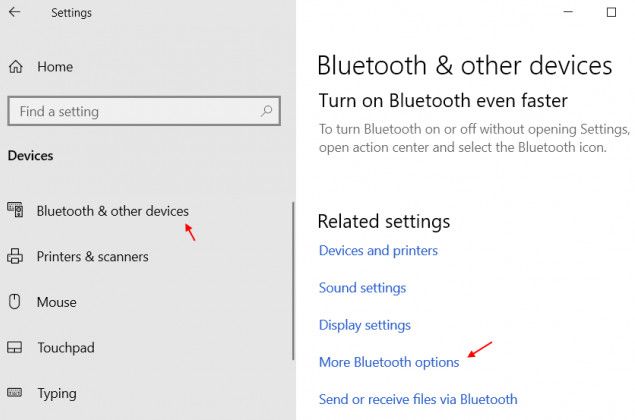
5. Bây giờ, đánh dấu vào ô Allow Bluetooth devices to find this PC .
6. Kiểm tra hai tùy chọn khác cũng liên quan đến alert .
7. Nhấp vào Apply và nhấp vào OK .
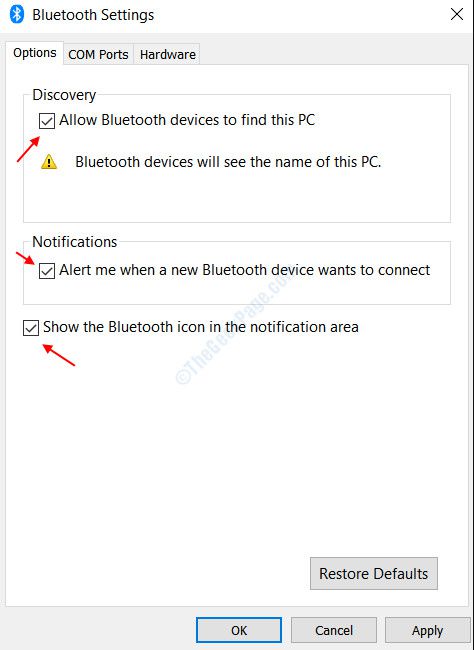
Bước 1. Nhấn Windows và X cùng lúc và chọn Device Manager từ menu
Bước 2. Bây giờ, nhấp chuột phải và cập nhật driver của bạn. Làm như hướng dẫn cập nhật driver ở trên.
Có thể bạn quên rằng bạn đã khóa bàn phím và không thể nhớ lại bạn đã làm điều đó như thế nào. Nếu toàn bộ bàn phím bị khóa, có lẽ bạn đã bật tính năng Filterkeys đột ngột. Để mở lại, hãy thực hiện các thao tác cực đơn giản dưới đây:
Bước 1: Giữ phím Shift bên phải trong 8 giây, một âm báo sẽ xuất hiện và bạn có thể nhìn thấy biểu tượng FilterKeys trên khay hệ thống. Lúc này, bạn thấy bàn phím bị khóa và không thể gõ được gì.
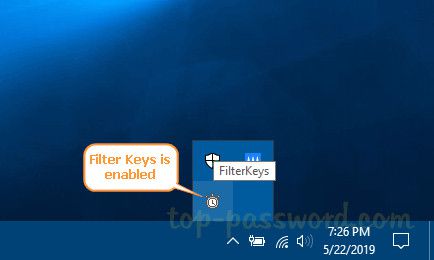
Bước 2: Để mở khóa bàn phím trong Windows 10, bạn có thể vào Settings > Ease of Access.
Bước 3: Cuộn xuống Keyboard rồi tắt Sticky Keys và Filter Keys.
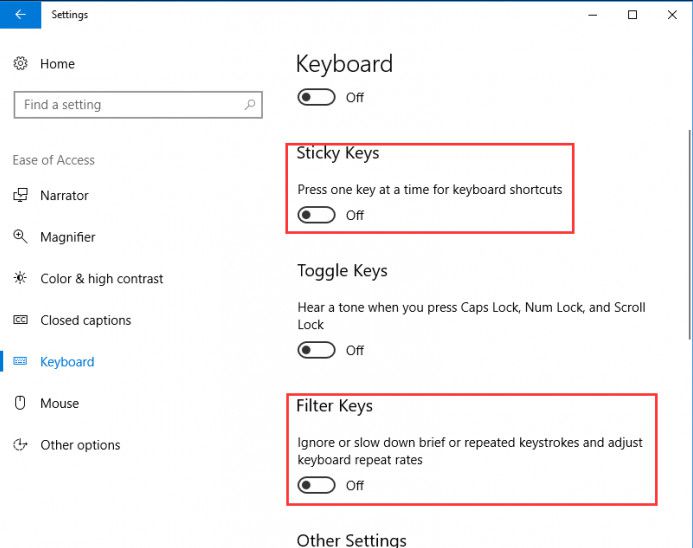
Tham khảo thêm các sản phẩm tại: https://www.tnc.com.vn/linh-phu-kien.html
-----------------------------------------------------------------------------------------------------------------------------------------------
Thành Nhân luôn ở bên và hỗ trợ bạn!!! Với lượng hàng hóa đáp ứng các nhu cầu của khách hàng và đội ngũ giao hàng nhanh đến tay khách hàng với các tiêu chí:

Thành Nhân là đối tác chiến lược của nhiều hãng công nghệ hàng đầu thế giới, bao gồm Dell, HP, Lenovo, ASUS, Acer, và nhiều thương hiệu uy tín khác. Sự hợp tác này không chỉ giúp Thành Nhân luôn cập nhật các sản phẩm và công nghệ tiên tiến nhất, mà còn mang đến cho khách hàng những giải pháp tối ưu và dịch vụ hỗ trợ chính hãng chất lượng cao. Với vai trò là đối tác chiến lược, Thành Nhân cam kết cung cấp các sản phẩm đạt tiêu chuẩn quốc tế cùng với chế độ bảo hành và hậu mãi tốt nhất, tạo dựng niềm tin vững chắc cho Khách hàng.