Danh mục


Đóng góp bởi: Admin / Ngày 19-11-2021
Nếu so với các phiên bản Windows trước đây của Microsoft thì bản với Windows 11 lần này người dùng dễ dàng gỡ các ứng dụng trên laptop hoặc máy tính để bàn mà mình không muốn sử dụng nữa một cách dễ dàng, chỉ với vài thao tác cơ bản.
Bạn có thể dễ dàng gỡ bỏ ứng dụng thông qua menu Start, Settings, Control Panel,...

1. Gỡ cài đặt ứng dụng thông qua Settings
Ứng dụng Setting ở Windows 11 được bố cực đẹp hơn và dễ dàng sử dụng hơn so với các bản tiền nhiệm.
Giao diện được sắp xếp hợp lý giúp việc người dùng dễ dàng tìm kiếm để thao tác. Ngay cả việc gỡ bảo ứng dụng bạn cũng có thể thực hiện thông qua Settings.
Bước 1. Để mở ứng dụng Settings.Bạn Nhấn tổ hợp phím Windows + I. Hoặc vào thanh tìm kiếm gõ " Setting"
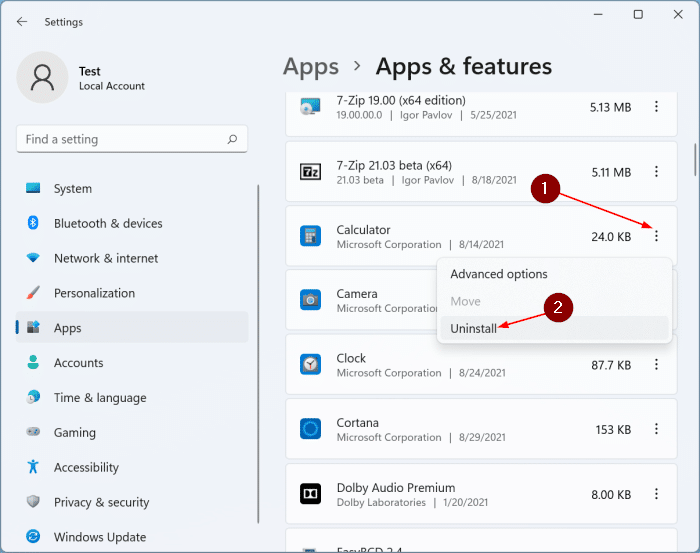
Bước 2. Bấm vào "All Apps" ở cột bên trái
Bước 3. ở cửa sổ Apps and Features bạn tìm đến ứng dụng muốn gỡ cài đặt. Để nhanh hơn, bạn có thể sử dụng thanh tìm kiếm và gõ tên ứng dụng cần gỡ cài đặt.
Bước 4. Bấm vào nút ba chấm ở bên phải tên ứng dụng và chọn Uninstall để gỡ cài đặt.
2. Gỡ cài đặt ứng dụng thông qua menu Start
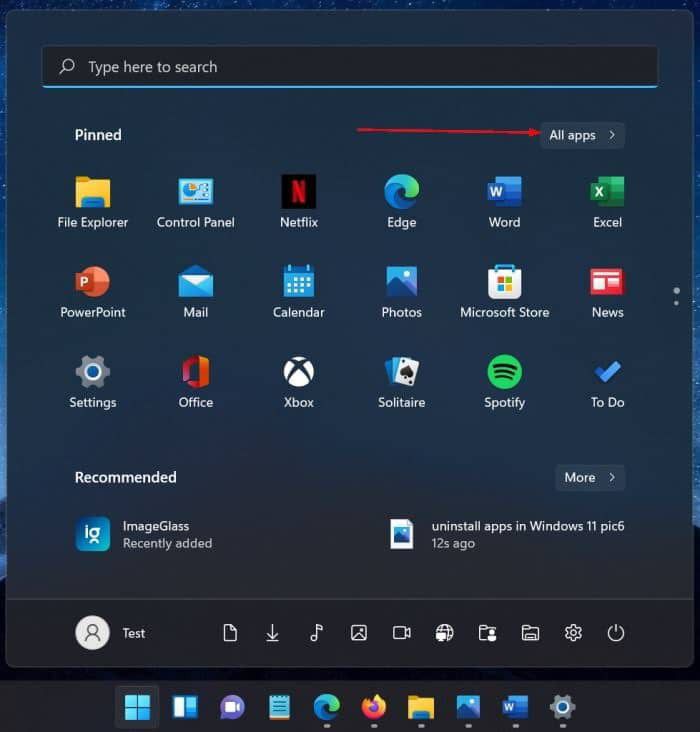
Ngoài Setting thì bạn có thể gỡ cài đặt thông qua menu Start
Bước 1. Nhấn vào biểu tượng phím Windows để mở menu Start.
Bước 2. Bấm bào All Apps phía bên phải.
Bước 3. Kích chuột phải vào biểu tượng ứng dụng cần gỡ cài đặt và chọn Uninstall.
3. Gỡ cài đặt ứng dụng thông qua Control Panel
Mặc dù rất nhiều ứng dụng có thể dễ dàng được cài đặt và gỡ bỏ trên Windows 11 theo các cách trên. Nhưng một số tính năng nâng cao vẫn dựa trên Control Panel cổ điển.
Bước 1. Bấm phím Windows + R để mở hộp thoại Run. Sau đó gõ Control Panel và bấm chọn để mở ứng dụng.
Bước 2. Trong cửa sổ Control Panel, sẽ xuất hiện Programs và bạn hãy bấm vào Programs and Features.
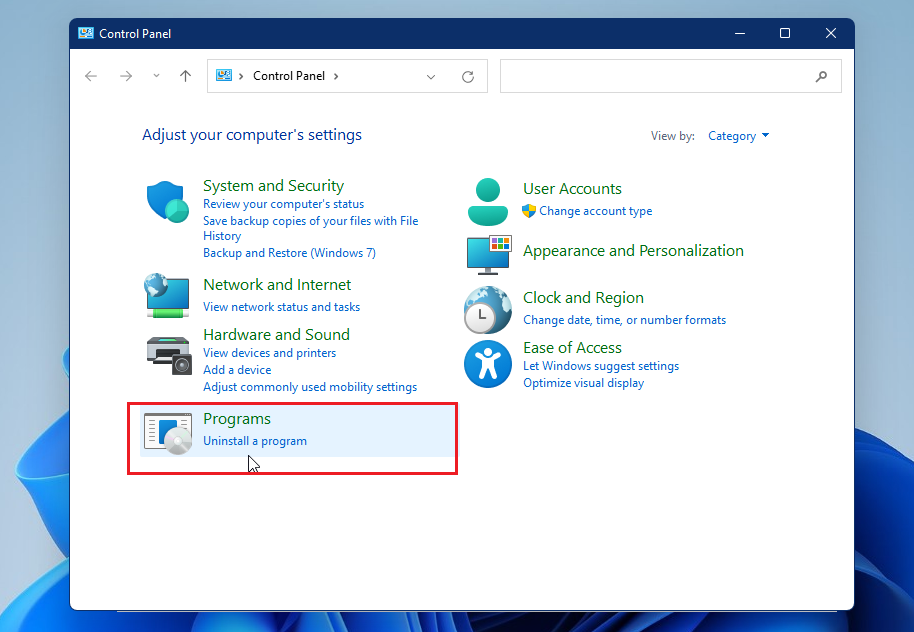
Bước 3. Tìm và chọn ứng dụng bạn muốn gỡ cài đặt và bấm chuột phải vào ứng dụng sau đó bấm Uninstall/Change để gỡ cài đặt.
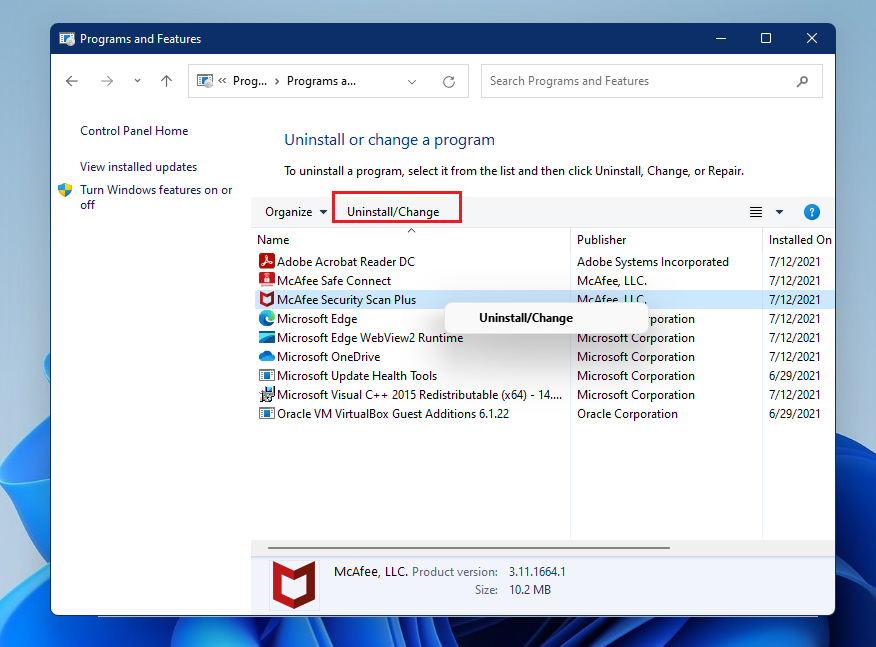
Thành Nhân là đối tác chiến lược của nhiều hãng công nghệ hàng đầu thế giới, bao gồm Dell, HP, Lenovo, ASUS, Acer, và nhiều thương hiệu uy tín khác. Sự hợp tác này không chỉ giúp Thành Nhân luôn cập nhật các sản phẩm và công nghệ tiên tiến nhất, mà còn mang đến cho khách hàng những giải pháp tối ưu và dịch vụ hỗ trợ chính hãng chất lượng cao. Với vai trò là đối tác chiến lược, Thành Nhân cam kết cung cấp các sản phẩm đạt tiêu chuẩn quốc tế cùng với chế độ bảo hành và hậu mãi tốt nhất, tạo dựng niềm tin vững chắc cho Khách hàng.