Danh mục


Đóng góp bởi: Admin / Ngày 01-02-2023
Vô số tính năng và công cụ khiến Microsoft Outlook trở thành một trong những ứng dụng email tốt nhất trên thị trường, nhưng chúng cũng là thứ khiến Outlook ngày càng khó điều hướng.
Đây là lý do tại sao bạn nên làm quen với các phím tắt khác nhau của Microsoft Outlook. Với các phím tắt này, việc lướt qua hộp thư đến của bạn sẽ dễ dàng hơn. Bạn cũng sẽ không phải mỏi tay click chuột hay lãng phí thời gian để tìm các nút phù hợp để nhấp. Hãy xem qua năm phím tắt đơn giản nhất và được sử dụng phổ biến nhất cho Outlook sẽ giúp tăng năng suất cho bạn.
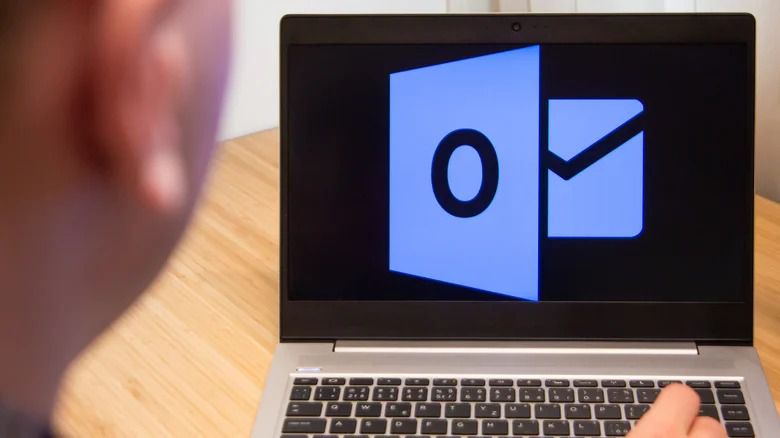
1. Gửi trả lời ngay lập tức
Nếu bạn là người thường xuyên trả lời hàng trăm email mỗi ngày, chắc hẳn những ngón tay của bạn không thể rời khỏi bàn phím nữa. Trong trường hợp đó, Ctrl + R là một phím tắt hữu ích cần nhớ.
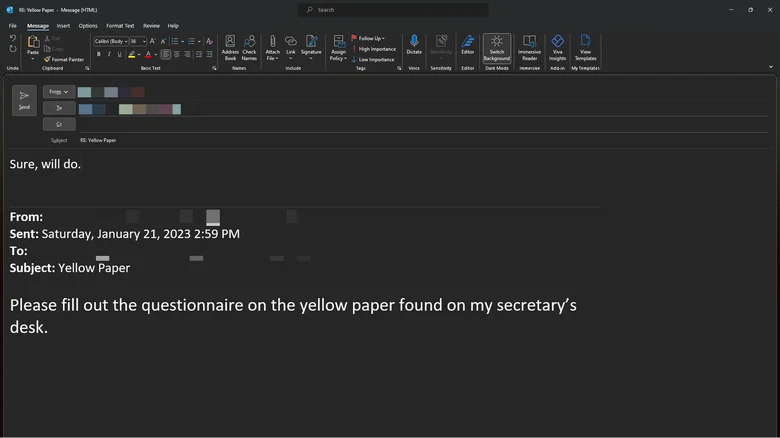
Khi bạn mở một email trong cửa sổ thư của mình, lối tắt này sẽ ngay lập tức kéo cửa sổ trả lời lên, hoàn thành với dòng chủ đề được điền sẵn, như thể bạn vừa nhấp vào nút Trả lời. Sau đó, tất cả những gì bạn phải làm là nhập câu trả lời của mình và nhấn Gửi. Nếu bạn chưa mở bất kỳ email cụ thể nào, Ctrl + R sẽ trả lời email đầu tiên trong thư mục hộp thư đến của bạn và mở một cửa sổ trả lời riêng.
Tuy nhiên, xin lưu ý rằng phím tắt này sẽ chỉ Trả lời chứ không Trả lời Tất cả. Điều này có nghĩa là email trả lời của bạn sẽ chỉ được gửi đến người gửi ban đầu chứ không phải bất kỳ ai khác trong trường CC hoặc BCC. Nếu bạn muốn gửi email của mình cho tất cả người nhận, hãy sử dụng Ctrl + Shift + R (thông qua Hỗ trợ của Microsoft ).
2. Gửi email mới
Với tất cả các nút và tab trong Microsoft Outlook, bạn rất dễ bị lạc đường. Thậm chí còn khó chịu hơn khi tất cả những gì bạn muốn làm là tạo một email mới, nhưng bạn không thể tìm thấy nút Email mới. Đây là nơi Ctrl + Shift + M có ích. Nhấn phím tắt này sẽ mở ra một cửa sổ email mới, nơi bạn có thể nhập email của người nhận, chủ đề thư của bạn và chính nội dung email.
.png)
Điều làm cho phím tắt này trở nên hữu ích hơn nữa là nó hoạt động ở bất kỳ đâu trong Microsoft Outlook mà bạn hiện đang ở, cho dù bạn đang ở trong tab Hộp thư đến, Lịch hay Tác vụ. Điều này đặc biệt thuận tiện khi bạn đang đánh dấu một sự kiện mới trên Lịch của mình nhưng đột nhiên nhớ ra rằng bạn phải gửi một email quan trọng cho khách hàng của mình. Thay vì loay hoay tìm nút Email mới, bạn chỉ cần nhấn Ctrl + Shift + M.
3. Chuyển sang chế độ xem Thư của bạn
Ngay khi bạn khởi chạy ứng dụng Outlook, điều đầu tiên bạn sẽ thấy là Hộp thư đến của mình. Vì việc nhận và gửi email là nội dung chủ yếu của Outlook nên điều hợp lý là đây sẽ là điểm tương tác đầu tiên của bạn với ứng dụng và là nơi bạn dành phần lớn thời gian của mình.
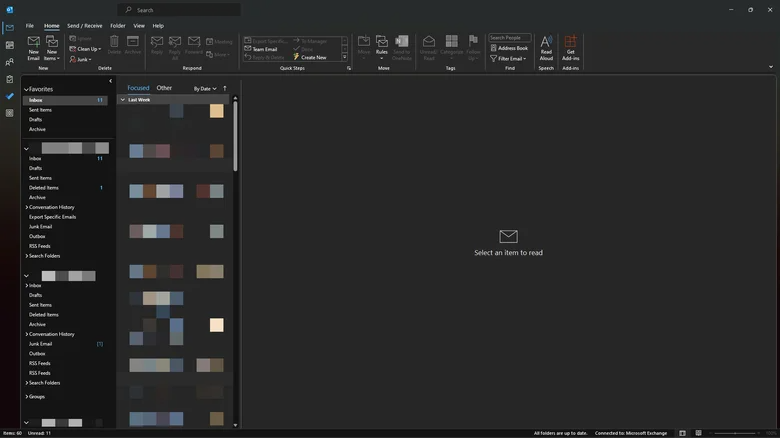
Tuy nhiên, nếu bạn thường xuyên điều hướng các phần khác của Outlook, bạn nên ghi nhớ phím tắt Ctrl + 1. Phím tắt này được sử dụng để chuyển nhanh từ bất kỳ dạng xem Outlook nào (Lịch, Mọi người, Tác vụ, Việc cần làm và các ứng dụng khác) sang dạng xem Thư hoặc Hộp thư đến. Nó giúp bạn tránh khỏi rắc rối khi phải với chuột để nhấp vào biểu tượng Thư nằm ở đầu thanh bên điều hướng. Chỉ cần nhấn Ctrl + 1 và bạn sẽ nhanh chóng quay lại danh sách tin nhắn của mình.
4. Kiểm tra lịch trình của bạn trong nháy mắt
Lịch Outlook giúp việc tổ chức các cuộc trò chuyện nhóm và gửi lời mời họp tới đồng nghiệp của bạn trở nên bớt rắc rối hơn rất nhiều. Nó được tích hợp ngay vào ứng dụng Outlook, vì vậy bạn có thể kiểm tra cả email và lịch trình của mình trong tháng mà không cần phải mở nhiều cửa sổ.
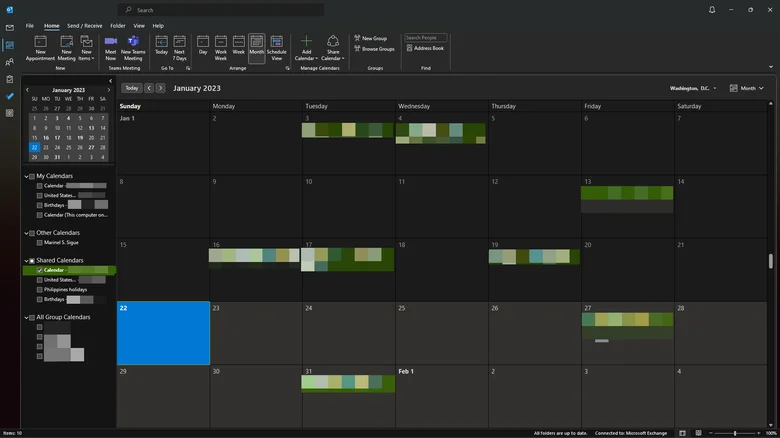
Bạn có thể tìm thấy Lịch bằng cách nhấp vào biểu tượng lịch trên thanh bên trái, ngay bên dưới biểu tượng thư. Tuy nhiên, một cách dễ dàng hơn để chuyển sang dạng xem Lịch từ bất kỳ tab nào trong Outlook là chỉ cần nhấn Ctrl + 2. Thao tác này sẽ tự động mở lịch của bạn ở dạng xem mặc định mà bạn đã đặt (cho dù bạn muốn mở hai lịch cạnh nhau hoặc nếu bạn muốn xem chế độ xem Ngày, Tuần làm việc hoặc Tháng). Từ đó, bạn có thể lên lịch các cuộc họp và cuộc hẹn, chia sẻ lịch Outlook với sếp hoặc thêm lịch bên ngoài từ internet.
5. Khởi động danh sách liên lạc của bạn
Dạng xem Mọi người là phiên bản sổ địa chỉ của Outlook. Nó được sử dụng để lưu giữ chi tiết liên hệ của toàn bộ tổ chức của bạn, nhưng bạn cũng có thể thêm các liên hệ cá nhân vào danh sách nếu muốn.
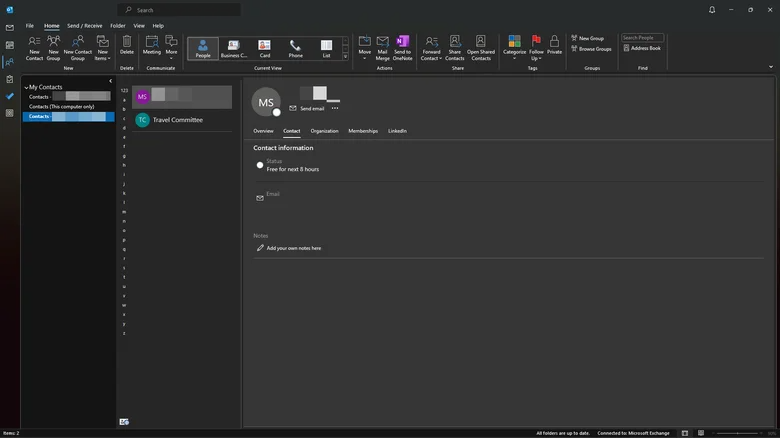
Tương tự như Lịch, Mọi người được tích hợp vào ứng dụng, vì vậy bạn sẽ không cần dịch vụ của bên thứ ba để lưu trữ danh bạ của mình. Điều này cũng giúp bạn tiết kiệm thời gian khi gửi email và chi tiết cuộc hẹn vì bạn sẽ không cần nhập đầy đủ địa chỉ email của người nhận. Chỉ cần nhập một vài chữ cái đầu tiên trong tên của họ và nó sẽ ngay lập tức bật lên.
Để khởi chạy chế độ xem Mọi người, tất cả những gì bạn phải làm là nhấp vào biểu tượng liên hệ trên thanh bên điều hướng ở bên trái màn hình. Nhưng để truy cập dễ dàng hơn, bạn cũng có thể chỉ cần nhấn Ctrl + 3. Điều này hoạt động khi bạn đang ở trên một tab riêng biệt như Thư và Lịch.
Thành Nhân là đối tác chiến lược của nhiều hãng công nghệ hàng đầu thế giới, bao gồm Dell, HP, Lenovo, ASUS, Acer, và nhiều thương hiệu uy tín khác. Sự hợp tác này không chỉ giúp Thành Nhân luôn cập nhật các sản phẩm và công nghệ tiên tiến nhất, mà còn mang đến cho khách hàng những giải pháp tối ưu và dịch vụ hỗ trợ chính hãng chất lượng cao. Với vai trò là đối tác chiến lược, Thành Nhân cam kết cung cấp các sản phẩm đạt tiêu chuẩn quốc tế cùng với chế độ bảo hành và hậu mãi tốt nhất, tạo dựng niềm tin vững chắc cho Khách hàng.