Danh mục


Đóng góp bởi: Admin / Ngày 28-07-2014
Nếu bạn có một chiếc máy tính ở nhà hay cơ quan chạy 24/24 và kết nối internet ổn định, hãy tận dụng để trải nghiệm Weezo. Chương trình có dung lượng 20MB, tương thích Windows XP/Vista/7, tải miễn phí tại đây.
So với các phiên bản trước đây Weezo 4.3 đã đổi mới hoàn toàn giao diện, bổ sung, cải tiến thêm nhiều tính năng cho máy chủ.
1. Cài đặt và cấu hình máy chủ
Sau khi cài đặt và khởi động, chương trình sẽ yêu cầu bạn tạo tài khoản mới, bạn đánh dấu vào Create a Weezo.net account, nhấn Next.
Tiếp theo, bạn điền đầy đủ các thông tin yêu cầu như tên tài khoản, email, mật khẩu rồi nhấn Validate. Sau đó truy cập vào hộp thư, nhấn đường link xác nhận trong email dịch vụ gửi đến để hoàn tất việc đăng ký.
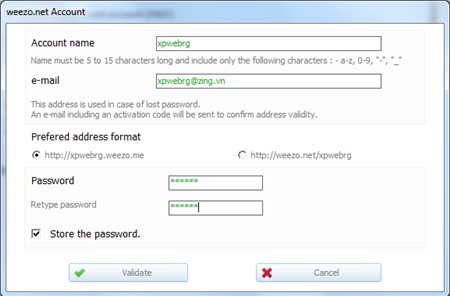
Sau một vài bước giới thiệu và kiểm tra máy tính, chương trình sẽ đưa cho bạn hai lựa chọn là Simple Mode (chế độ đơn giản, chỉ có tính năng chia sẻ file) vàExpert Mode (chế độ nâng cao, cung cấp đầy đủ các tính năng của máy chủ). Bạn nên lựa chọn chế độ Expert Mode để có thể trải nghiệm được đầy đủ sức mạnh của Weezo. Trong quá trình làm việc, bạn có thể chuyển qua lại giữa hai chế độ bằng cách vào mục Configuration rồi nhấn vào thanh Simple Mode/Expert Mode dọc màn hình. Sau khi được chuyển đến giao diện chính, bạn có thể vào mục Configuration > Appearance để chọn giao diện cho các ứng dụng web.
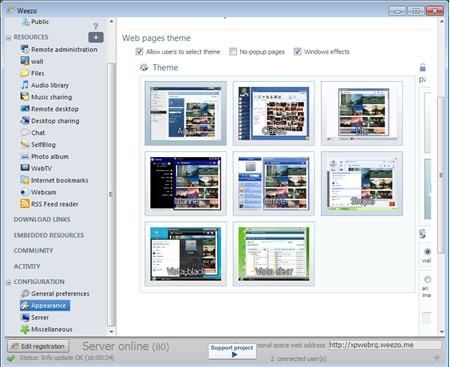
2. Tạo và phân quyền cho nhóm người dùng
Với mỗi ứng dụng web, chương trình cho phép bạn phân quyền truy cập và quản lý cho từng nhóm người dùng như bạn bè, người thân, khách vãng lai… Tại thẻ Group, chương trình đã tạo sẵn cho bạn hai nhóm người dùng, thứ nhất là tài khoản quản trị được lấy theo user đăng nhập Windows, thứ hai là nhóm Public dành cho khách vãng lai.
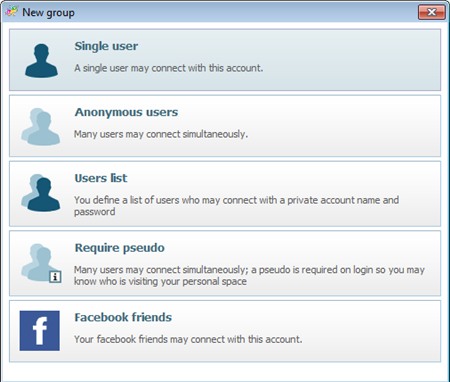
Để tạo thêm nhóm mới, bạn nhấn biểu tượng dấu cộng bên cạnh thẻ Group. Trong hộp thoại hiện ra, bạn chọn một trong các loại tài khoản như Single user (một người dùng, có tên và mật khẩu), Anonymous users (tài khoản dùng chung cho nhiều người), Userlist (danh sách tài khoản), Require pseudo(tài khoản dùng chung nhưng yêu cầu người dùng nhập tên đại diện mỗi lần đăng nhập), Facebook friends (bạn bè trên Facebook). Sau đó, bạn điền các thông tin yêu cầu như tên, password… rồi nhấn OK để tạo nhóm
Đối với mỗi nhóm đã tạo, bạn có thể điều chỉnh chi tiết các thông tin bên trong như Access control (quản lý mật khẩu), Appearance (giao diện mặc định),Sticky notes (quyền truy cập, tạo các chú thích trên wall của bạn),Comments (quyền bình luận), Assigned resources (danh sách các ứng dụng web được phép truy cập). Ngoài ra, bạn có thể nhấn vào Addvanced configuration để có thêm tính năng giới hạn tốc độ tải về (Max download).
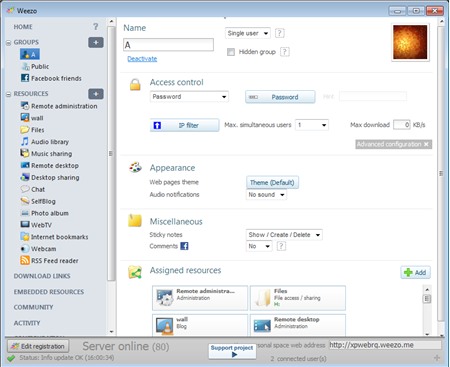
3. Quản lý các ứng dụng web
Các ứng dụng web được quản lý tại thẻ Resources của chương trình, tại đây Weezo đã tạo sẵn cho bạn hai ứng dụng là Wall và Files.
- Wall là trang blog cá nhân, nơi bạn và những người dùng được bạn cấp phép có thể post bài, bình luận, chia sẻ video, liên kết… Tại thẻ Wall, bạn có thể chọn các nhóm được phép truy cập trong mục Shared with, sau đó phân quyền chi tiết hơn tại mục Access rights như: Post a new message (quyền post bài mới) và Add a comment (quyền viết bình luận). Tại mục Facebook,bạn có thể điền thông tin tài khoản Facebook sau đó đánh dấu chọn vàoDisplay messages post on my Facebook wall để tự động chuyển các bài mới từ Facebook lên wall của bạn, tương tự đối với tài khoản Twitter.
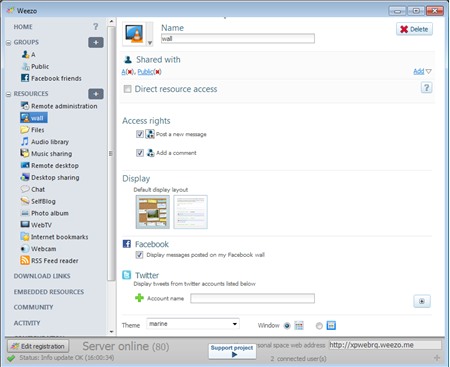
- Files là tính năng chia sẻ tập tin, thư mục. Tại mục Files, bạn đánh dấu chọn vào Files and foldes sau đó nhấn Add File/Add Folder để thêm các tập tin, thư mục vào danh sách chia sẻ. Tại mục Access rights, bạn có thể phân quyền chi tiết cho từng nhóm được phép sử dụng các tính năng như quyền tải file, quyền upload…
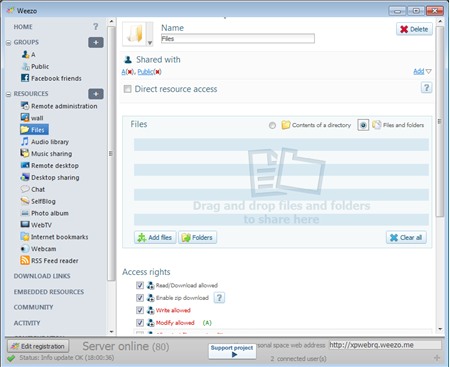
Ngoài hai ứng dụng có sẵn kể trên, bạn có thể tạo thêm các ứng dụng mới bằng cách nhấn vào nút dấu cộng bên cạnh thẻ Resource. Trên hộp thoạiNew Resource hiện ra, bạn chọn loại ứng dụng trong danh sách rồi nhấnNext. Trong hộp thoại tiếp theo, bạn nhấn chọn các nhóm được phép truy cập trong danh sách rồi nhấn Create để hoàn tất việc tạo ứng dụng. Các ứng dụng hữu ích bạn nên thử qua bao gồm:
- Photo album: Album ảnh trực tuyến với các tính năng như xem thumbnail, xem sildeshow.
- Audio library: Trang nghe nhạc trực tuyến, giúp bạn nghe được các bài hát yêu thích từ bất cứ đâu.
- Chat: Trang hội thoại nhóm, sử dụng cho các buổi họp online.
- Remote destop: Giúp bạn điều khiển máy tính chạy Weezo từ xa, tính năng nầy chỉ được phép phân quyền cho tài khoản quản trị.
- Webcam: Giúp xem webcam kết nối với máy tính chạy Weezo, dùng cho mục đích bảo mật hoặc theo dõi trẻ tại nhà.
- Desktop sharing: Cho phép người dùng khác quan sát toàn bộ màn hình máy tính của bạn, rất hữu dụng cho những buổi hướng dẫn học trực tuyến.
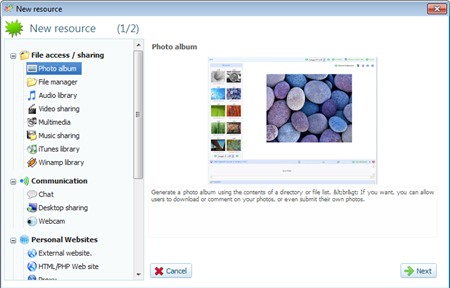
4. Sử dụng giao diện web
Trang chủ của bạn có địa chỉ là tentaikhoan.weezo.me (hiển thị phía dưới giao diện chính của Weezo). Khi truy cập vào đó, bạn nhấn nhóm tương ứng rồi nhập mật khẩu (nếu có) để truy cập.
Danh sách các ứng dụng web được tạo nằm ở cột bên trái, bạn chỉ việc nhấn vào từng thẻ để chuyển qua truy cập các ứng dụng web tương ứng. Bạn cũng có thể thay đổi giao diện bằng cách chọn menu xổ xuống tại mục Theme.
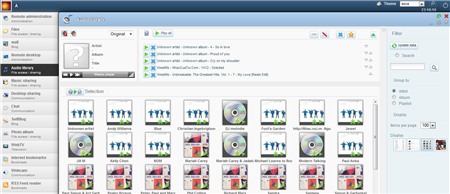
Nguồn Echip
Thành Nhân là đối tác chiến lược của nhiều hãng công nghệ hàng đầu thế giới, bao gồm Dell, HP, Lenovo, ASUS, Acer, và nhiều thương hiệu uy tín khác. Sự hợp tác này không chỉ giúp Thành Nhân luôn cập nhật các sản phẩm và công nghệ tiên tiến nhất, mà còn mang đến cho khách hàng những giải pháp tối ưu và dịch vụ hỗ trợ chính hãng chất lượng cao. Với vai trò là đối tác chiến lược, Thành Nhân cam kết cung cấp các sản phẩm đạt tiêu chuẩn quốc tế cùng với chế độ bảo hành và hậu mãi tốt nhất, tạo dựng niềm tin vững chắc cho Khách hàng.