Danh mục


Đóng góp bởi: Admin / Ngày 19-12-2022
Microsoft Teams đã chứng kiến sự gia tăng ổn định về số lượng người dùng hàng ngày kể từ đại dịch COVID-19. Theo báo cáo của Statista, ứng dụng này có 270 triệu người dùng vào năm 2022, tăng từ 145 triệu vào năm 2021. Người dùng yêu thích nó không chỉ vì khả năng tích hợp với các sản phẩm Microsoft Office khác mà còn vì cách nó giúp nhiều người làm việc từ xa trở nên dễ dàng.
Cũng giống như bất kỳ phần mềm nào khác, Microsoft Teams có các phím tắt hữu ích có thể tăng năng suất của bạn và giúp bạn tiết kiệm rất nhiều thời gian. Bạn không cần phải nhìn quanh menu và nhấp vào các nút để bắt đầu cuộc gọi video, tạo lời mời họp mới hoặc định dạng tin nhắn của mình. Tất cả phải mất là một vài lần nhấn phím.
Các phím tắt được liệt kê ở đây hoạt động cho cả ứng dụng web và máy tính để bàn Windows. Nếu bạn đang dùng macOS, chỉ cần nhấn phím Command hoặc Apple thay cho phím Ctrl khi sử dụng các phím tắt này.
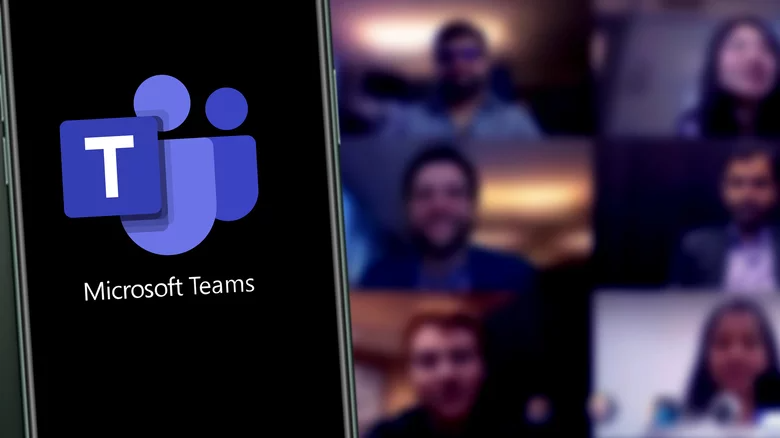
1. Để nhắn tin
Với Teams chủ yếu là một ứng dụng nhắn tin, có thể rất hữu ích khi biết các phím tắt liên quan đến tin nhắn được sử dụng trong ứng dụng. Dưới đây là một vài phím tắt:
Ctrl + Shift + N
Đây là một cách dễ dàng để mở một cuộc trò chuyện mới. Hộp soạn thư mở ra trong một cửa sổ riêng biệt với trường người nhận không được điền.
Ctrl + R
Nhấn nút này sẽ chuyển tiêu điểm/chuột từ hộp trò chuyện sang hộp soạn thư.
Shift + Enter
Điều này bắt đầu một dòng mới trong hộp soạn thảo.
Ctrl + Shift + I
Nếu bạn muốn người nhận chú ý hơn đến tin nhắn của mình, bạn có thể đánh dấu nó là quan trọng.
Ctrl + Shift + X
Sử dụng công cụ này để mở rộng hộp soạn thảo, nhờ đó bạn có thể truy cập nhiều công cụ viết hơn như cỡ chữ, kiểu đoạn văn và thụt lề.
Ctrl + Enter
Khi hộp soạn thư được mở rộng, chỉ cần nhấn phím Enter sẽ không gửi tin nhắn của bạn ngay lập tức. Thay vào đó, bạn cần nhấn Ctrl + Enter.
Ctrl + M
Khi ở trong hộp trò chuyện, hãy nhấn Ctrl + M để đưa tiêu điểm đến các tin nhắn trong chuỗi. Nhấn phím mũi tên Lên và Xuống để di chuyển giữa các tin nhắn.
Enter
Khi tin nhắn được đặt tiêu điểm (sau khi nhấn Ctrl + M), hãy nhấn Enter và các phím mũi tên Trái hoặc Phải để chọn phản ứng.
2. Đối với các cuộc họp và cuộc gọi
Ngoài các phím tắt liên quan đến nhắn tin, còn có một số phím tắt có thể hữu ích cho các cuộc họp và cuộc gọi trong Nhóm.
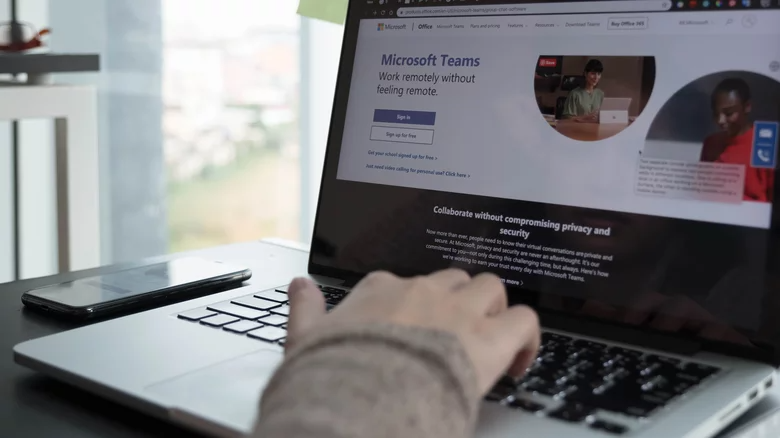
Ctrl + Shift + U
Sử dụng tính năng này để bắt đầu cuộc gọi video với người mà bạn đang trò chuyện cùng. Điều này hoạt động khi bạn đang ở trong hộp trò chuyện.
Alt + Shift + N
Từ ứng dụng Meet hoặc Lịch, bạn có thể lên lịch cuộc họp bằng cách nhấn Alt + Shift + N. Thao tác này sẽ mở ra biểu mẫu Cuộc họp mới, nơi bạn có thể thêm tiêu đề cuộc họp, thời gian, ngày tháng, người tham gia, v.v.
Ctrl + Shift + E
Khi đang trong cuộc họp và bạn cần chia sẻ màn hình của mình, hãy nhấn Ctrl+Shift+E để thực hiện điều đó một cách dễ dàng.
Ctrl + Shift + O
Nếu bạn chỉ thích bật video của mình khi thuyết trình hoặc nói chuyện, Ctrl + Shift + O cho phép bạn bật và tắt máy ảnh một cách dễ dàng.
Ctrl + Shift + M
Tương tự như Ctrl + Shift + O, phím tắt này giúp bật/tắt micrô của bạn nhanh chóng và dễ dàng.
Ctrl + Shift + P
Khi bạn mở máy ảnh nhưng ghét hiển thị nền lộn xộn của mình, hãy nhấn Ctrl + Shift + P để mở ngăn Cài đặt nền thay vì mò mẫm trong menu.
Ctrl + Shift + K
Vì vậy, bạn cần giơ tay nhanh nhưng không thể tìm thấy nút để làm như vậy? Ctrl + Shift + K thực hiện thủ thuật. Bạn cũng có thể sử dụng điều này để hạ tay xuống.
3. Để điều hướng
Giao diện người dùng của ứng dụng Teams khá đơn giản và không có các menu cũng như tính năng phức tạp để điều hướng xung quanh. Tuy nhiên, vẫn có thể hữu ích khi biết một số phím tắt điều hướng để tăng năng suất .
Ctrl + 1 (đến 4)
Thao tác này sẽ mở ứng dụng đầu tiên (đến thứ tư) trong thanh ứng dụng nằm ở bên trái của ứng dụng Teams.
Ctrl + L
Chỉ cần nhấn Ctrl + L khi đang ở trong hộp trò chuyện để truy cập nhanh vào danh sách trò chuyện và mở một hộp trò chuyện khác.
Ctrl + Enter
Khi ở trong danh sách trò chuyện, bạn có thể mở cuộc trò chuyện đã chọn trong một cửa sổ khác bằng cách nhấn Ctrl + Enter.
Ctrl + E
Nếu bạn muốn tìm một tin nhắn, người hoặc tệp nhất định, bạn có thể dễ dàng thực hiện bằng cách sử dụng thanh Tìm kiếm. Nó nằm trên đầu ứng dụng và có thể truy cập dễ dàng bằng cách nhấn Ctrl + E. Tuy nhiên, phím tắt này không áp dụng cho ứng dụng web.
Ctrl + Shift + F
Bạn có thể sử dụng điều này để mở trường bộ lọc và lọc danh sách trò chuyện cho một tên cụ thể.
Ctrl + dấu phẩy (,)
Nếu bạn cần thay đổi cấu hình trong ứng dụng Nhóm của mình, hãy dễ dàng mở Cài đặt bằng cách nhấn Ctrl + dấu phẩy.
Ctrl + dấu bằng (=) , Ctrl + gạch nối (-) , Ctrl + 0
Phóng to (hoặc thu nhỏ) bằng Ctrl + = (hoặc Ctrl + -). Ctrl + 0 đặt lại Nhóm về mức thu phóng ban đầu.
Ctrl + dấu chấm (.)
Bạn có thể xem danh sách phím tắt cơ bản bằng cách nhấn Ctrl + dấu chấm.
Thành Nhân là đối tác chiến lược của nhiều hãng công nghệ hàng đầu thế giới, bao gồm Dell, HP, Lenovo, ASUS, Acer, và nhiều thương hiệu uy tín khác. Sự hợp tác này không chỉ giúp Thành Nhân luôn cập nhật các sản phẩm và công nghệ tiên tiến nhất, mà còn mang đến cho khách hàng những giải pháp tối ưu và dịch vụ hỗ trợ chính hãng chất lượng cao. Với vai trò là đối tác chiến lược, Thành Nhân cam kết cung cấp các sản phẩm đạt tiêu chuẩn quốc tế cùng với chế độ bảo hành và hậu mãi tốt nhất, tạo dựng niềm tin vững chắc cho Khách hàng.