Danh mục


Đóng góp bởi: Admin / Ngày 21-11-2023
Mật khẩu máy tính đóng vai trò quan trọng, nó không chỉ là một dãy ký tự ngẫu nhiên, mà còn là lớp bảo vệ vững chắc cho dữ liệu, thông tin của bạn. Thường xuyên thay đổi password máy tính giúp máy tính của bạn tăng cường sự bảo mật. Nếu bạn chưa biết cách đổi mật khẩu máy tính, xem ngay bài viết này nhé!

Đổi mật khẩu máy tính win 7 hãy làm theo hướng dẫn sau:
Bước 1: Nhấn tổ hợp phím “Ctrl + Alt + Delete” trên bàn phím máy tính để mở giao diện đổi mk máy tính.
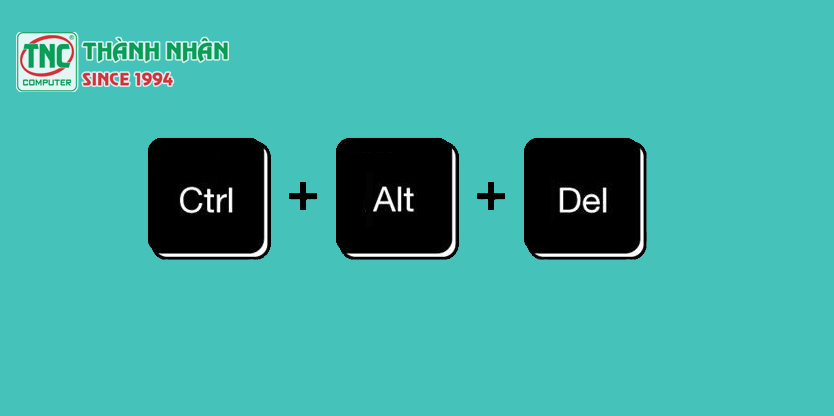
Chọn "Change a password" (Đổi mật khẩu).
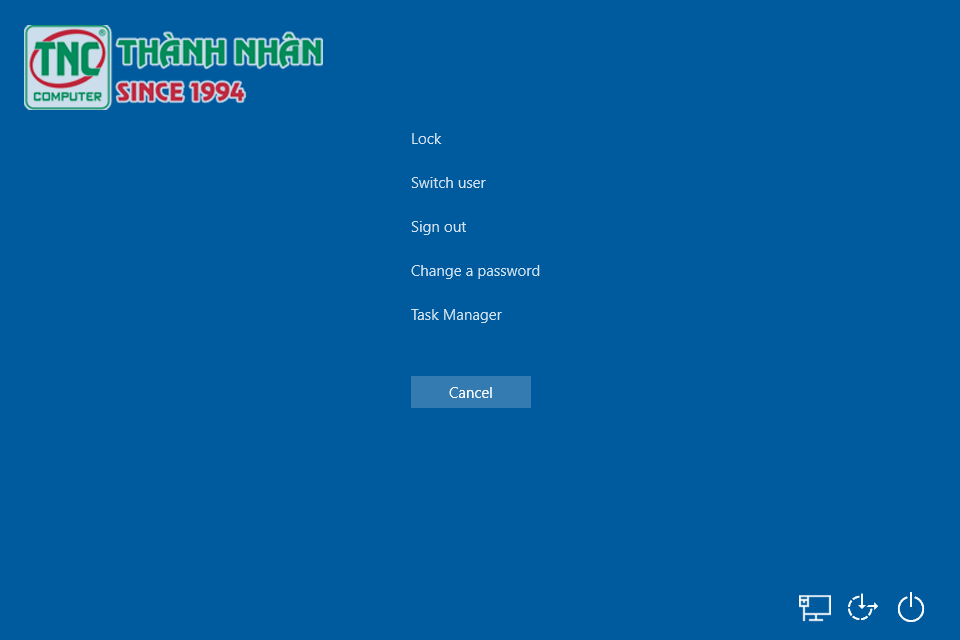
Bước 2: Nhập mật khẩu hiện tại để xác nhận quyền truy cập.
Bước 3: Nhập mật khẩu mới mà bạn muốn thay đổi. Lưu ý rằng mật khẩu phải đủ mạnh để bảo vệ máy tính của bạn.
Bước 4: Xác nhận lại mật khẩu bằng cách nhập lại mật khẩu mới một lần nữa.Vậy là bạn đã biết cách đổi pass máy tính win 7 rồi đó. Vừa có thể áp dụng cho máy tính bàn và cả đổi pass laptop.
Nếu bạn quên pass win 7 xem ngay bài viết: ❝quên pass máy tính❞
Bạn có thể thay đổi pass máy tính win 10 thông qua Control Panel
Bước 1: Mở Control Panel:
Nhấn Windows Key (Phím có biểu tượng hình lá cờ) để mở Menu Start.
Gõ "Control Panel" vào khung tìm kiếm và bấm chọn ứng dụng Control Panel từ kết quả tìm kiếm.
Bước 2: Trong Control Panel, chọn mục "User Accounts" (Tài Khoản Người Dùng).
.png)
Bước 3: Trong cửa sổ mới, chọn "User Accounts" một lần nữa.
Bước 4: Chọn "Manage Another Account" (Quản Lý Một Tài Khoản Khác):
.png)
Ở giao diện này, bạn sẽ nhìn thấy danh sách tất cả các tài khoản người dùng. Chọn tài khoản mà bạn muốn thay đổi mật khẩu.
Bước 5: Chọn "Change the password" để thay đổi mật khẩu
.png)
Bước 6: Nhập mật khẩu cũ và sau đó nhập mật khẩu mới.
Bước 7: Nhập lại mật khẩu mới để xác nhận lại. Nhấn "Change password" để lưu thay đổi mật khẩu máy tính win 10
.png)
Ngoài cách cài đặt mật khẩu máy tính win 10 bằng control panel, bạn có thể cài mật khẩu win 10 Trực Tiếp Trong Cài Đặt (Nhấn Windows Key) hoặc Sử Dụng Màn Hình Đăng Nhập (Nhấn Ctrl + Alt + Delete -> Change a password)
Để thay đổi mật khẩu trên Windows 11, bạn có thể thực hiện các bước sau:
Bước 1: Mở Cài Đặt:
Nhấn Windows Key để mở Menu Start.
Chọn biểu tượng bánh răng (Settings) hoặc nhấn Windows Key + I để mở Cài Đặt.
Bước 2: Chọn Accounts (Tài Khoản):
Trong cửa sổ Cài Đặt, chọn mục "Accounts" (Tài Khoản).
.png)
Bước 4: Chọn Password -> Nhấn vào Change (Thay Đổi):
.png)
Nếu bạn đã đăng nhập bằng mật khẩu, bạn sẽ thấy tùy chọn "Change" (Thay Đổi) dưới phần Password (Mật Khẩu).
.png)
Bước 5: Nhập Mật Khẩu Hiện Tại:
Nhập mật khẩu hiện tại để xác nhận quyền truy cập vào thiết bị.
.png)
Bước 6: Nhập mật khẩu mới mà bạn muốn thay đổi.
Bước 7: Xác Nhận Mật Khẩu Mới:
Nhập lại mật khẩu mới một lần nữa để đổi mật khẩu máy tính win 11
.png)
Nhấn nút "Finish" để lưu thay đổi cho cài mk win 11
.png)
Trong Sign-in options trên Windows, bạn sẽ có một số tùy chọn để tùy chỉnh phương thức xác thực bảo mật cho tài khoản của mình.
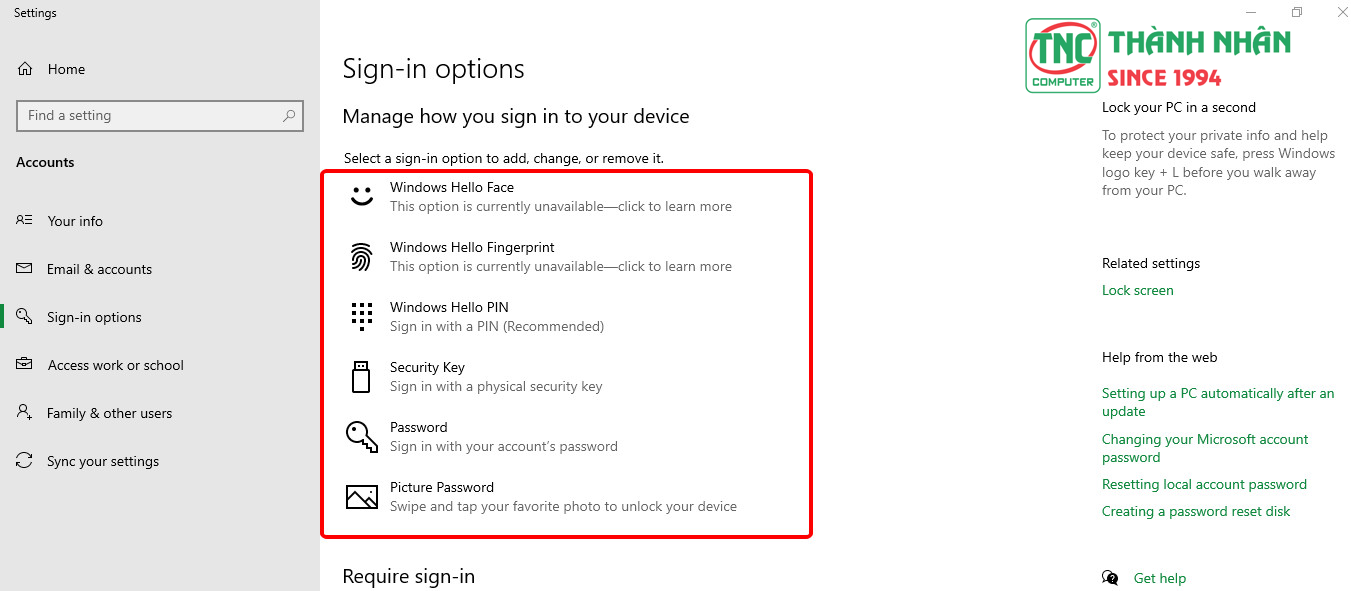
Windows Hello Face (Nhận diện khuôn mặt):
Sử dụng công nghệ nhận diện khuôn mặt để đăng nhập vào tài khoản.
Windows Hello Fingerprint (Nhận diện vân tay):
Sử dụng cảm biến vân tay để xác thực danh tính người dùng.
Windows Hello PIN
Thiết lập và sử dụng một mã PIN ngắn thay thế cho mật khẩu. Thường được dùng trên các thiết bị di động.
Security Key (Khóa an toàn):
Sử dụng một thiết bị USB hoặc Bluetooth chứa khóa an toàn để xác thực.
Password (Mật Khẩu):
Phương thức đăng nhập thông thường sử dụng mật khẩu.
Picture Password (Mật khẩu ảnh):
Cho phép bạn chọn một ảnh và vẽ hoặc chạm vào đó để tạo một mật khẩu độc đáo.
Khi bạn quyết định đổi mật khẩu máy tính, có một số lưu ý quan trọng mà bạn nên xem xét để đảm bảo rằng quá trình này diễn ra một cách an toàn và hiệu quả
Chọn một mật khẩu mạnh, bao gồm cả chữ hoa, chữ thường, số và ký tự đặc biệt. Tránh sử dụng mật khẩu dễ đoán như tên, ngày sinh, hoặc thông tin cá nhân dễ thu thập.
Điều chỉnh chu kỳ đổi mật khẩu theo đúng chính sách bảo mật của tổ chức hoặc theo sự thoải mái và an toàn của bạn.
Không sử dụng một mật khẩu duy nhất cho nhiều tài khoản. Nếu một tài khoản bị tấn công, người tấn công có thể truy cập vào nhiều dịch vụ khác nếu bạn sử dụng mật khẩu giống nhau.
Bước 1: Nhấn tổ hợp phím Windows + R để mở lệnh Run. Tiếp đó ở mục Open, bạn nhập vào netplwiz và nhấn Enter.
Bước 2: Lúc này, màn hình sẽ xuất hiện cửa sổ User Account > Chọn vào tab User > Chọn vào tài khoản bạn muốn xóa mật khẩu > Bỏ tích khung Users must enter a user name and password to use this computer > Apply.
Bước 3: Sau đó, màn hình xuất hiện cửa sổ, hãy điền mật khẩu trước đó và xác nhận lại mật khẩu. Cuối cùng là nhấn OK để hoàn tất quá trình xóa mật khẩu đăng nhập máy tính.
Bước 1: Mở "Settings" (Cài đặt) bằng cách nhấn Windows key + I.
Bước 2: Chọn "Accounts" (Tài khoản).
Bước 3: Chọn "Sign-in options" (Tùy chọn đăng nhập) ở thanh bên trái.
Bước 4: Dưới phần "Password" (Mật khẩu), chọn "Change" (Thay đổi) và xác nhận mật khẩu hiện tại.
Bước 5: Nhập mật khẩu hiện tại và sau đó để trống các ô mật khẩu mới.
Bước 6:Nhấn "Next" (Tiếp theo) và sau đó "Finish" (Hoàn tất) xóa pass máy tính win 10
.png)
Bước 1: Mở "Control Panel"
Bước 2: Chọn "User Accounts" và sau đó "User Accounts" một lần nữa.
Bước 3: Chọn "Remove your password" (Xóa mật khẩu) và nhập mật khẩu hiện tại để xác nhận.
Bước 4: Nhấn "Remove Password" (Xóa mật khẩu).
Thành Nhân là đối tác chiến lược của nhiều hãng công nghệ hàng đầu thế giới, bao gồm Dell, HP, Lenovo, ASUS, Acer, và nhiều thương hiệu uy tín khác. Sự hợp tác này không chỉ giúp Thành Nhân luôn cập nhật các sản phẩm và công nghệ tiên tiến nhất, mà còn mang đến cho khách hàng những giải pháp tối ưu và dịch vụ hỗ trợ chính hãng chất lượng cao. Với vai trò là đối tác chiến lược, Thành Nhân cam kết cung cấp các sản phẩm đạt tiêu chuẩn quốc tế cùng với chế độ bảo hành và hậu mãi tốt nhất, tạo dựng niềm tin vững chắc cho Khách hàng.