Danh mục


Đóng góp bởi: Thuy Ngan / Ngày 04-10-2023
Chuột cảm ứng trên laptop dell hay còn gọi là touchpad, là một phần quan trọng của laptop giúp người dùng tương tác với máy tính thuận tiện hơn, trong trường hợp không có chuột ngoại vi hoặc không gian hạn chế.
Tắt chuột cảm ứng trên laptop dell sẽ giúp bạn tránh được phiền phức cho bạn nếu lỡ vô tình chạm phải. Bài viết này sẽ hướng dẫn bạn cách tắt chuột cảm ứng trên trên laptop Dell nhanh chóng và dễ dàng.

Sử dụng chuột ngoại vi: Nếu bạn thường xuyên sử dụng chuột ngoại vi như chuột không dây hoặc chuột có dây, touchpad có thể gây phiền toái khi tay của bạn va chạm vào nó ngẫu nhiên. Tắt cảm ứng chuột trên laptop dell sẽ giúp bạn tránh tình trạng này và làm việc hiệu quả hơn với chuột ngoại vi.
Đang sử dụng bàn vẽ hoặc bàn cảm ứng: Nếu bạn đang làm việc trên một bàn vẽ hoặc bàn cảm ứng, khóa chuột cảm ứng của laptop dell có thể giúp tránh hiện tượng tương tác không mong muốn khi cảm ứng màn hình.
Chơi game hoặc xem phim: Trong trường hợp bạn đang chơi game hoặc xem phim trên laptop và không cần sử dụng chuột cảm ứng, việc tắt touchpad dell có thể giúp tránh các lệnh không mong muốn khi chạm vào
Tiết kiệm pin: Tắt chuột laptop dell cũng có thể giúp tiết kiệm năng lượng pin của laptop, đặc biệt khi bạn không cần tính năng này trong thời gian dài.

Trên một số dòng laptop Dell, có một tổ hợp phím tắt để tắt hoặc bật touchpad. Thường là tổ hợp phím Fn + một phím chức năng khác. Biểu tượng touchpad sẽ được in trên phím chức năng tương ứng (thường là F3, F8 hoặc F12). Bạn có thể nhấn tổ hợp phím Fn + phím chức năng đó để tắt hoặc mở khóa chuột cảm ứng của laptop dell.
Nhấn tổ hợp phím Win + I để mở cửa sổ Settings (Cài đặt).
Chọn "Devices" (Thiết bị).
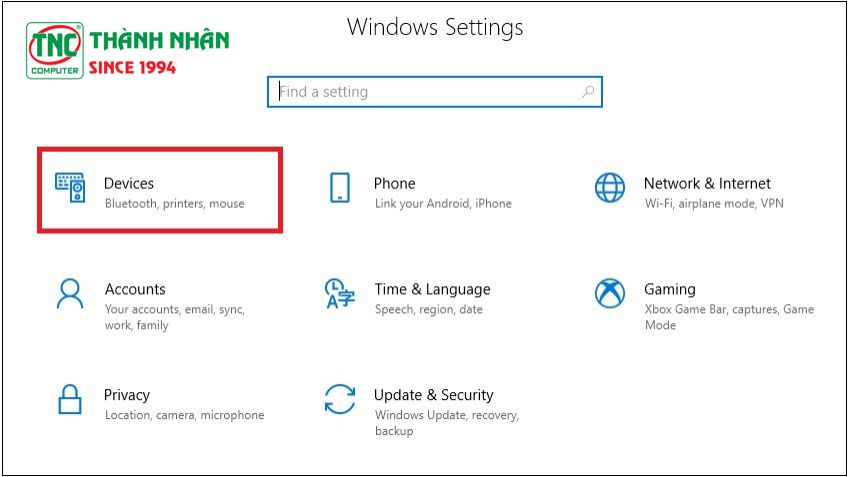
Chọn "Touchpad" từ menu bên trái.
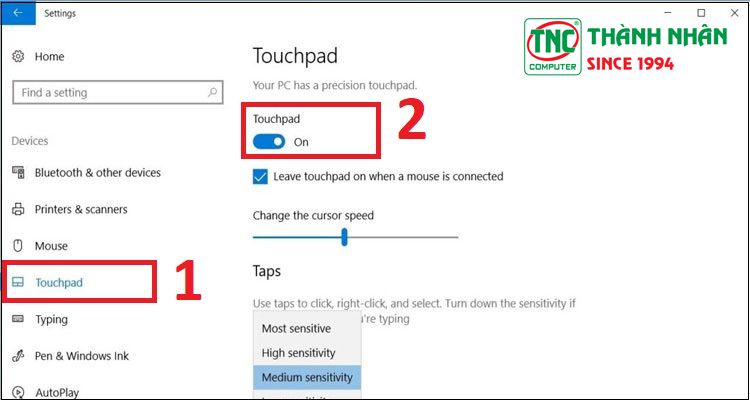
Dưới phần "Touchpad," bạn có thể tìm thấy tùy chọn để tắt hoặc bật touchpad. Bạn có thể chọn "Off" để tắt nó.
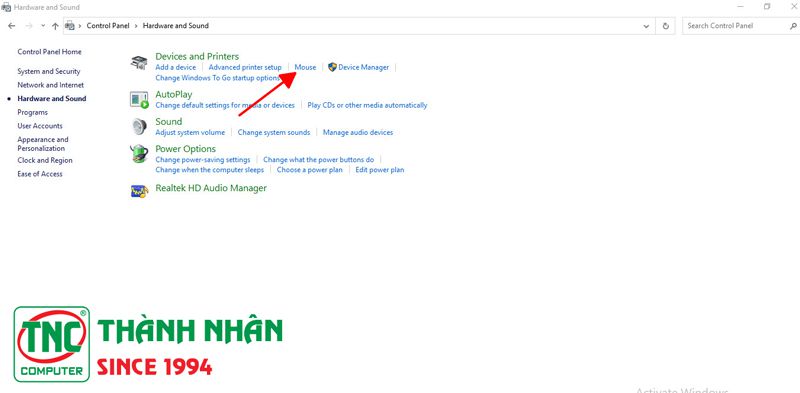
Nhấn nút "Start" và sau đó gõ "Control Panel" vào ô tìm kiếm.
Trong Control Panel, tìm và nhấn vào biểu tượng "Mouse" (chuột) để mở cửa sổ các thuộc tính của chuột.
Trong cửa sổ Properties (Các thuộc tính), tìm tab có tên "Device Settings" hoặc "Touchpad" (có thể khác nhau tùy theo phiên bản driver).
Chọn touchpad và sau đó, tìm một tùy chọn để tắt hoặc vô hiệu hóa nó.
Cuối cùng, nhấn "Apply" (Áp dụng) và sau đó "OK" để lưu thay đổi.
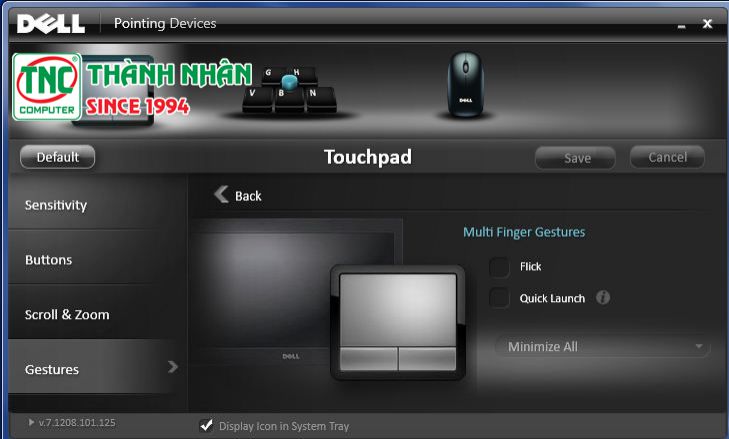
Nếu laptop Dell của bạn đi kèm với phần mềm quản lý touchpad của Dell, bạn có thể sử dụng nó để tắt touchpad.
Thường, bạn có thể tìm thấy biểu tượng của phần mềm này trong khay hệ thống (system tray) ở góc dưới bên phải của màn hình và tùy chọn để tắt touchpad từ đó.
Mở Device Manager (Quản lý thiết bị) bằng cách nhấn tổ hợp phím Win + X và chọn "Device Manager" từ menu hoặc tìm kiếm "Device Manager" trong khung tìm kiếm Windows.
Trong Device Manager, tìm đến mục "Mice and other pointing devices" (Chuột và các thiết bị trỏ khác) và mở nó.
Tìm mục liên quan đến chuột cảm ứng, nhấn chuột phải và chọn "Disable" (Tắt) để tắt chuột cảm ứng.
Tương tự các thao tác như khi tắt, bạn có thể lặp lại các bước trên và chọn ngược lại nếu muốn mở khóa chuột cảm ứng của laptop dell khi không có chuột ngoại vi.
Một số nguyên nhân và cách khắc phục khi không bật được chuột cảm ứng trên laptop dell
Kiểm tra phím tắt, đảm bảo bạn đã không khóa touchpad dell bằng cách sử dụng phím tắt trên bàn phím.
Thường là một tổ hợp phím Fn cùng với một phím số từ F5 đến F12. Nhấn tổ hợp phím tương ứng để bật lại chuột cảm ứng.
Mở Control Panel.
Chọn "Hardware and Sound".
Chọn "Devices and Printers".
Tìm biểu tượng của laptop Dell của bạn, nhấn chuột phải và chọn "Mouse Settings".
Trong cửa sổ Cài đặt chuột, chọn tab "Device Settings" .
Tìm mục liên quan đến chuột cảm ứng và chắc chắn rằng nó đã được kích hoạt (Enable).
Hãy thử cập nhật Driver của chuột cảm ứng từ trang web hỗ trợ của Dell hoặc gỡ bỏ và cài đặt lại driver.
Nếu sau tất cả các kiểm tra và cập nhật trình điều khiển mà chuột cảm ứng vẫn không hoạt động, có thể có vấn đề về phần cứng. Có thể là cáp kết nối không đúng cách, hỏng hóc, hoặc lỗi trên bo mạch chủ. Trong trường hợp này, bạn nên liên hệ với dịch vụ hỗ trợ kỹ thuật của Dell hoặc một kỹ thuật viên máy tính để kiểm tra và sửa chữa.
Một số máy tính có tích hợp cài đặt BIOS để tắt hoặc bật chuột cảm ứng. Bạn có thể kiểm tra trong BIOS để xem liệu chuột cảm ứng có bị tắt không.
Virus hoặc phần mềm độc hại cũng gây ra sự cố chuột cảm ứng. Thử chạy và quét Virus để kiểm tra và loại bỏ các phần mềm độc hại.
Nếu bạn đã thử tất cả các biện pháp trên mà vẫn không thể sửa chữa vấn đề, bạn nên liên hệ với dịch vụ hỗ trợ kỹ thuật của Dell hoặc một chuyên gia máy tính để kiểm tra và sửa lỗi một cách chính xác.
Việc tắt touchpad trên laptop có thể giúp cải thiện trải nghiệm làm việc và giảm sự phiền toái trong nhiều tình huống khác nhau. Nếu bạn đang tìm cách tắt chuột cảm ứng trên laptop dell win 11 cũng có thể áp dụng những gợi ý bên trên nhé!
>>>>Xem thêm các dòng chuột dell và bảng báo giá laptop dell
Thành Nhân là đối tác chiến lược của nhiều hãng công nghệ hàng đầu thế giới, bao gồm Dell, HP, Lenovo, ASUS, Acer, và nhiều thương hiệu uy tín khác. Sự hợp tác này không chỉ giúp Thành Nhân luôn cập nhật các sản phẩm và công nghệ tiên tiến nhất, mà còn mang đến cho khách hàng những giải pháp tối ưu và dịch vụ hỗ trợ chính hãng chất lượng cao. Với vai trò là đối tác chiến lược, Thành Nhân cam kết cung cấp các sản phẩm đạt tiêu chuẩn quốc tế cùng với chế độ bảo hành và hậu mãi tốt nhất, tạo dựng niềm tin vững chắc cho Khách hàng.