Danh mục


Đóng góp bởi: Admin / Ngày 22-06-2021
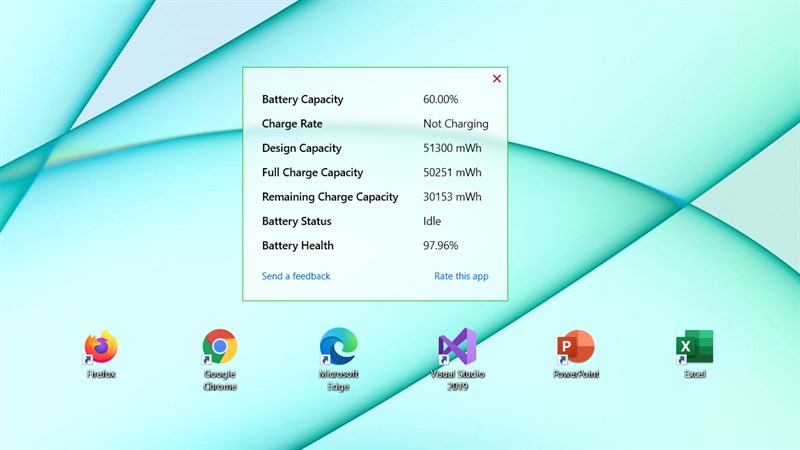
Bước 1. Bạn truy cập vào đường link để tải ứng dụng Battery Percentage Icon về máy tính của mình tại đây.
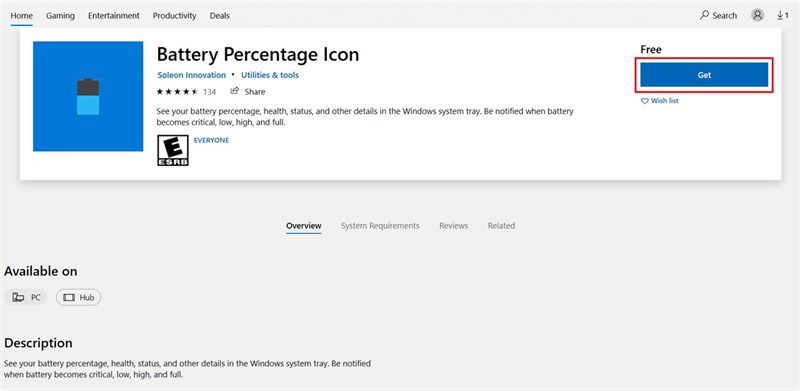
Bước 2. Mở ứng dụng, bạn sẽ thấy biểu tượng hiển thị số % pin còn lại trên thanh hệ thống.
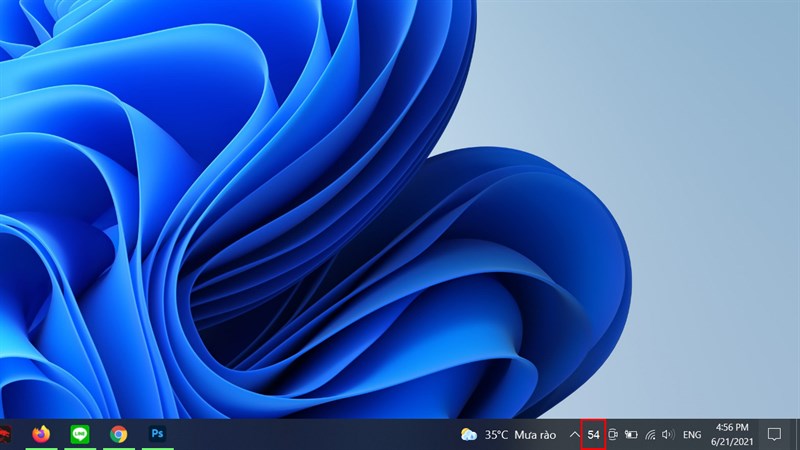
Bước 3. Bấm vào icon, bạn sẽ có đầy đủ thông tin về pin. Bạn lấy thông số Design Capacity trừ đi Full Charge Capacity sẽ biết pin của mình chai bao nhiêu.
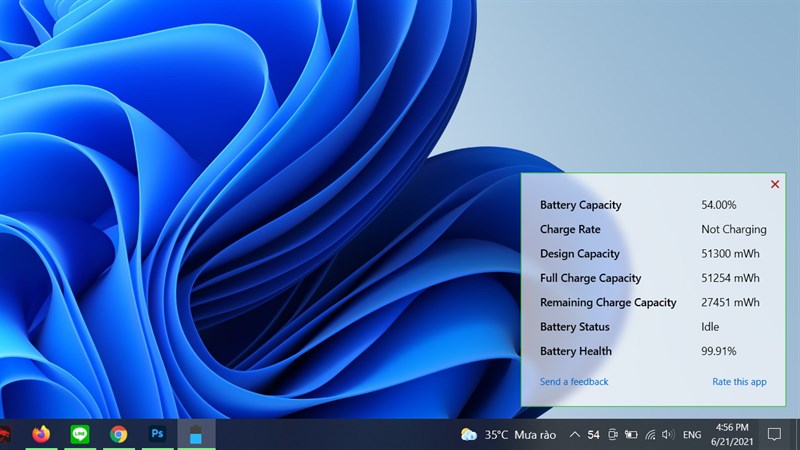
Bước 4. Cứ mỗi 10 giây là Battery Percentage Icon lại cập nhật % dung lượng pin một lần. Bạn có thể tùy chỉnh lại thời gian bằng cách click chuột phải > Settings.
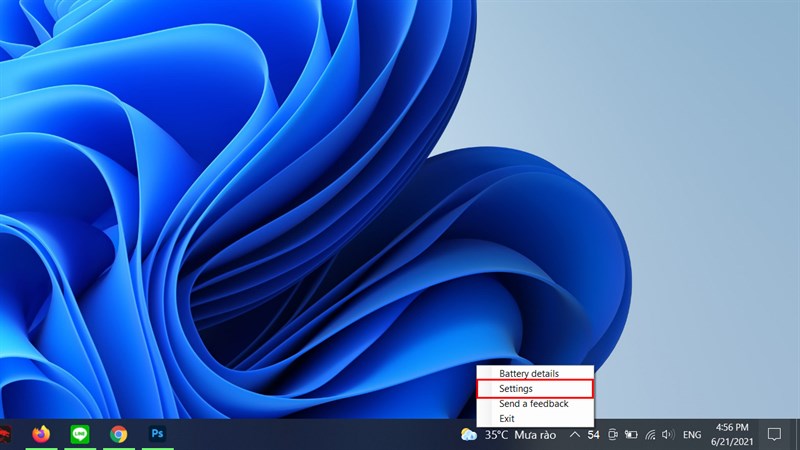
Bước 5. Bạn quan tâm đến mục Refresh battery every trong mục Other Settings. Tại đây, bạn cũng có thể thay đổi màu sắc cảnh báo pin và tỉ lệ % cảnh báo ở Percentage Text Colors và Battery Notifications.
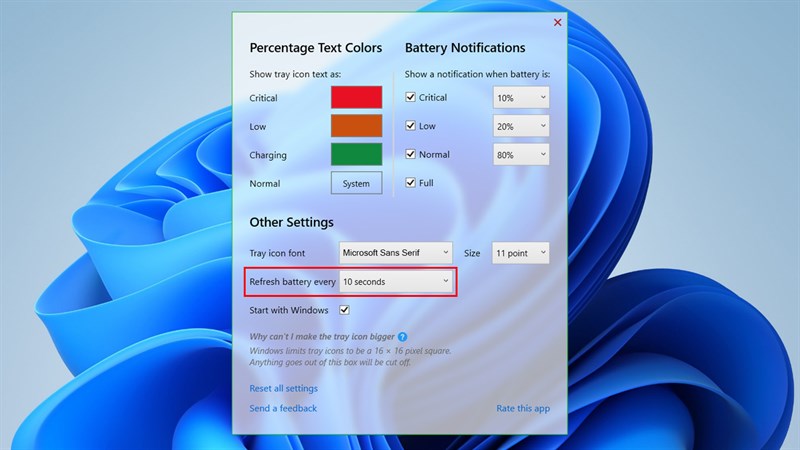
Bước 6. Bạn có thể chọn là 30 giây hoặc 60 giây cho thời gian làm mới.
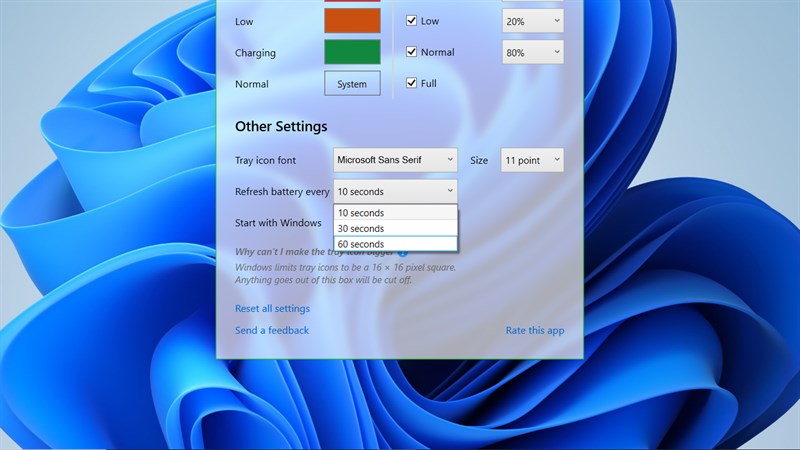
Chúc các bạn sử dụng máy tính hiệu quả. Nếu thấy bài viết hữu ích hãy để lại một like và share nhé. Rất cảm ơn các bạn đã xem bài viết.
Thành Nhân là đối tác chiến lược của nhiều hãng công nghệ hàng đầu thế giới, bao gồm Dell, HP, Lenovo, ASUS, Acer, và nhiều thương hiệu uy tín khác. Sự hợp tác này không chỉ giúp Thành Nhân luôn cập nhật các sản phẩm và công nghệ tiên tiến nhất, mà còn mang đến cho khách hàng những giải pháp tối ưu và dịch vụ hỗ trợ chính hãng chất lượng cao. Với vai trò là đối tác chiến lược, Thành Nhân cam kết cung cấp các sản phẩm đạt tiêu chuẩn quốc tế cùng với chế độ bảo hành và hậu mãi tốt nhất, tạo dựng niềm tin vững chắc cho Khách hàng.