Danh mục


Đóng góp bởi: Admin / Ngày 04-04-2023
Mặc dù những người sở hữu máy Mac được tận hưởng những lợi ích tuyệt vời của macOS, nhưng có những trường hợp việc chạy các chương trình dựa trên Windows trở nên cần thiết. Ví dụ: công việc của bạn có thể yêu cầu bạn sử dụng phần mềm chỉ dành cho Windows hoặc trong giờ nghỉ, bạn có thể muốn chơi trò chơi PC mới dành riêng cho Windows. Bất kể lý do là gì, có hai cách chính để bạn có thể sử dụng hệ điều hành của Microsoft trên máy Mac của mình là: Windows 365 Cloud và Parallels Desktop.
Windows 365 Cloud của Microsoft là dịch vụ dựa trên đăng ký cho phép người dùng truy cập phiên bản ảo của Windows 11 thông qua kết nối từ xa trên bất kỳ thiết bị nào, kể cả máy Mac. Mặt khác, Parallels Desktop là phần mềm ảo hóa cho phép bạn chạy Windows 11 cùng với macOS, mang đến khả năng tích hợp liền mạch giữa hai hệ điều hành. Cả hai phương pháp này đều có những ưu điểm riêng, tùy thuộc vào nhu cầu, sở thích và tài chính của từng cá nhân mà sự lựa chọn phù hợp nhất.

1. Cách chạy Windows 11 trên Mac bằng 365 Cloud
Bằng cách sử dụng dịch vụ 365 Cloud, người dùng có thể trải nghiệm Windows 11 mà không cần cài đặt trực tiếp lên thiết bị của mình. Để sử dụng Windows 11 với 365 Cloud, bạn phải có đăng ký Microsoft 365 đang hoạt động và kết nối internet tốc độ cao, ổn định.
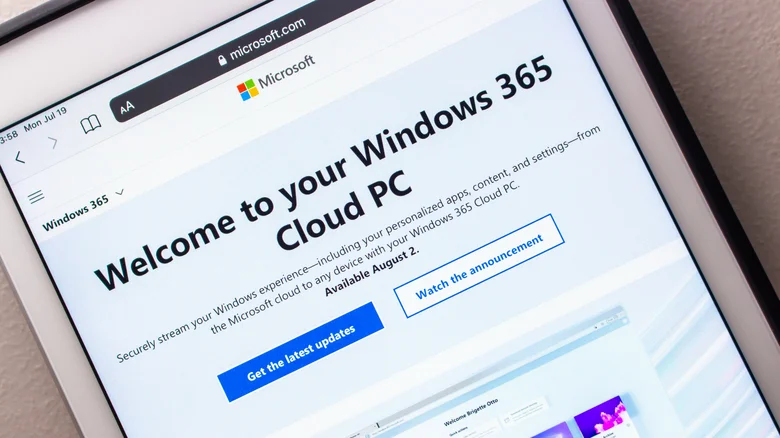
1.1 Đăng nhập vào tài khoản Microsoft 365 của bạn.
1.2 Điều hướng đến dịch vụ Windows 365 Cloud PC.
1.3 Làm theo lời nhắc để bật dịch vụ cho tài khoản của bạn, dịch vụ này có thể yêu cầu quyền quản trị.
1.4 Chọn một kế hoạch phù hợp dựa trên yêu cầu sử dụng của bạn.
1.5 Tạo và định cấu hình Cloud PC của bạn bằng cách chỉ định tên, chọn khu vực và cung cấp mọi cài đặt bổ sung cần thiết khi được nhắc.
Sau khi thiết lập hoàn tất, hãy sử dụng liên kết được cung cấp hoặc ứng dụng Máy tính Từ xa để kết nối với Cloud PC của bạn.
Giờ đây, bạn có thể trải nghiệm Windows 11 trên máy tính để bàn Mac của mình mà không cần cài đặt trực tiếp. Cố gắng sử dụng kết nối có dây để tăng hiệu suất cho Cloud PC của bạn. Vì băng thông mạng của bạn quyết định phần lớn tốc độ của bạn nên ethernet là lựa chọn tốt nhất cho sự ổn định của bạn. Đồng thời, bạn có thể điều chỉnh kế hoạch của mình bất cứ lúc nào để đáp ứng nhu cầu thay đổi.
2. Cách chạy Windows 11 trên Mac bằng Parallels Desktop
Parallels Desktop là giải pháp hữu hiệu cho người dùng muốn sử dụng Windows 11 trên máy Mac trang bị chip CPU M1 hoặc M2 của Apple. Trước khi mua, bạn nên đảm bảo máy Mac của mình đáp ứng các yêu cầu tối thiểu để chạy Parallels Desktop, chẳng hạn như có macOS Mojave 10.14.6 trở lên, ít nhất 4 GB RAM và ít nhất 16 GB dung lượng trống để cài đặt Windows.
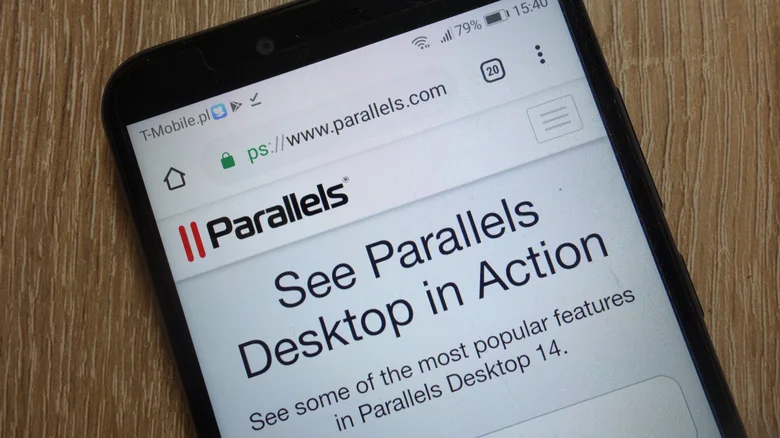
2.1 Mua, tải xuống và cài đặt phiên bản Parallels Desktop mới nhất tương thích với máy Mac của bạn.
2.2 Nhấp vào nút "Find Automatically" để Parallels tìm tệp cài đặt Windows 11 trên máy Mac của bạn.
2.3 Chọn danh mục cho cách bạn sẽ chủ yếu sử dụng cài đặt Windows 11 khi được nhắc.
2.4 Nhấp vào nút Tạo và đợi quá trình cài đặt kết thúc.
2.5 Điều chỉnh cài đặt máy ảo của bạn, chẳng hạn như RAM được chỉ định, lõi CPU và dung lượng lưu trữ, để đáp ứng các nhu cầu cụ thể của bạn.
Khi sử dụng Parallels Desktop, điều quan trọng là luôn cập nhật phần mềm để đảm bảo hiệu suất, khả năng tương thích và bảo mật tối ưu. Các bản cập nhật thường xuyên sẽ cung cấp các tính năng, cải tiến và bản sửa lỗi mới nhất giúp nâng cao trải nghiệm người dùng và giải quyết các sự cố tiềm ẩn. Để quản lý các bản cập nhật, người dùng có thể bật cập nhật tự động trong cài đặt Parallels Desktop hoặc kiểm tra cập nhật định kỳ theo cách thủ công.
Thành Nhân là đối tác chiến lược của nhiều hãng công nghệ hàng đầu thế giới, bao gồm Dell, HP, Lenovo, ASUS, Acer, và nhiều thương hiệu uy tín khác. Sự hợp tác này không chỉ giúp Thành Nhân luôn cập nhật các sản phẩm và công nghệ tiên tiến nhất, mà còn mang đến cho khách hàng những giải pháp tối ưu và dịch vụ hỗ trợ chính hãng chất lượng cao. Với vai trò là đối tác chiến lược, Thành Nhân cam kết cung cấp các sản phẩm đạt tiêu chuẩn quốc tế cùng với chế độ bảo hành và hậu mãi tốt nhất, tạo dựng niềm tin vững chắc cho Khách hàng.