Danh mục


Đóng góp bởi: Admin / Ngày 04-04-2023
Cho dù bạn là sinh viên hay chuyên gia, các tệp PDF có thể là một phần trong cuộc sống hàng ngày của bạn, bạn thường sử dụng khi gửi báo cáo, bài tập và tất cả các loại yêu cầu tài liệu khác. Nhưng dù hữu ích như thế nào, thì tệp PDF cũng có chút rắc rối đó là bạn không thể chỉnh sửa file một cách dễ dàng, bạn sẽ không thể thay đổi bất cứ điều gì trên PDF nhanh như với tài liệu Word.
Tuy nhiên, bạn có thể chỉnh sửa các tệp PDF với sự trợ giúp của các ứng dụng phù hợp. Bạn có thể thực hiện các thay đổi đối với tệp PDF của mình chỉ bằng một vài cú nhấp chuột. Nếu đang sử dụng máy tính để bàn hoặc Laptop cài đặt hệ điều hành Windows, bạn có ba ứng dụng để chọn: Microsoft Word, Adobe Acrobat và Canva. Tất cả chúng đều dễ sử dụng, nhưng chúng không cung cấp các tính năng giống nhau. Mời bạn cùng tham khảo nhé.
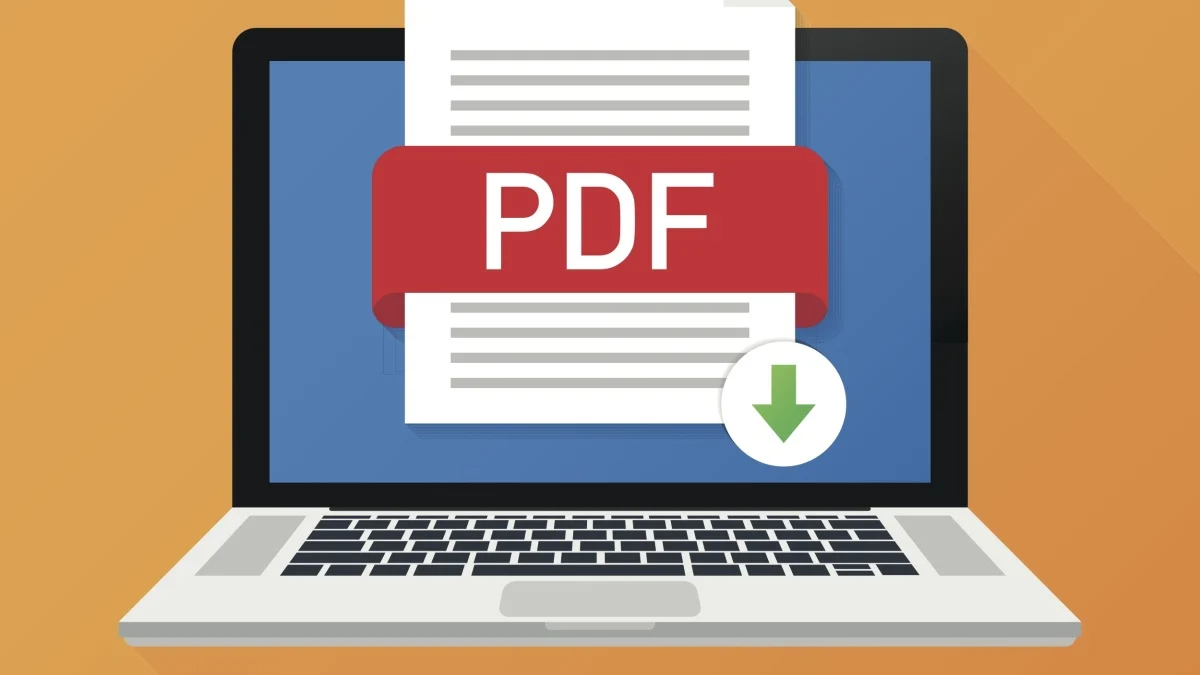
1. Cách chỉnh sửa PDF bằng Microsoft Word
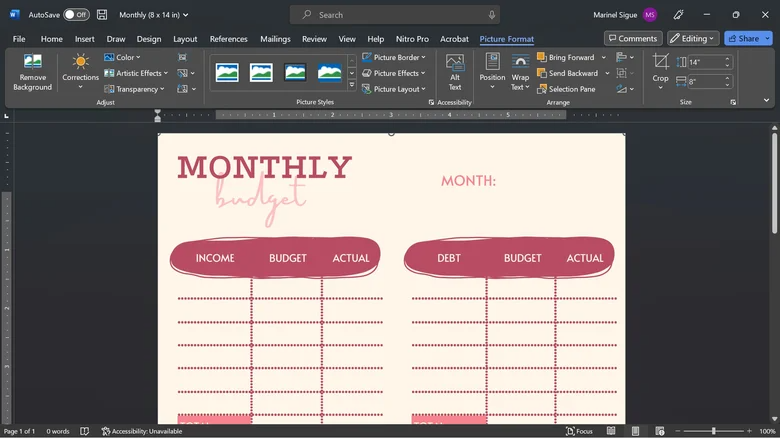
Nếu bạn đang sử dụng máy Windows, rất có thể bạn cũng có Microsoft Word. Đây là một trong những cách dễ nhất để sửa đổi PDF vì bạn sẽ không cần cài đặt bất kỳ ứng dụng nào khác. Đây là cách bạn có thể chỉnh sửa tệp PDF của mình bằng Word:
1.1 Khởi chạy Microsoft Word.
1.2. Chọn Open trong bảng điều khiển bên trái.
1.3. Bấm vào Browse.
1.4. Chọn tệp PDF bạn muốn chỉnh sửa.
1.5. Nhấp vào nút Open để mở tệp PDF trong Word.
1.6. Chọn nút OK trong hộp bật lên để xác nhận rằng bạn muốn chuyển đổi PDF thành tệp Word có thể chỉnh sửa.
1.7. Thực hiện những thay đổi cần thiết trong tài liệu. Nếu bạn đã tải xuống tệp PDF của mình trực tuyến , bạn có thể cần nhấp vào nút "Enable Editing" nhấp nháy bên dưới dải băng.
1.8. Khi bạn đã hoàn tất, hãy lưu tệp dưới dạng PDF bằng cách nhấn Ctrl + S và chọn PDF trong menu thả xuống "Save as type". Bây giờ bạn đã có phiên bản đã chỉnh sửa của tệp PDF gốc của mình.
Thật không may, phương pháp này sẽ không hoạt động đối với tất cả các loại tệp PDF. Nếu tệp PDF của bạn có đồ họa (ví dụ: đường kẻ và hình ảnh) và định dạng đặc biệt (ví dụ: ngắt trang và tiêu đề), những thành phần này có thể không được giữ nguyên ở vị trí ban đầu sau khi bạn chuyển đổi PDF sang tài liệu Word. Bạn nên sử dụng kỹ thuật này nếu bạn có các tệp PDF văn bản, chẳng hạn như các bài tiểu luận hoặc báo cáo chỉ có văn bản.
2. Cách chỉnh sửa PDF bằng Adobe Acrobat
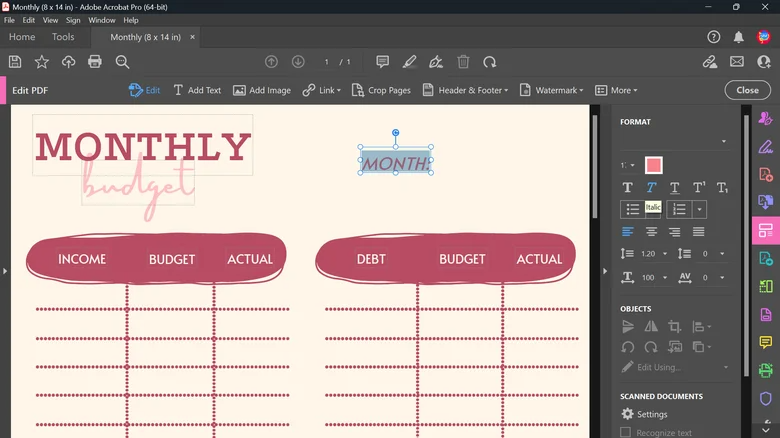
Adobe Acrobat dễ dàng là một trong những ứng dụng xem PDF hàng đầu. Tuy nhiên, ngoài việc mở các tệp PDF của bạn, bạn cũng có thể sử dụng Acrobat để chỉnh sửa chúng. Dưới đây là hướng dẫn từng bước về cách thực hiện:
2.1. Xác định vị trí tệp PDF bạn cần chỉnh sửa và nhấp đúp vào tệp đó. Điều này sẽ tự động mở trong Adobe Acrobat. Nếu không, chỉ cần nhấp chuột phải vào tệp, chọn Mở bằng và chọn Adobe Acrobat từ danh sách.
2.2. Trên bảng điều khiển bên phải, chọn Edit PDF.
2.3. Nhấp vào văn bản hoặc đồ họa để chỉnh sửa chúng. Bạn cũng có thể thêm hình ảnh mới, hình mờ, liên kết và các yếu tố khác vào tệp PDF của mình. (Lưu ý: một số phông chữ có thể không có sẵn trên Acrobat, vì vậy hãy ghi nhớ điều này khi chỉnh sửa văn bản)
2.4. Khi bạn hài lòng với các thay đổi, hãy nhấn Ctrl + S để lưu tệp.
Mặc dù phương pháp này giữ nguyên dạng PDF của bạn (không có vấn đề về đồ họa hoặc định dạng kỳ lạ) và cho phép bạn sửa đổi nó một cách dễ dàng, nhưng tính năng "Chỉnh sửa PDF" không miễn phí. Bạn cần nâng cấp lên Acrobat Pro để truy cập chức năng này. Tuy nhiên, Nếu bạn không cần chỉnh sửa thường xuyên, bạn cũng có thể dùng thử bản dùng thử miễn phí 7 ngày để chỉnh sửa các tệp PDF của mình.
3. Cách chỉnh sửa PDF bằng Canva
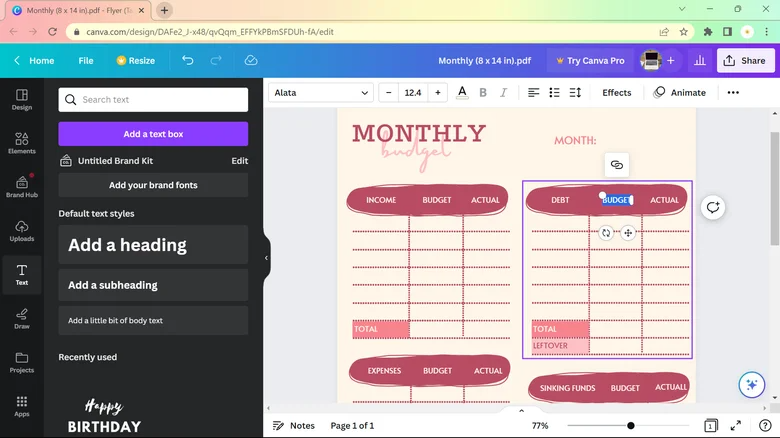
Mặc dù Canva chủ yếu được coi là giải pháp thay thế cho Photoshop nhưng bạn thực sự có thể sử dụng nó để chỉnh sửa các tệp PDF của mình. Phần tốt nhất là nó hoàn toàn miễn phí và PDF vẫn giữ nguyên dạng giống như trong Adobe Acrobat. Làm theo các bước sau để chỉnh sửa tệp PDF của bạn trên Canva:
3.1. Trên thiết bị Windows của bạn, hãy mở Chrome và truy cập canva.com .
3.2. Đăng nhập vào tài khoản Canva của bạn hoặc đăng ký nếu bạn chưa có.
3.3. Chọn nút Upload trên trang chủ.
3.4. Nhấp vào Chọn tệp.
3.5. Nhấp đúp vào tệp PDF của bạn để tải tệp lên Canva.
3.6. Vẫn ở trang chủ, cuộn xuống phần Thiết kế gần đây. Tại đây, bạn có thể tìm thấy tệp PDF đã tải lên của mình.
3.7. Nhấp đúp vào tệp PDF để mở tệp đó trong trình chỉnh sửa Canva.
3.8. Chỉnh sửa PDF khi bạn thấy phù hợp. Chỉ cần nhấp vào phần tử (ví dụ: văn bản, đồ họa) để thay đổi nó. Bạn cũng có thể thêm các yếu tố khác vào PDF bằng bảng điều khiển bên trái.
3.9. Sau đó, nhấp vào nút Share ở góc trên bên phải.
3.10. Chọn Download từ trình đơn thả xuống.
3.11. Trong File type, chọn PDF Tiêu chuẩn.
3.12. Cuối cùng, chọn nút Download.
Thành Nhân là đối tác chiến lược của nhiều hãng công nghệ hàng đầu thế giới, bao gồm Dell, HP, Lenovo, ASUS, Acer, và nhiều thương hiệu uy tín khác. Sự hợp tác này không chỉ giúp Thành Nhân luôn cập nhật các sản phẩm và công nghệ tiên tiến nhất, mà còn mang đến cho khách hàng những giải pháp tối ưu và dịch vụ hỗ trợ chính hãng chất lượng cao. Với vai trò là đối tác chiến lược, Thành Nhân cam kết cung cấp các sản phẩm đạt tiêu chuẩn quốc tế cùng với chế độ bảo hành và hậu mãi tốt nhất, tạo dựng niềm tin vững chắc cho Khách hàng.