Danh mục


Đóng góp bởi: Admin / Ngày 14-10-2022
Mặc dù đòi hỏi máy tính để bàn hoặc Laptop của người tiêu dùng phải đáp ứng một danh sách các yêu cầu khá khắt khe trước khi cho phép họ cài đặt hệ điều hành, Microsoft vẫn muốn làm cho việc sử dụng Windows 11 trở nên dễ dàng hơn với người dùng.

Trong nỗ lực giúp việc cài đặt và khả năng tương thích trở nên đơn giản hơn, Microsoft đã thêm một cửa sổ bật lên trong trang Updates and Security page in the Windows 11 Settings và khởi chạy ứng dụng PC Health Check app. Nếu bạn không thấy "This PC can run Windows 11" trong Cài đặt, hãy tải xuống ứng dụng PC Health Check app và chạy kiểm tra theo cách thủ công.
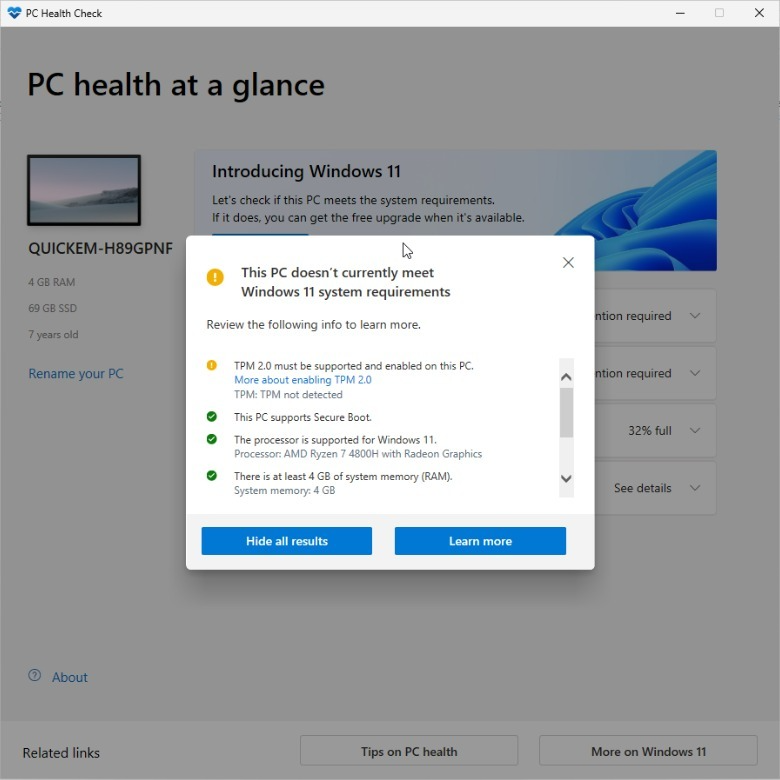
Bước 1. Truy cập trang web của Microsoft và tải xuống PC Health Check App.
Bước 2. Cài đặt và mở PC Health Check App.
Bước 3. Nhấp vào nút "Check now".
Ứng dụng sẽ tự động tiến hành kiểm tra tính tương thích với phần cứng máy tính của bạn. Sau khi quá trình quét hoàn tất, bạn sẽ thấy một cửa sổ bật lên cho biết máy tính để bàn hoặc Laptop của bạn có tương thích với Windows 11. Bạn có thể nhấp vào nút "See all results" để xem danh sách chi tiết hiển thị các thành phần nào đáp ứng và không đáp ứng Windows 11. Nếu bạn đang xem kết quả quét và nhận thấy điều duy nhất giữ hệ thống của mình khỏi quá trình cài đặt Windows 11 là yêu cầu TPM, Lúc này bạn đừng lo lắng, hãy làm theo các bước bên dưới nhé.
Kiểm tra xem TPM đã được bật trong BIOS chưa
Nếu phần cứng của bạn có PTT hoặc fTPM và bạn gặp lỗi về việc TPM không đáp ứng các yêu cầu để nâng cấp lên Windows 11, thì tính năng này có thể bị tắt trong UEFI của PC (trước đây được gọi là BIOS). Trước tiên, bạn cần vào UEFI / BIOS của mình, bạn có thể thực hiện việc này từ Windows và sau đó bạn cần bật tính năng liên quan. Microsoft giải thích cách thực hiện điều này trong một tài liệu hỗ trợ.

1. Mở menu Start.
2. Nhấp vào biểu tượng nút nguồn để mở rộng menu nguồn.
3. Giữ phím Shift, sau đó nhấp vào Restart.
4. Tiếp tục giữ phím Shift cho đến khi bạn nhìn thấy màn hình máy tính màu xanh lam với các tùy chọn giúp khôi phục hệ thống của bạn.
5. Nhấp vào Khắc phục sự cố, sau đó nhấp vào "Advanced options"
6. Bấm vào tùy chọn Cài đặt chương trình cơ sở UEFI, sau đó chọn Khởi động lại. Máy tính sẽ khởi động lại ngay lập tức và vào UEFI / BIOS.
7. Trong UEFI / BIOS, hãy tìm tùy chọn AMD fTPM hoặc Intel PTT và bật tùy chọn này.
8. Lưu và đóng UEFI / BIOS và khởi động lại vào Windows.
Sau khi bạn đã bật mô-đun TPM trong UEFI / BIOS của mình, bạn có thể chạy lại PC Health Check App để xác thực rằng nó đã được bật, sau đó cài đặt Windows 11. Hãy nhớ rằng tên của tính năng TPM sẽ khác nhau dựa trên nhà sản xuất PC của bạn. Nếu bạn bối rối không biết nó được gọi là gì hoặc tìm nó ở đâu, hãy kiểm tra trong menu phụ Bảo mật trong UEFI / BIOS, tham khảo hướng dẫn sử dụng thiết bị của bạn hoặc liên hệ với bộ phận hỗ trợ khách hàng của nhà sản xuất để được trợ giúp.
Nguồn: https://www.slashgear.com/
Thành Nhân là đối tác chiến lược của nhiều hãng công nghệ hàng đầu thế giới, bao gồm Dell, HP, Lenovo, ASUS, Acer, và nhiều thương hiệu uy tín khác. Sự hợp tác này không chỉ giúp Thành Nhân luôn cập nhật các sản phẩm và công nghệ tiên tiến nhất, mà còn mang đến cho khách hàng những giải pháp tối ưu và dịch vụ hỗ trợ chính hãng chất lượng cao. Với vai trò là đối tác chiến lược, Thành Nhân cam kết cung cấp các sản phẩm đạt tiêu chuẩn quốc tế cùng với chế độ bảo hành và hậu mãi tốt nhất, tạo dựng niềm tin vững chắc cho Khách hàng.