Danh mục


Đóng góp bởi: Admin / Ngày 10-05-2021

Nén RAM hay còn gọi là Memory Compression chính là tính năng cập nhật mới nhất của Windows 10, không hề có ở trên Windows 7 hoặc Windows 8. Giống như tính năng Pagefile của Windows 7, sử dụng một phần ổ cứng lưu trữ để làm bộ nhớ tạm thời để tăng dung lượng RAM. Tính năng nén RAM cũng dùng để tăng dung lượng RAM nhưng là nén một phần dung lượng của ứng dụng lại để chúng ăn ít RAM hơn. Tính năng này chỉ xuất hiện trên Windows 10 và hoàn toàn không có trên Windows 7 hoặc Windows 8.

Ứng dụng trên máy tính ăn 6GB RAM và trong đó có 2GB có thể nén thì CPU sẽ hoạt động để nén 2GB đó lại và ứng dụng chỉ ‘ăn’ khoảng 4GB RAM. Chính vì cần tới CPU hoạt động để nén được RAM nên hệ thống sẽ tiêu tốn mất một phần CPU, giống như CPU sẽ hoạt động nhiều hơn để sử dụng tính năng này nên Windows không cho phép nén toàn bộ ứng dụng.

Chắc chắn rồi, Windows 10 vẫn còn sử dụng một phần dữ liệu ổ cứng để làm RAM hoạt động. Bởi vì các ứng dụng sẽ có mức tùy chọn có thể nén khác nhau và không thể nào nén toàn bộ dữ liệu nên anh em mở nhiều hơn RAM hiện có thì sẽ bị tràn RAM và để duy trì thì hệ thống vẫn sử dụng tính năng Pagefile là RAM ảo.

Đây là một tính năng hoàn toàn tự động trên Windows 10, anh em hoàn toàn không thể can thiệp mà chỉ có thể xem dung lượng RAM được nén. Với những Windows 10 đời đầu, nén RAM sẽ hiển thị chung với mục System. Mở Task Manager bằng cách phải chuột vào thanh Taskbar. Sau đó, anh em chọn More Details và kéo xuống mục System, sẽ thấy chúng ngốn rất nhiều RAM.
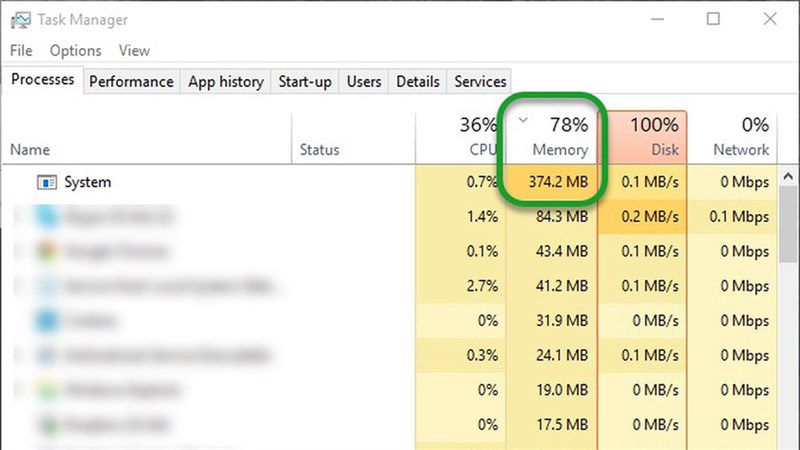
Với những phiên bản Windows mới hơn, dung lượng RAM được nén sẽ xuất hiện bên trong dấu ngoặc đơn khi anh em chọn qua mục Performance > RAM.
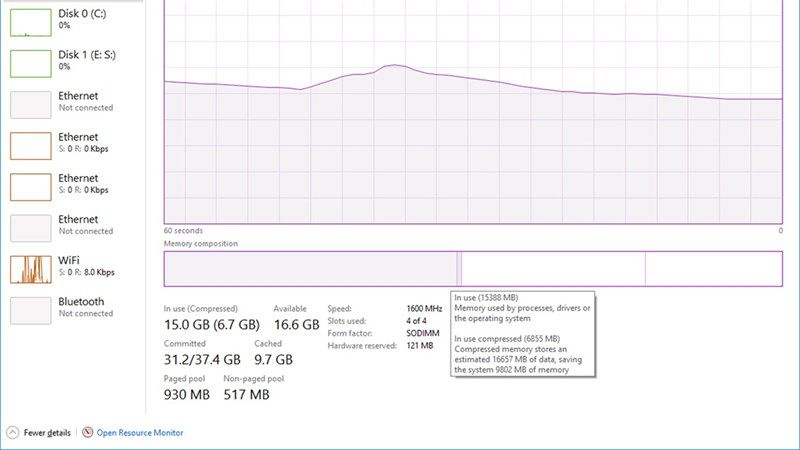
Như vậy Thành Nhân đã hướng dẫn các bạn cách xem dung lượng RAM được nén trên Windows 10. Nếu thấy bài viết hữu ích hãy để lại một like và một share nhé. Rất cảm ơn các bạn đã xem bài viết.
Thành Nhân là đối tác chiến lược của nhiều hãng công nghệ hàng đầu thế giới, bao gồm Dell, HP, Lenovo, ASUS, Acer, và nhiều thương hiệu uy tín khác. Sự hợp tác này không chỉ giúp Thành Nhân luôn cập nhật các sản phẩm và công nghệ tiên tiến nhất, mà còn mang đến cho khách hàng những giải pháp tối ưu và dịch vụ hỗ trợ chính hãng chất lượng cao. Với vai trò là đối tác chiến lược, Thành Nhân cam kết cung cấp các sản phẩm đạt tiêu chuẩn quốc tế cùng với chế độ bảo hành và hậu mãi tốt nhất, tạo dựng niềm tin vững chắc cho Khách hàng.