Danh mục


Đóng góp bởi: Admin / Ngày 04-06-2022
Bộ nhớ cache là một tập hợp các tệp tạm thời được tích tụ theo thời gian. Máy tính để bàn hoặc Laptop của bạn càng lưu trữ nhiều tệp tạm thời không cần thiết, thì chúng càng chạy chậm.
Thuật ngữ "xóa bộ nhớ cache" thường được sử dụng để chỉ các trình duyệt, chẳng hạn như Google Chrome, Firefox hoặc Microsoft Edge. Trình duyệt của bạn lưu trữ tập hợp các tệp tạm thời của riêng nó để tăng tốc độ khi bạn tải cùng một trang web lần thứ hai. Vì hầu hết các trang web đều có một số yếu tố chung chẳng hạn như biểu trưng hoặc một số đoạn mã, các tệp tạm thời được sử dụng để lưu trữ thông tin này và giúp mọi trang tải nhanh hơn trên toàn bộ trang web. Bộ nhớ đệm trong Windows 10 cũng có mục đích tương tự - nó giúp bạn tải mọi thứ nhanh hơn, nhưng khi quá tải, nó có thể hoạt động chống lại bạn và làm mọi thứ chậm lại.

Cách xóa bộ nhớ cache trên Windows 10 thông qua Disk Cleanup
Windows 10 có một số công cụ tích hợp giúp bạn giữ cho thiết bị ở trạng thái tốt nhất đó là Disk Cleanup.
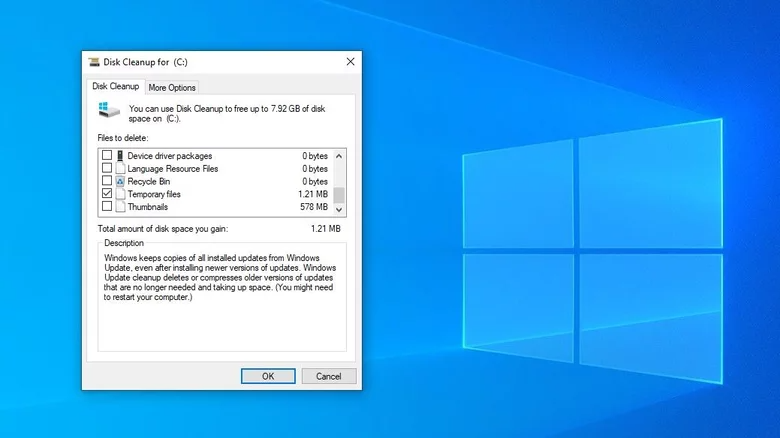
1.Truy cập thanh tìm kiếm Windows của bạn bằng cách nhấp vào góc dưới cùng bên trái của thanh tác vụ hoặc nhấn vào phím Windows trên bàn phím của bạn.
2. Trong thanh tìm kiếm, nhập "Disk Cleanup".
3. Nếu bạn có nhiều ổ, bạn sẽ được nhắc chọn ổ nào để kiểm tra. Chọn một trong những hệ điều hành (OS) của bạn được cài đặt trên. Trong hầu hết các trường hợp, điều này có nghĩa là ổ C.
4. Sau đó, công cụ sẽ tính toán dung lượng bạn có thể giải phóng nếu bạn loại bỏ các tệp tạm thời trên ổ C của mình.
5. Nhấp vào "Clean up system files."
6. Cuộn xuống trong cửa sổ bật lên và chọn "Temporary Files."
7. Khi bạn ở đây, vui lòng loại bỏ một số thứ khác mà hệ thống của bạn có thể không cần, chẳng hạn như nội dung của Thùng rác hoặc thư mục Tải xuống của bạn. Trước khi thực hiện, hãy đảm bảo rằng bạn ổn với việc loại bỏ các tệp này vĩnh viễn.
8. Nhấp vào "OK" để hoàn tất những thay đổi này.
Cách xóa bộ nhớ cache trên Windows 10 thông qua File Explorer
"File Explorer" đề cập đến ứng dụng quản lý tệp mà Hệ điều hành Windows sử dụng để giúp bạn duyệt qua các tệp và các thư mục khác nhau của mình. Như vậy, nó cũng duy trì bộ nhớ cache của riêng mình để ghi nhớ các tìm kiếm gần đây. Mặc dù nó có thể hữu ích nếu bạn thường xuyên tìm kiếm mọi thứ trong các thư mục của mình, nhưng nó cũng có thể chiếm một ít dung lượng ổ đĩa và đôi khi, nó có thể làm chậm quá trình tìm kiếm của bạn. Nếu bạn không hài lòng với hiệu suất File Explorer của mình, hãy xóa nó để bắt đầu lại.
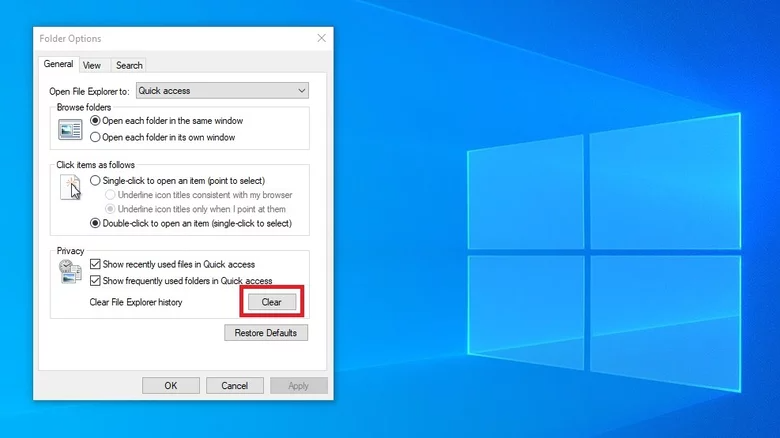
1. Truy cập File Explorer bằng cách mở bất kỳ thư mục nào hoặc nhập "File Explorer" vào thanh tìm kiếm của Windows.
2. Ở đầu cửa sổ, nhấp vào "View."
3. Nhấp vào "Options" ở phía ngoài cùng bên phải của menu "View.", sau đó chọn "Change folder and search options."
4. Trong phần Quyền riêng tư ở dưới cùng, hãy nhấn vào "Clear." Thao tác này sẽ xóa lịch sử File Explorer của bạn.
Thành Nhân là đối tác chiến lược của nhiều hãng công nghệ hàng đầu thế giới, bao gồm Dell, HP, Lenovo, ASUS, Acer, và nhiều thương hiệu uy tín khác. Sự hợp tác này không chỉ giúp Thành Nhân luôn cập nhật các sản phẩm và công nghệ tiên tiến nhất, mà còn mang đến cho khách hàng những giải pháp tối ưu và dịch vụ hỗ trợ chính hãng chất lượng cao. Với vai trò là đối tác chiến lược, Thành Nhân cam kết cung cấp các sản phẩm đạt tiêu chuẩn quốc tế cùng với chế độ bảo hành và hậu mãi tốt nhất, tạo dựng niềm tin vững chắc cho Khách hàng.