Danh mục


Đóng góp bởi: Admin / Ngày 09-02-2023
Kết nối Wi-Fi tốc độ cao đã trở thành nhu cầu cơ bản đối với hàng triệu người trên thế giới. Cho dù đó là để xem phim, tham dự một bài giảng ở trường đại học hay tham gia một cuộc họp chuyên nghiệp. Để tận dụng công nghệ giao tiếp Wi-Fi tiên tiến, các nhà sản xuất máy bộ và Laptop đã tích hợp Wi-Fi 6 hoặc Wi-Fi 6E vào các sản phẩm mới nhất của họ. Tuy nhiên, đôi khi ngay cả sau khi có máy tính mới nhất và kết nối Wi-Fi tốt, người dùng vẫn gặp phải sự cố khi sử dụng.

Bạn đã bao giờ gặp phải trường hợp PC Windows 10 của mình liên tục ngắt kết nối với Wi-Fi chưa? Mặc dù rất khó để tìm ra nguyên nhân cốt lõi của sự cố, nhưng việc ngắt kết nối Wi-Fi lặp đi lặp lại có thể xảy ra do tắc nghẽn mạng, trình điều khiển không tương thích hoặc lỗi thời trên máy tính hoặc modem hoặc cáp bị hỏng. Ngay cả một kết nối ổn định cũng bị ngắt nếu bạn di chuyển quá xa bộ định tuyến Wi-Fi.
Có một số điều bạn có thể thử trước khi mang máy tính hoặc bộ định tuyến Wi-Fi của mình ra cửa hàng máy tính để kiểm tra. Chỉ cần làm theo các hướng dẫn một cách cẩn thận và bạn có thể khắc phục sự cố ngắt kết nối Wi-Fi trên PC Windows 10 của mình ngay lập tức.
Kết nối lại với mạng Wi-Fi của bạn
Hãy quên kết nối Wifi đang sử dụng và kết nối lại. Thông thường, kết nối lại là tất cả những gì cần thiết để khắc phục các mạng Wi-Fi không hoạt động bình thường.
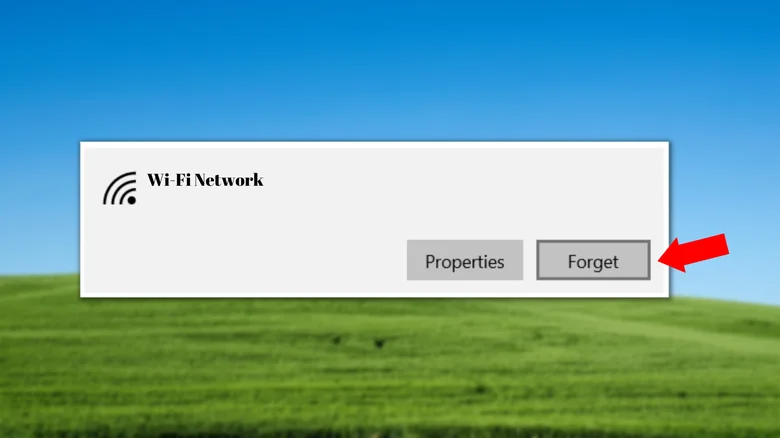
1. Mở menu Start bằng cách nhấn phím tắt hoặc nhấp vào biểu tượng Windows ở góc dưới cùng bên trái của màn hình.
2. Nhấn biểu tượng Settings rồi chọn Network & Internet.
3. Chọn Wi-Fi và nhấp vào Manage known networks.
4. Bây giờ hãy chọn mạng không dây mà bạn đang gặp sự cố và nhấp vào Forget
5. Thao tác này sẽ xóa mạng Wi-Fi khỏi danh sách các mạng đã biết trên máy tính của bạn.
Bây giờ hãy khởi động lại PC Windows của bạn bằng các tùy chọn Power trong menu Start và kết nối lại với mạng Wi-Fi.
Trên thanh taskbar, nhấn biểu tượng Network.
Nếu Wi-Fi không bật, hãy bật nó bằng cách nhấp vào nút ở phía dưới.
Hãy để PC của bạn tìm kiếm các mạng không dây lân cận và đợi cho đến khi Wi-Fi của bạn xuất hiện trong danh sách.
Nhấp vào kết nối bên cạnh tên và nhập mật khẩu nếu được yêu cầu.
Bây giờ, hãy thử duyệt trên Google Chrome hoặc bất kỳ trình duyệt web nào khác và kiểm tra xem Wi-Fi có bị ngắt kết nối hay không.
Khởi động lại bộ định tuyến và PC của bạn
Bộ định tuyến mạng không dây và PC của bạn giao tiếp thông qua một số kết nối phần cứng và phần mềm. Có thể một trong những điểm tiếp xúc này không hoạt động chính xác, khiến PC Windows 10 của bạn bị ngắt kết nối Wi-Fi. Cách dễ nhất để khắc phục sự cố này là khởi động lại bộ định tuyến. Đồng thời, việc khởi động lại PC của bạn sẽ đặt lại tất cả tài nguyên hệ thống về cài đặt mặc định, điều này có thể khắc phục sự cố ngắt kết nối.

1. Rút phích cắm bộ định tuyến khỏi nguồn điện.
2. Nếu bộ định tuyến của bạn có bộ pin, hãy ngắt kết nối bộ định tuyến để bộ định tuyến không nhận được bất kỳ nguồn điện nào.
3. Đợi ít nhất 30 giây và cắm lại bộ định tuyến vào nguồn điện.
4. Trên PC của bạn, hãy mở menu Start, nhấp vào nút nguồn và chọn Restart
Sau khi máy bộ hoặc Laptop Windows 10 của bạn khởi động, hãy thử kết nối với mạng Wi-Fi.
Sau khi thiết lập kết nối thành công, hãy duyệt một chút và kiểm tra xem PC của bạn có còn ngắt kết nối với Wi-Fi hay không.
Đây có lẽ là phương pháp cơ bản nhất để khắc phục kết nối Wi-Fi bị trục trặc. Nếu nó cải thiện kết nối Wi-Fi của bạn, tốt và tốt.
Tắt Wi-Fi Sense và thay đổi cài đặt quản lý nguồn
Các phiên bản cũ hơn của Windows 10 có một tính năng gọi là Wi-Fi Sense, giúp kết nối với các mạng lân cận khác. Về cơ bản, Wi-Fi Sense quét khu vực để tìm các mạng mà máy tính Windows 10 đã kết nối trước đó. Khi tính năng này tìm thấy một mạng như vậy, nó sẽ tự động thiết lập kết nối. Mặc dù tính năng này có thể hữu ích khi Wi-Fi của bạn không hoạt động, nhưng đôi khi tính năng này cố gắng kết nối với các mạng Wi-Fi ngẫu nhiên, ngắt kết nối khỏi Wi-Fi của bạn.
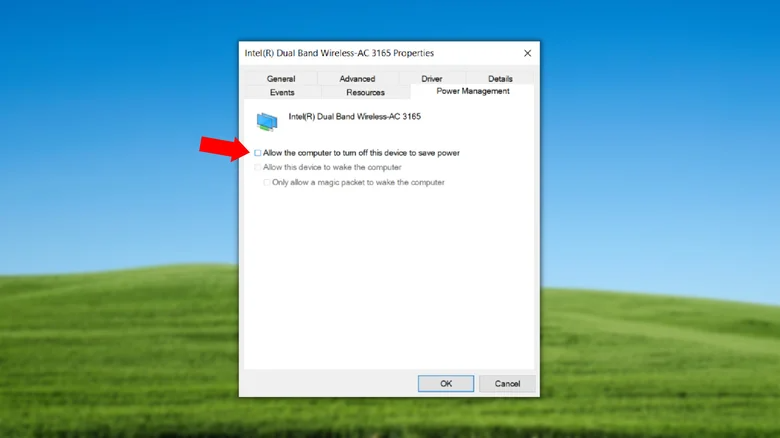
1. Mở Setting bằng cách nhấn Windows + I.
2. Nhấp vào Network & Internet và chọn Manage Wi-Fi Settings.
3. Cuộn xuống để tìm tính năng Wi-Fi Sense. Vô hiệu hóa các nút bật/tắt Kết nối với các điểm phát sóng đang mở được đề xuất và Kết nối với các mạng được chia sẻ bởi các liên hệ của tôi.
4. Khởi động lại PC của bạn và kiểm tra xem nó có ngắt kết nối với Wi-Fi lần nữa không.
Một tính năng tích hợp khác có thể can thiệp vào bộ điều hợp mạng không dây trên PC chạy Windows 10 của bạn là Power Management. Microsoft đã thiết kế tính năng này để giảm mức tiêu thụ điện năng, đặc biệt là đối với người dùng Laptop. Tuy nhiên, tính năng này có thể tắt bộ điều hợp Wi-Fi của bạn, dẫn đến mất kết nối.
1. Nhấn Windows + X để mở menu tác vụ nhanh và chọn Device Manager.
2. Nhấp vào mũi tên bên cạnh Network Adapters và nhấp đúp vào wireless adapter.
3. Trong cửa sổ mở ra, nhấp vào tab Power Management
4. Bỏ chọn Cho phép máy tính tắt thiết bị này để tiết kiệm điện.
5. Khởi động lại máy tính của bạn và kiểm tra xem sự cố kết nối có còn không.
Các lý do khác có thể gây ra sự cố với kết nối Wi-Fi bao gồm sự hiện diện của phần mềm độc hại và cáp bị hỏng. Trong khi kiểm tra các ứng dụng hoặc tệp mà bạn không cài đặt có thể giúp định vị phần mềm độc hại thì cài đặt phần mềm chống vi-rút là một lựa chọn tốt hơn.
Nếu đã thử các gợi ý trên nhưng vẫn không có phương pháp nào phù hợp với bạn, bạn nên liên hệ với kỹ thuật viên để được kiểm tra hoặc bạn cũng nên thông báo cho nhà cung cấp dịch vụ internet của mình về sự cố mà bạn đang gặp phải để họ có thể trợ giúp.
Thành Nhân là đối tác chiến lược của nhiều hãng công nghệ hàng đầu thế giới, bao gồm Dell, HP, Lenovo, ASUS, Acer, và nhiều thương hiệu uy tín khác. Sự hợp tác này không chỉ giúp Thành Nhân luôn cập nhật các sản phẩm và công nghệ tiên tiến nhất, mà còn mang đến cho khách hàng những giải pháp tối ưu và dịch vụ hỗ trợ chính hãng chất lượng cao. Với vai trò là đối tác chiến lược, Thành Nhân cam kết cung cấp các sản phẩm đạt tiêu chuẩn quốc tế cùng với chế độ bảo hành và hậu mãi tốt nhất, tạo dựng niềm tin vững chắc cho Khách hàng.