Danh mục


Đóng góp bởi: Admin / Ngày 11-10-2024
Laptop bị lỗi Win là vấn đề thường gặp khiến người dùng khó chịu, ảnh hưởng đến công việc và học tập. Việc hiểu rõ nguyên nhân và tìm cách khắc phục kịp thời sẽ giúp máy hoạt động ổn định hơn. Trong bài viết này, chúng ta sẽ tìm hiểu nguyên nhân laptop bị lỗi Win và 6 cách khắc phục hiệu quả, phổ biến mà bạn có thể tự thực hiện.
Một trong những nguyên nhân phổ biến nhất khiến laptop bị lỗi Win là cài đặt các phần mềm không tương thích với hệ điều hành. Điều này có thể gây xung đột phần mềm, làm hệ thống hoạt động không ổn định.
Laptop bị nhiễm virus hoặc phần mềm độc hại có thể làm hỏng tệp hệ thống, khiến Windows gặp lỗi. Điều này thường xảy ra khi bạn tải phần mềm hoặc truy cập các trang web không an toàn.
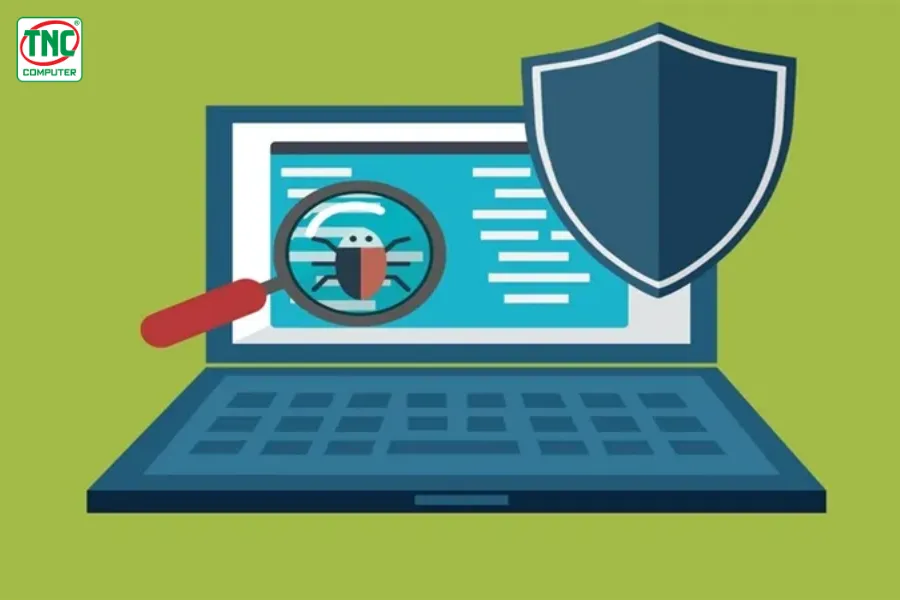
Tệp hệ thống Windows có thể bị hỏng do quá trình cập nhật thất bại, mất điện đột ngột hoặc do tác động của phần mềm bên ngoài. Khi tệp hệ thống bị hỏng, laptop thường gặp phải các lỗi như màn hình xanh, treo máy.
Nếu ổ cứng hoặc phần cứng khác trên máy bị lỗi, Windows có thể không hoạt động đúng cách. Các lỗi này bao gồm ổ cứng bị hỏng, RAM gặp vấn đề hoặc phần cứng khác như card đồ họa, bo mạch chủ bị lỗi.

Quá trình cập nhật Windows không hoàn tất hoặc bị lỗi cũng là nguyên nhân khiến hệ điều hành gặp trục trặc. Điều này có thể dẫn đến việc hệ thống bị treo hoặc không khởi động được.
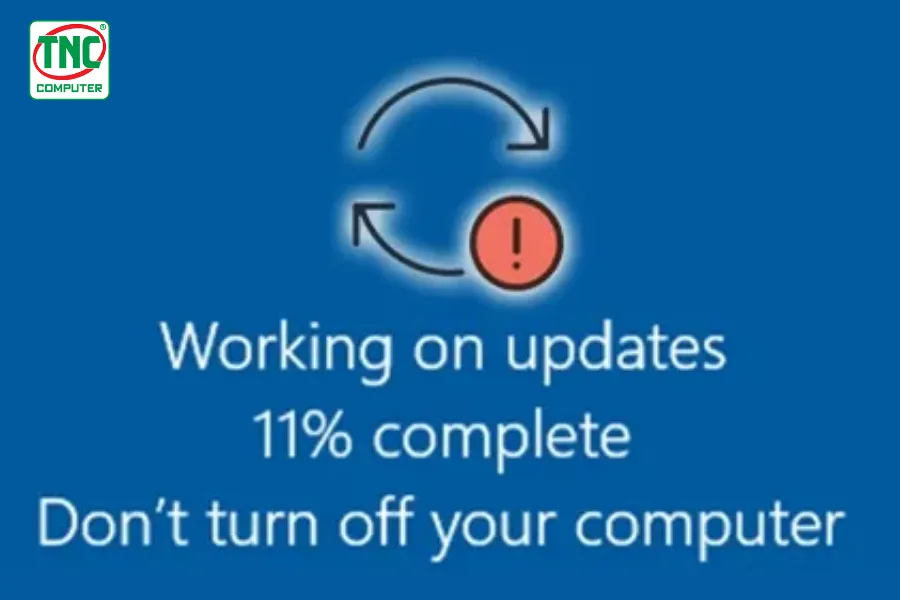
Khởi động lại máy là cách đơn giản nhưng thường hiệu quả trong việc giải quyết các lỗi tạm thời của Windows. Nếu máy bị treo hoặc hoạt động không ổn định, thử khởi động lại trước khi áp dụng các phương pháp phức tạp hơn.
Cài đặt phần mềm diệt virus đáng tin cậy và quét toàn bộ hệ thống để phát hiện và loại bỏ virus, phần mềm độc hại. Điều này giúp đảm bảo rằng các tệp hệ thống không bị nhiễm mã độc, từ đó khắc phục được các lỗi liên quan.
Nếu laptop gặp lỗi sau khi cài đặt phần mềm mới, hãy thử gỡ bỏ phần mềm đó và khởi động lại máy. Sau đó, kiểm tra xem lỗi có tiếp tục xảy ra không. Nếu phần mềm không tương thích, bạn có thể tìm phiên bản khác phù hợp hơn.
SFC là công cụ tích hợp sẵn trong Windows giúp bạn kiểm tra và sửa chữa các tệp hệ thống bị hỏng. Bạn có thể chạy lệnh này bằng cách mở Command Prompt dưới quyền admin và nhập lệnh `sfc /scannow`.
Safe Mode cho phép máy khởi động với các dịch vụ và phần mềm tối thiểu, giúp bạn kiểm tra xem lỗi có phải do phần mềm bên ngoài hay không. Nếu laptop hoạt động tốt trong Safe Mode, có thể lỗi đến từ phần mềm hoặc driver xung đột.
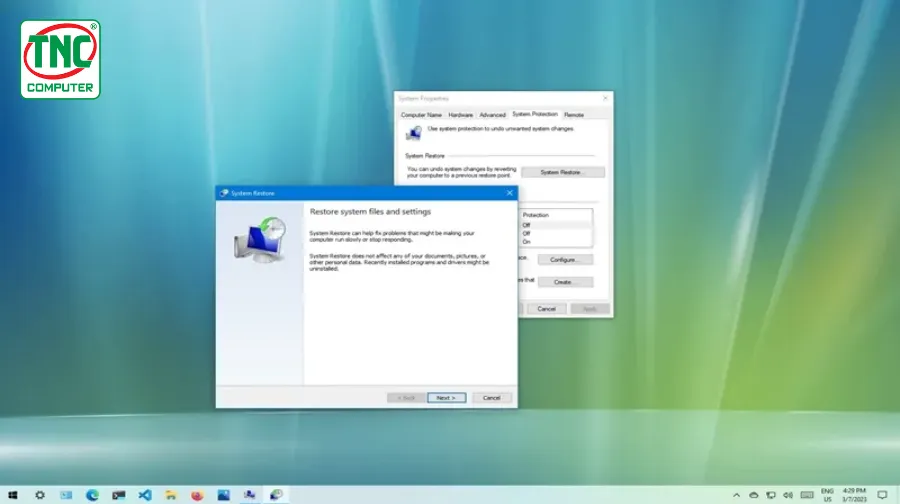
Nếu các cách trên không giải quyết được vấn đề, cài đặt lại Windows là giải pháp cuối cùng và thường hiệu quả nhất. Trước khi cài lại, nhớ sao lưu dữ liệu quan trọng để tránh mất mát.
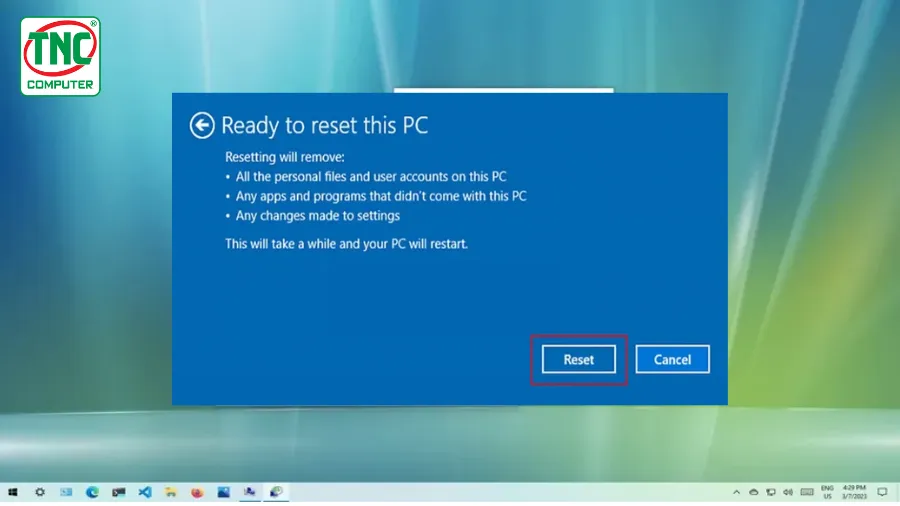
Laptop bị lỗi Win là vấn đề thường gặp nhưng hoàn toàn có thể khắc phục nếu hiểu rõ nguyên nhân và áp dụng đúng phương pháp. Với 6 cách khắc phục phổ biến trên, bạn có thể nhanh chóng đưa laptop trở lại trạng thái hoạt động ổn định. Nếu các biện pháp cơ bản không hiệu quả, việc cài đặt lại Windows là phương án cuối cùng nhưng cũng là cách đảm bảo giải quyết triệt để lỗi hệ điều hành.
Hy vọng bài viết đã cung cấp cho bạn những thông tin hữu ích về nguyên nhân và cách khắc phục lỗi Win trên laptop. Hãy luôn duy trì thói quen sử dụng và bảo vệ máy tính để hạn chế tối đa các vấn đề liên quan đến hệ điều hành.
Dữ liệu cập nhật mới nhất ngày21/10/2025Thành Nhân là đối tác chiến lược của nhiều hãng công nghệ hàng đầu thế giới, bao gồm Dell, HP, Lenovo, ASUS, Acer, và nhiều thương hiệu uy tín khác. Sự hợp tác này không chỉ giúp Thành Nhân luôn cập nhật các sản phẩm và công nghệ tiên tiến nhất, mà còn mang đến cho khách hàng những giải pháp tối ưu và dịch vụ hỗ trợ chính hãng chất lượng cao. Với vai trò là đối tác chiến lược, Thành Nhân cam kết cung cấp các sản phẩm đạt tiêu chuẩn quốc tế cùng với chế độ bảo hành và hậu mãi tốt nhất, tạo dựng niềm tin vững chắc cho Khách hàng.