Danh mục


Đóng góp bởi: Kim Chi / Ngày 01-11-2024
Bạn sử dụng Laptop hàng ngày để phục vụ công việc và giải trí hàng ngày. Trong quá trình sử dụng laptop, chắc hẳn bạn sẽ gặp tình trạng laptop lên màn hình nhưng không chạy được. Cùng Thành Nhân TNC tìm hiểu ngay nguyên nhân & cách khắc phục tình trạng máy tính lên màn hình nhưng không chạy nhé!
>>> Xem thêm:
Có rất nhiều nguyên nhân dẫn đến tình trạng laptop lên màn hình nhưng không chạy trên máy tính của bạn. Dưới đây là một số nguyên nhân cơ bản dẫn đến tình trạng này như:


9 nguyên nhân cơ bản trên dẫn đến tình laptop lên màn hình nhưng không chạy. Bạn có thể làm khảo cách khắc phục bên dưới. Nếu các bạn đã khắc phục mà không có gì thay đổi, bạn hãy đến trung tâm bảo hành và sửa chữa laptop để được khắc phục sự cố nhé.
Laptop lên màn hình nhưng không chạy được cũng là lỗi thường gặp của người dùng laptop. Dưới đây là 9 cách cơ bản khắc phục tình trạng này:
Nếu lần đầu tiên máy tính của bạn xảy ra trường hợp này, bạn hãy restart lại laptop. Đây được xem là giải pháp đơn giản nhất cho mọi lỗi phần mềm của máy tính. Tuy nhiên, màn hình laptop bạn vẫn hiện nhưng không chạy, bạn có thể tiến hành thực hiện các thao tác sau:
Trong trường hợp laptop vẫn còn tình trạng này bạn hãy thử cách gỡ tất cả các phần mềm đã cài đặt để loại bỏ virus.
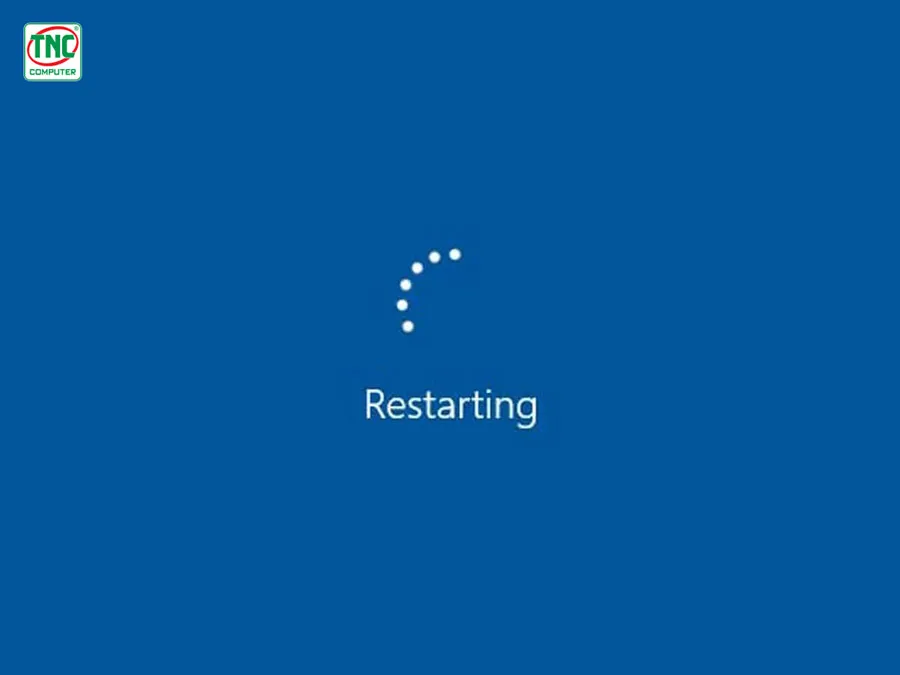
Đối với một số dòng laptop có thể tháo rời pin, khi gặp sự cố không chạy, bạn có thể tháo rời pin và lắp đặt lại. Lưu ý bạn có thể ngắt kết nối pin và cáp nguồn trong một vài phút.
Khi thực hiện lắp lại pin và cắm cáp nguồn trước khi thực hành khởi động lại máy. Việc tháo lắp pin laptop khá đơn giản so với các laptop thông thường. Tuy nhiên, cách này không hiệu quả trên Macbook của Apple.

Tắt tính năng Update Windows trên hệ điều hành Windows, điều này giúp bạn kiểm tra máy tính có hoạt động bình thường hay không.
*** Lưu ý: Khuyến cáo bạn tắt tính năng update Windows tạm thời, không nên để quá lâu dài Vì khi cập nhật sẽ tăng tính bảo mật và cải thiện hệ thống phần mềm trên máy tính của bạn, gia tăng năng xuất.
Bước 1: Đầu tiên, nhấn tổ hợp Windows + I trên bàn phím để vào Setting (Cài đặt) trên Windows.
Bước 2: Chọn mục “Updated & Security” (Cập nhật và Bảo mật).
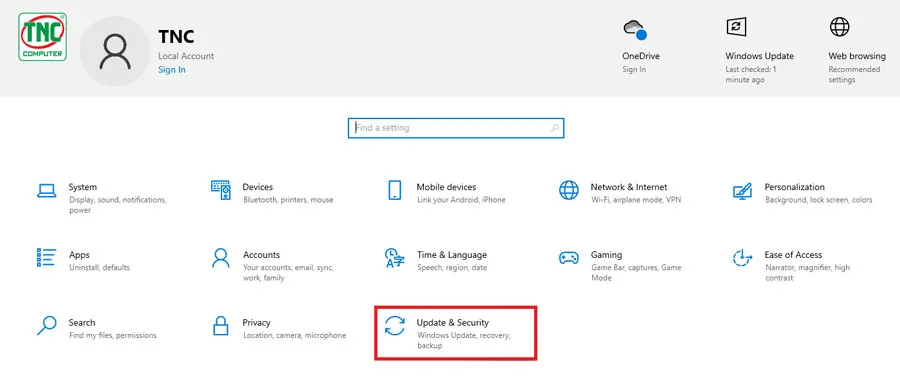
Bước 3: Ngay tại tab “Windows Update” > “Advanced options” (Tùy chọn nâng cao).
Bước 4: Chọn vào mục Pause updates (Tạm dừng cập nhật), bạn hãy chọn một khoảng thời gian tạm thời để tắt cập nhật Windows. Bạn có thể chọn tạm dưng cập nhật trong vòng 7 ngày để sửa laptop lên màn hình nhưng không chạy.
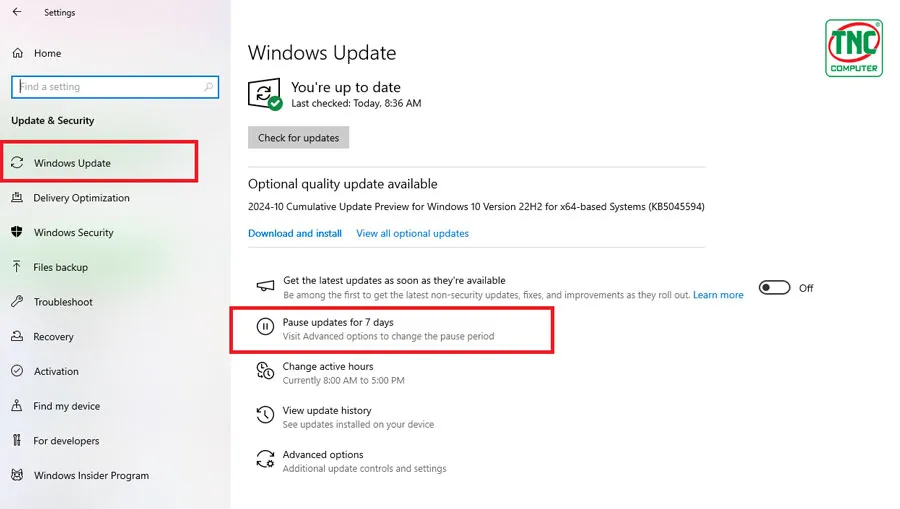
Bước 5: Sau khi đã thực hiện thao tác tạm dừng cập nhật, bạn hãy khởi động lại laptop nhé!
Bạn hãy tạm thời tắt những ứng dụng chạy ngầm để kiểm tra xem liệu đây có phải lỗi gây ra tình trạng laptop lên màn hình nhưng không chạy hay không. Bạn cần thực hiện các bước sau:
Bước 1: Vào khung Search > Gõ “Task Manager” (Quản lý tác vụ) > Chọn Open. Hoặc nhấn tổ hợp phím “Ctrl + Shift + Esc” để mở Task Manager nhanh chóng.
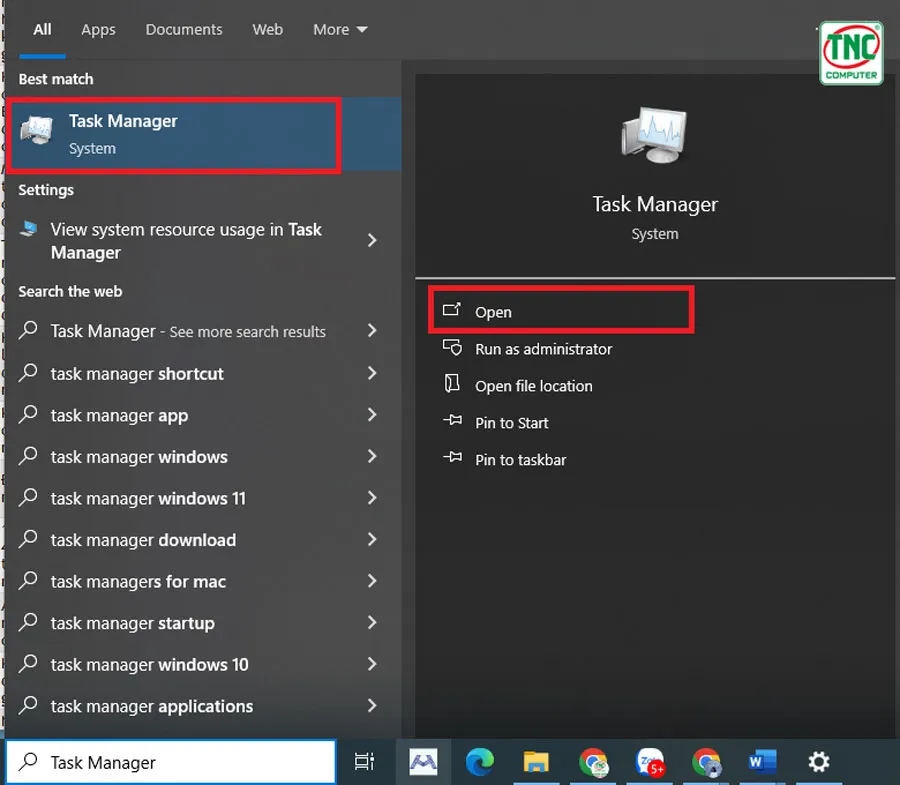
Bước 2: Vào mục Startup (Khởi động) để xem danh sách các ứng dụng chạy ngầm cùng với trạng thái hoạt động.
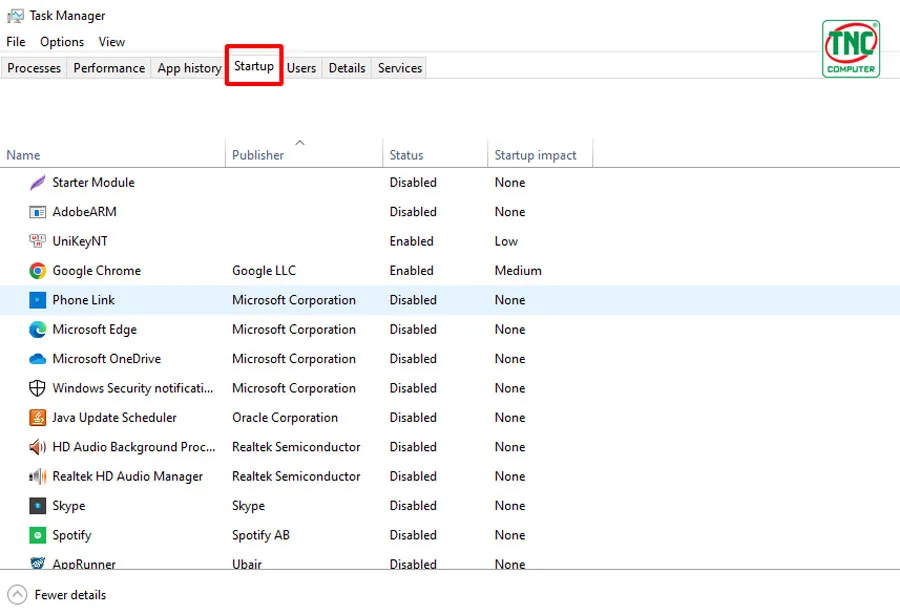
Bước 3: Nếu ứng dụng nào không cần thiết, bạn hãy nhấp chuột phải vào ứng dụng > Chọn Disable (Tắt).
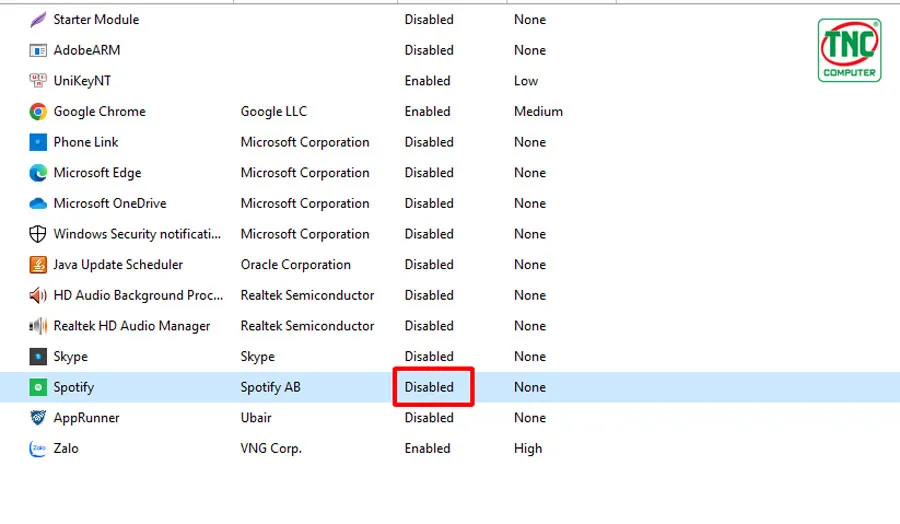
Bước 4: Tiến hành khởi động lại máy tính và kiếm tra xem máy tính còn lỗi lên màn hình mà không chạy hay không.
Việc loại bỏ những tập tin rác là cách khắc phục đơn giản và cơ bản, bạn có thể tăng tốc hiệu suất của máy tính và gia tăng hiệu năng lưu trữ cho máy tính. Dưới đây là cách loại bỏ các tập tin rác:
Bước 1: Xóa tập tin tạm thời và bộ nhớ cache
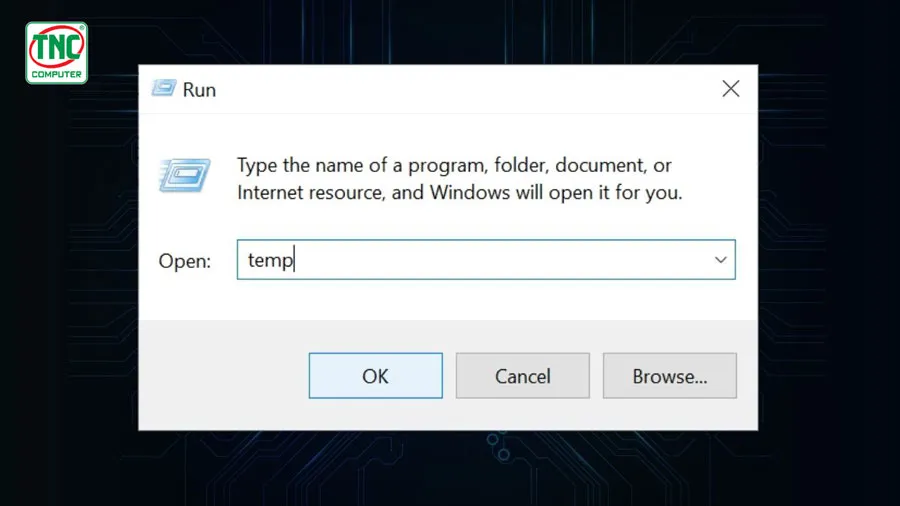
Bước 2: Xóa các tệp tin rác và thùng rác
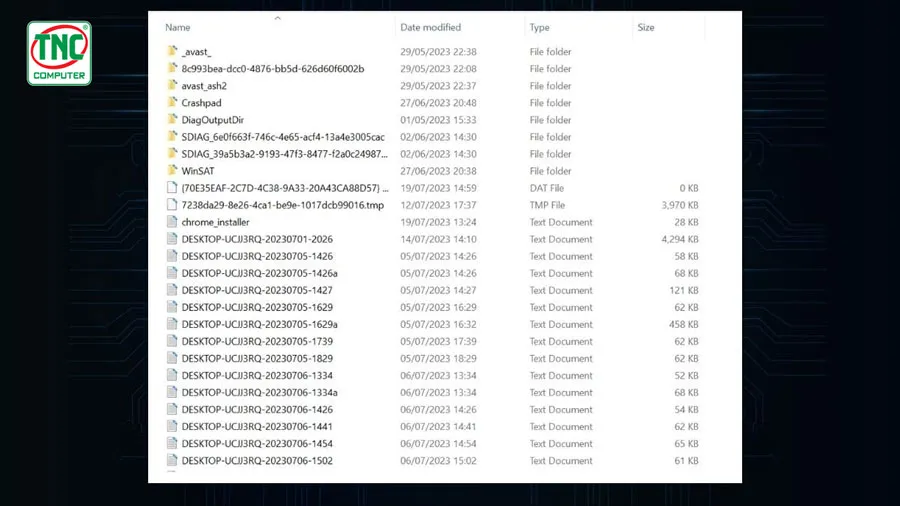
Bước 3: Sau khi xóa các tập tin rác, bạn hãy khởi động lại máy tính để kích hoạt sự thay đổi mới.
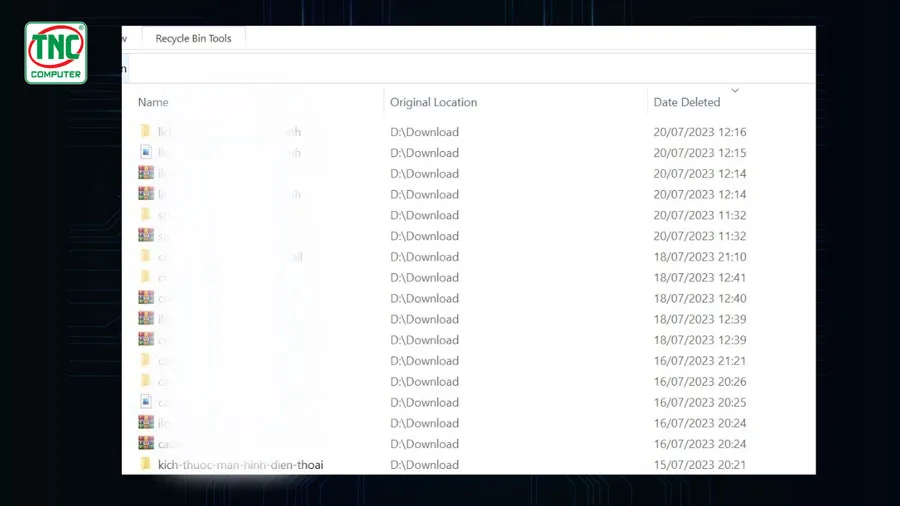
Virus và phần mềm độc hại cũng là một trong những lý do dẫn đến laptop lên màn hình nhưng không chạy. Vì vậy, bạn nên cài đặt phần mềm diệt virus để giảm thiểu nguy cơ từ phần mềm độc hại, an toàn cho laptop của bạn.

Bạn nên kiểm tra phần cứng để đảm bảo máy tính của bạn có bị lỗi phần cứng không. Trong trường hợp, máy tính gặp lỗi phần cứng bạn nên đến các trung tâm bảo hành và phần cứng để kiểm tra và sửa chữa kịp thời.

Gỡ bỏ phần mềm bị lỗi là một giải pháp hiệu quả để khắc phục tình trạng laptop lên màn hình nhưng không hoạt động bình thường. Những phần mềm này có thể gây ra xung đột hoặc tác động tiêu cực đến hệ thống, làm gián đoạn quy trình vận hành và ảnh hưởng đến hiệu suất của máy tính. Việc loại bỏ các ứng dụng gây lỗi giúp đảm bảo hệ thống vận hành ổn định và mượt mà hơn.
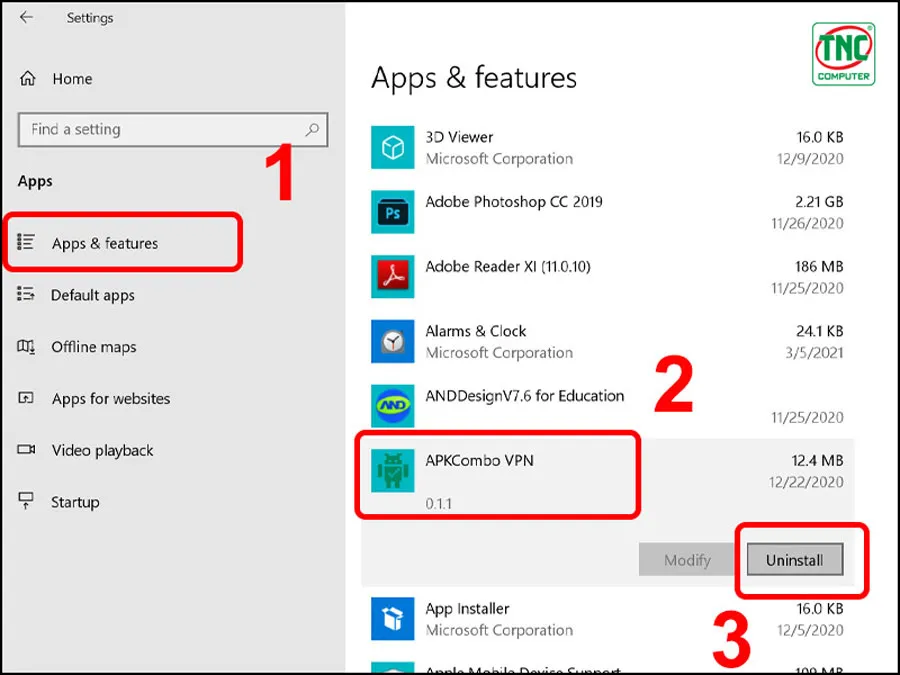
Ngắt kết nối các thiết bị ngoại vi là một biện pháp hiệu quả giúp khắc phục tình trạng laptop lên màn hình nhưng không hoạt động ổn định. Các kết nối ngoài, bao gồm USB, thiết bị đồng bộ, hoặc thiết bị mạng, đôi khi có thể gây xung đột hoặc ảnh hưởng tiêu cực đến hệ thống, dẫn đến tình trạng máy không vận hành đúng cách. Loại bỏ những kết nối không cần thiết giúp hệ thống hoạt động mượt mà hơn và nhanh chóng xác định nguyên nhân của vấn đề.

Trong trường hợp bạn đã kiểm những lỗi trên mà máy vẫn không khắc phục được tình trạng lên màn hình nhưng không chạy. Bạn hãy tới ngay những dịch vụ bảo hành và sửa chữa để được kiểm tra, tìm hiểu rõ nguyên nhân vấn đề, nhanh chóng đưa ra biện pháp khắc phục.
Thành Nhân TNC có đội ngũ kỹ thuật viên chuyên sửa chữa máy tính tại 174 - 176 - 178 - 180 Bùi Thị Xuân, P.Phạm Ngũ Lão, Quận 1, TP.HCM. Bạn hãy ghé ngay để được chúng tôi tư vấn và khắc phục lỗi kỹ thuật nhé!

Để tránh tình trạng laptop bị đơ màn hình, bạn nên biết cách sử dụng laptop một cách hợp lý:

Bài viết trên đây Thành Nhân TNC đã chia sẻ tới những thông tin hữu ích về cách laptop lên màn hình nhưng không chạy. Chúc các bạn khắc phục thành công nhé!
Thành Nhân là đối tác chiến lược của nhiều hãng công nghệ hàng đầu thế giới, bao gồm Dell, HP, Lenovo, ASUS, Acer, và nhiều thương hiệu uy tín khác. Sự hợp tác này không chỉ giúp Thành Nhân luôn cập nhật các sản phẩm và công nghệ tiên tiến nhất, mà còn mang đến cho khách hàng những giải pháp tối ưu và dịch vụ hỗ trợ chính hãng chất lượng cao. Với vai trò là đối tác chiến lược, Thành Nhân cam kết cung cấp các sản phẩm đạt tiêu chuẩn quốc tế cùng với chế độ bảo hành và hậu mãi tốt nhất, tạo dựng niềm tin vững chắc cho Khách hàng.