Danh mục


Đóng góp bởi: Admin / Ngày 28-11-2022
MacBook nổi tiếng là nhanh như chớp và vẫn duy trì hiệu năng như vậy ngay cả khi chúng đã cũ. Tuy nhiên, máy Mac có thể chậm lại theo thời gian — giống như bất kỳ máy tính để bàn hay Laptop nào khác. Làm việc với một máy tính chậm chạp là cực kỳ khó chịu
Cách khắc phục đầu tiên bạn nên thử là khởi động lại thiết bị của bạn, sẽ giúp xóa sạch mọi hoạt động nền có thể gây gánh nặng cho CPU của bạn và gây ra độ trễ. Chỉ cần nhấp vào biểu tượng Apple ở trên cùng bên trái của thanh menu, sau đó chọn Khởi động lại từ trình đơn thả xuống. Nếu máy Mac của bạn vẫn chậm chạp sau khi khởi động lại, bạn sẽ phải tìm hiểu thêm nguyên nhân và khắc phục sự cố nhiều hơn. Một trong số các nguyên nhân đó là.
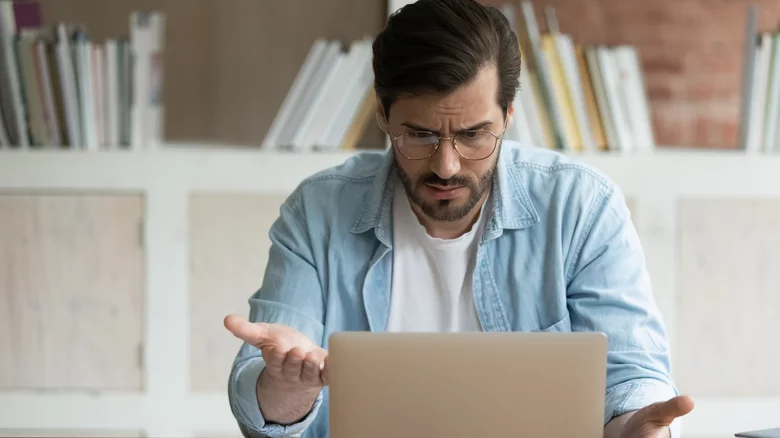
1. Bạn sắp hết dung lượng đĩa
Máy tính cần đủ dung lượng trên ổ đĩa để chạy tối ưu, vì vậy máy Mac của bạn có thể sẽ trở nên chậm chạp khi bộ nhớ gần hết dung lượng. Để kiểm tra dung lượng lưu trữ khả dụng của bạn, hãy nhấp vào biểu tượng Apple ở trên cùng bên trái của thanh menu, sau đó mở About This Mac > Storage và bạn sẽ thấy dung lượng trống và đã sử dụng của mình — cũng như danh mục/ tệp nào đang chiếm nhiều dung lượng nhất trên máy Mac của bạn.

Nếu bạn cần giải phóng một số dung lượng, hãy nhấp vào tùy chọn Manage. Bạn sẽ được hiển thị bốn đề xuất và lời nhắc đơn giản để giải phóng dung lượng ổ đĩa. Bốn tùy chọn là: lưu trữ trong iCloud, sắp xếp bộ nhớ, tự động dọn sạch thùng rác và giảm sự lộn xộn. Nếu không có tùy chọn nào trong số này phù hợp với bạn, thì hãy cân nhắc di chuyển các tệp của bạn sang ổ đĩa ngoài hoặc xóa bộ đệm hệ thống trên máy Mac của bạn để giải phóng thêm dung lượng.
Bạn cũng có thể giảm tải tất cả các ứng dụng mà bạn không còn sử dụng nữa. Để làm điều đó, hãy mở thư mục Ứng dụng của bạn thông qua Finder, sau đó nhấp vào biểu tượng lưới và sắp xếp các ứng dụng theo Lần mở gần đây nhất để bạn có thể dễ dàng tìm thấy những ứng dụng ít được sử dụng nhất. Chọn bao nhiêu tùy ý để gỡ cài đặt, sau đó kéo chúng vào Thùng rác và đừng quên Dọn sạch Thùng rác để hoàn tất quy trình.
2. macOS của bạn đã lỗi thời
Apple phát hành bản cập nhật macOS hàng năm và mỗi bản nâng cấp đều hứa hẹn các tính năng nâng cao, bản sửa lỗi, bản vá lỗi và nhiều cải tiến khác cho các hệ thống khác nhau. Điều quan trọng là phải cập nhật máy Mac của bạn thường xuyên để đảm bảo rằng máy theo kịp quá trình phát triển phần mềm và hoạt động tối ưu. Nếu bạn đang chạy một macOS lỗi thời, thiết bị của bạn có thể bị lỗi và cuối cùng là chậm.
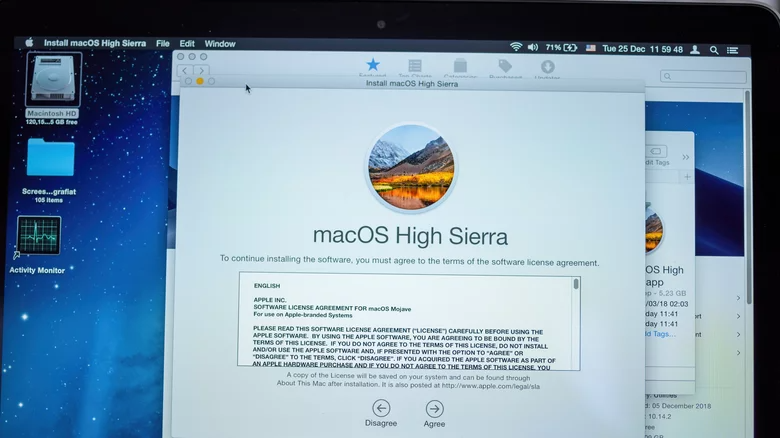
Để cập nhật macOS, trước tiên hãy đảm bảo rằng máy tính của bạn đã được cắm, sau đó sao lưu máy Mac để bạn không bị mất bất kỳ dữ liệu quan trọng nào nếu xảy ra sự cố.
Khi đã xong, hãy nhấp vào menu Apple ở góc trên cùng bên trái màn hình của bạn và đi tới Giới thiệu về máy Mac này, sau đó chọn Cập nhật phần mềm từ tab Tổng quan. Nếu có bản cập nhật, bạn sẽ thấy Upgrade Later hoặc Update Now; nhấp vào Now và quá trình cập nhật sẽ bắt đầu. Khi gói cài đặt được tải xuống, máy Mac của bạn sẽ tự khởi động lại và quá trình cài đặt sẽ bắt đầu.
3. Bạn mở quá nhiều ứng dụng ngốn pin
Máy tính của bạn sẽ chạy chậm nếu bạn chạy quá nhiều ứng dụng cùng lúc, do đó, một cách khác để giúp máy Mac của bạn nhanh hơn là đóng bất kỳ ứng dụng nào bạn hiện không sử dụng. Cách đơn giản nhất để thực hiện việc này là thông qua Dock trên màn hình của bạn. Tất cả các ứng dụng đang chạy sẽ hiển thị trong Dock với chấm phát sáng bên dưới biểu tượng của chúng. Để đóng một ứng dụng đang mở, nhấp chuột phải vào biểu tượng của ứng dụng đó và chọn Thoát.
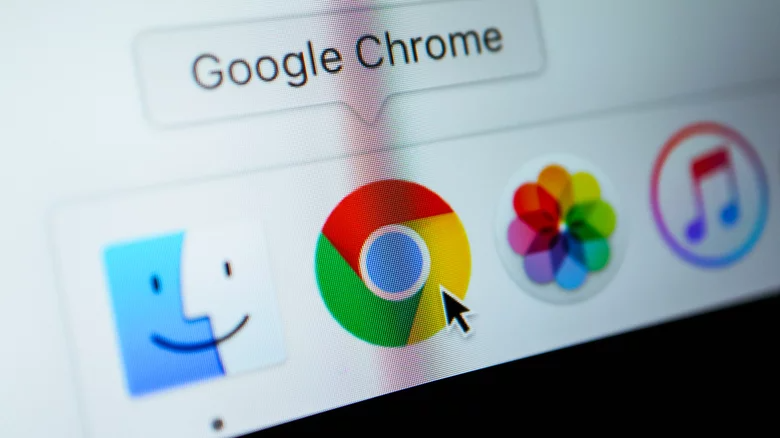
Cũng có thể thủ phạm khiến máy Mac chạy chậm của bạn là các quy trình hoặc hoạt động chạy ngầm và tất cả macOS đều được trang bị một ứng dụng cho phép bạn theo dõi và quản lý những quy trình hoặc hoạt động đó: Trình giám sát hoạt động. Giống như tên gọi của nó, Trình giám sát hoạt động theo dõi tất cả các hoạt động đang chạy trên máy Mac của bạn và cung cấp các báo cáo chuyên sâu về cách chúng ảnh hưởng đến hiệu suất máy tính của bạn.
Bạn có thể truy cập Trình giám sát hoạt động thông qua Applications > Utilities hoặc Spotlight (nhấn đồng thời Cmd + Phím cách và nhập "Activity Monitor" vào thanh tìm kiếm).
Bạn sẽ thấy rằng các quy trình đang hoạt động được sắp xếp theo năm loại: CPU, Bộ nhớ (Memory), Năng lượng (Energy), Ổ đĩa (Disk) và Mạng (Network). Trong phần CPU, bạn sẽ tìm thấy các ứng dụng đang ngốn nhiều tải CPU nhất. Bộ nhớ sẽ cho bạn biết quá trình nào đang sử dụng hết RAM; Năng lượng sẽ giải thích những thứ đang làm cạn kiệt pin của bạn; ổ đĩa sẽ nêu chi tiết lượng dữ liệu mà máy Mac của bạn đang đọc và ghi vào ổ đĩa; và tab Mạng sẽ hiển thị cho bạn chương trình nào đang ăn cắp dữ liệu internet của bạn.
Trong mỗi danh mục, bấm vào từng cột để sắp xếp dữ liệu theo thứ tự tăng dần hoặc giảm dần. Để kết thúc một quy trình hoặc dừng một ứng dụng, hãy chọn ứng dụng đó, sau đó nhấp vào X ở trên cùng bên trái của thanh menu và xác nhận.
Thành Nhân là đối tác chiến lược của nhiều hãng công nghệ hàng đầu thế giới, bao gồm Dell, HP, Lenovo, ASUS, Acer, và nhiều thương hiệu uy tín khác. Sự hợp tác này không chỉ giúp Thành Nhân luôn cập nhật các sản phẩm và công nghệ tiên tiến nhất, mà còn mang đến cho khách hàng những giải pháp tối ưu và dịch vụ hỗ trợ chính hãng chất lượng cao. Với vai trò là đối tác chiến lược, Thành Nhân cam kết cung cấp các sản phẩm đạt tiêu chuẩn quốc tế cùng với chế độ bảo hành và hậu mãi tốt nhất, tạo dựng niềm tin vững chắc cho Khách hàng.