Danh mục


Đóng góp bởi: Admin / Ngày 22-09-2022
Bạn đang sử dụng máy tính để bàn, laptop sử dụng Windows 11 với ổ cứng SSD nhưng vẫn cảm thấy hệ thống khá chậm, bạn có thể thử một số cách trong bài viết hôm nay để cải thiện hiệu năng. Thông thường, ổ cứng SSD sẽ mang đến thời gian khởi động Windows rất nhanh, các thao tác hoặc khởi chạy các phần mềm cũng vậy. Và nếu bạn cảm thấy chậm, có thể là do bạn chưa tối ưu ở một số tùy chỉnh, hoặc do bạn chưa cập nhật bản vá của Windows.
Hãy cùng Thành Nhân tìm hiểu một số cách tăng tốc hiệu năng ổ cứng SSD trên Windows 11 nhé!!!
Các ổ cứng SSD NVMe thường gặp vấn đề hiệu năng với Windows 11 mới , vì thế bạn có thể kiểm tra xem phiên bản Windows 11 trên máy tính của bạn đã cài đặt bản vá KB5007262 hay chưa. Để xem lịch sử cài đặt các bản vá, bạn hãy nhấp theo đường dẫn sau: vào Start Menu -> chọn Control Panel -> chọn Programs -> chọn Programs and Features và cuối cùng nhấp vào View Installed Updates để kiểm tra.
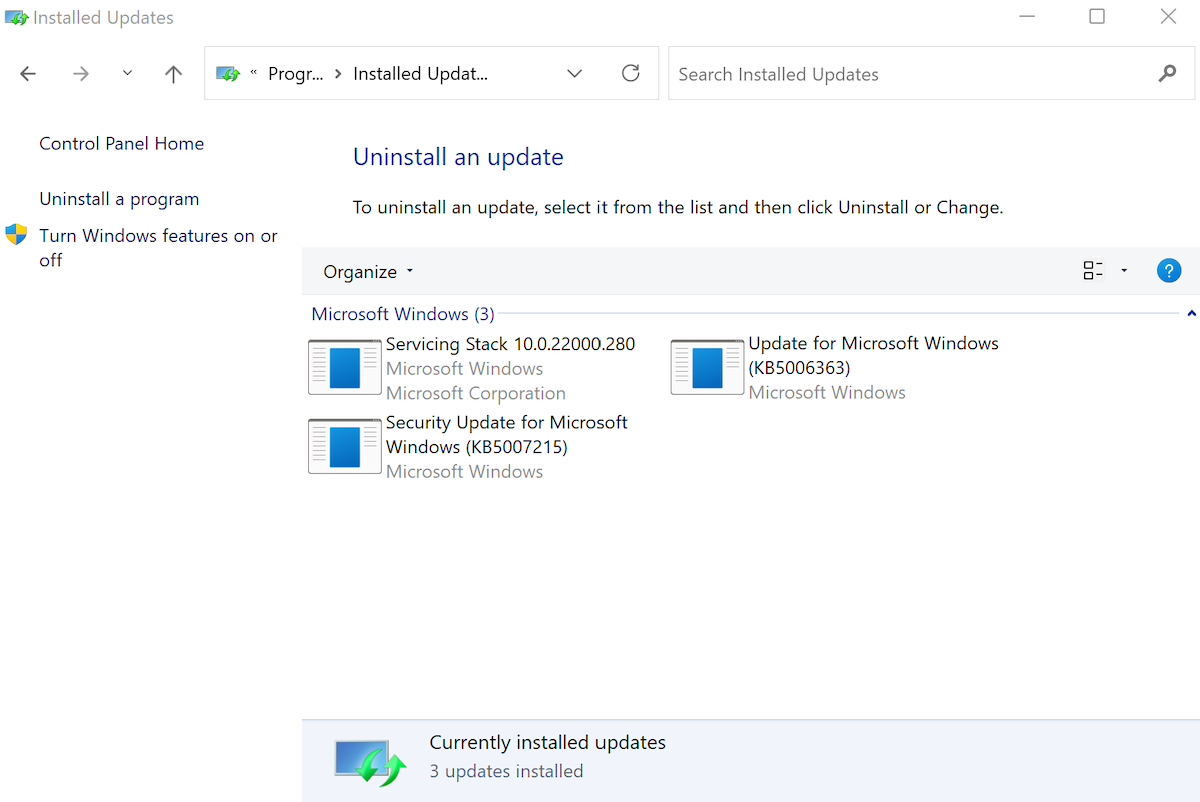
Bạn cũng có thể xem lịch sử cập nhật thông qua Settings ở phần Start Menu hoặc sử dụng tổ hợp phím tắt Widows + I. Tại cửa sổ Settings, chọn vào Windows Update - Update history.
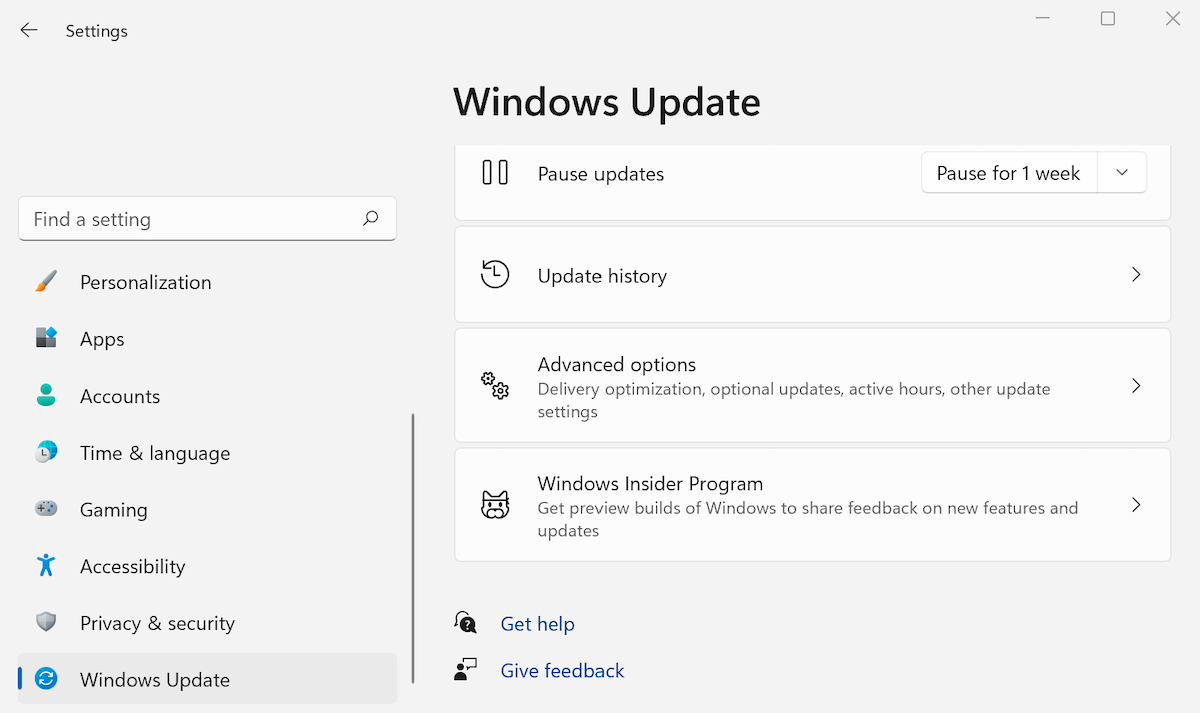
Trong trường hợp bạn chưa có bản vá KB5007262, bạn chỉ cần tải về cài đặt là được. Bạn hãy vào Settings -> chọn Windows Update và nhấn vào mục Check for Updates và chờ đợi hệ thống lên danh sách bản vá mới, kiểm tra xem bạn đã có bản vá KB5007262 trong danh sách chưa, rồi nhấn cập nhật và khởi động máy lại là xong.
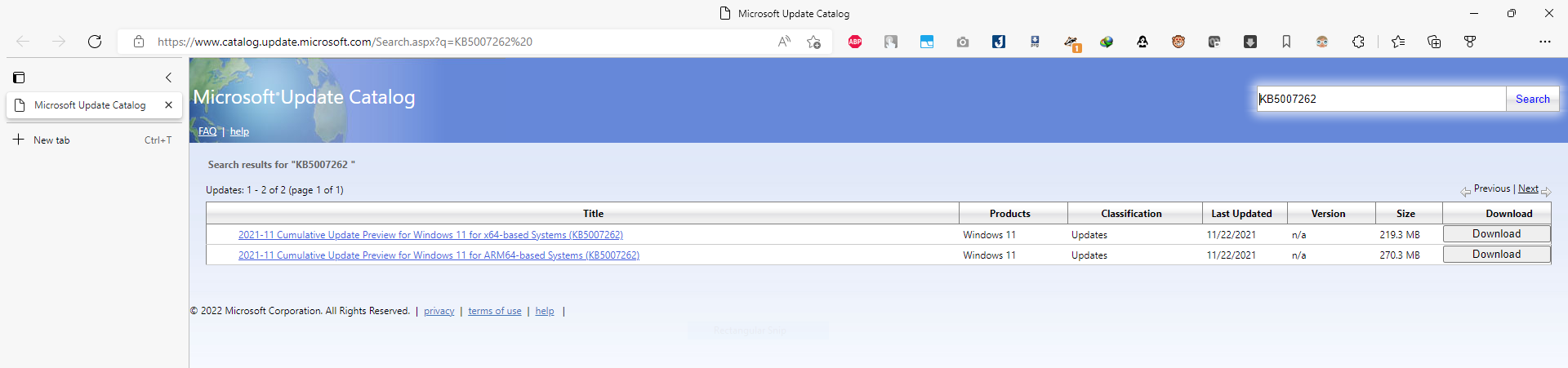
Nếu bạn đã tiến hành Check for Updates nhưng vẫn không thấy bản vá KB5007262 thì bạn chỉ có thể tiến hành cập nhật thủ công. Hãy truy cập vào Microsoft Update Catalog và tải về phiên bản x64 của KB5007262, sau đó cài đặt và khởi động lại máy. Bản vá này sẽ cải thiện hiệu năng của ổ cứng SSD NVMe khá lớn.
Sau khi đã có bản vá KB5007262, bạn tiến hành kiểm tra thêm phần Startup của Windows 11, Việc giảm bớt các ứng dụng tự khởi chạy sẽ tăng tốc cho SSD.
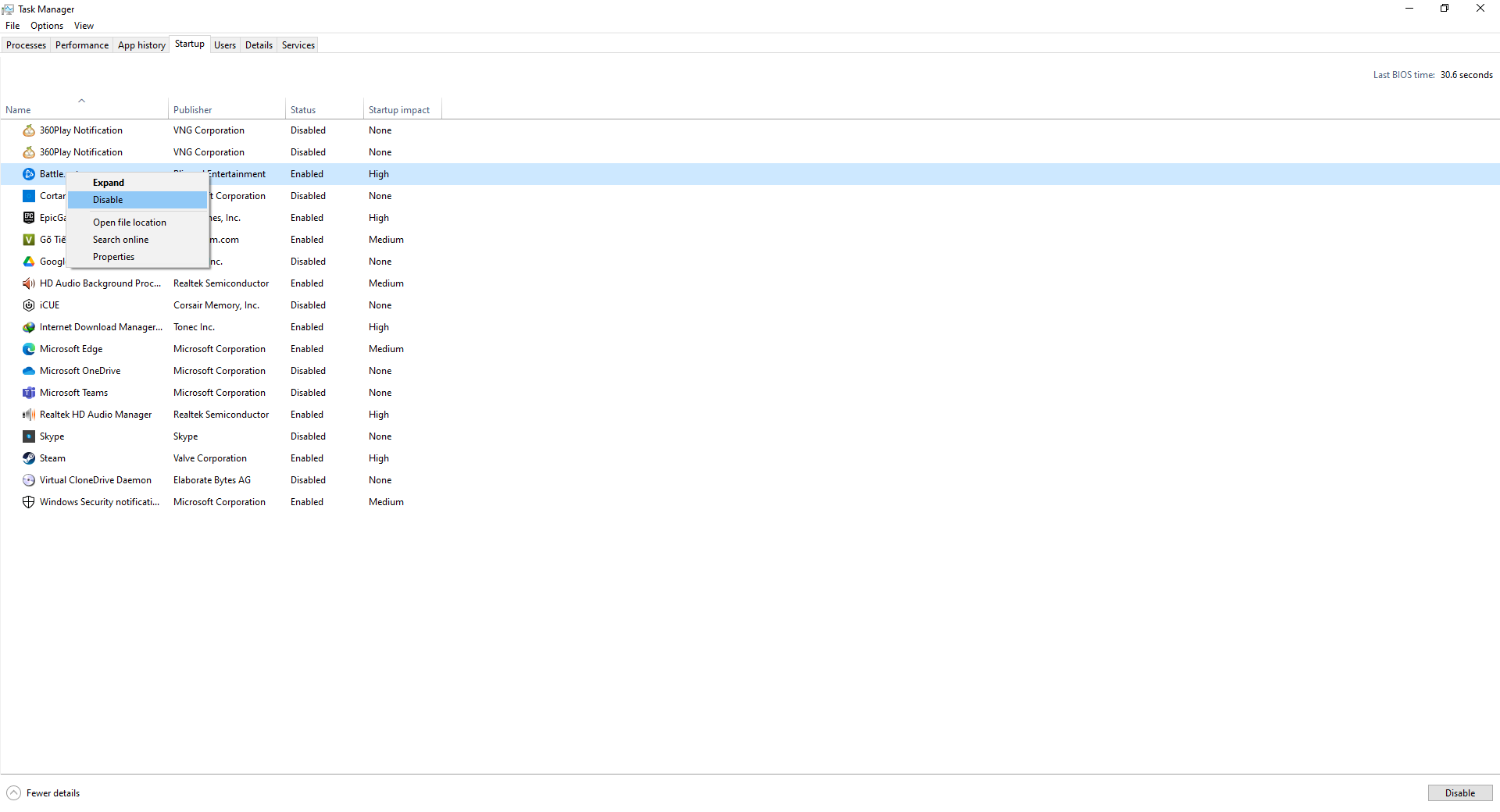
Bạn nhấn vào Start Menu -> chọn Task Manager. Nếu lần đầu mở Task Manager, bạn nhấn vào More Details để có cửa sổ mới , cung cấp nhiều thông tin hơn cho bạn. Tại tab Startup , bạn xem và tắt những phần mềm không cần thiết khi khởi động cùng Windows để giảm tải cho việc khởi động. Chọn phần mềm mà bạn muốn tắt, nhấp chuột phải và chọn Disable.
Fast Startup là một tính năng trong mục Power Options, cho phép hệ thống khởi động nhanh honwnhowf vào việc giữ lại trạng thái hoạt động của kernel. Tuy vậy, sau một thời gian bạn cũng nên tắt máy hoàn toàn để giải phóng kernel, làm mới giúp máy hoạt động tốt hơn nhé.
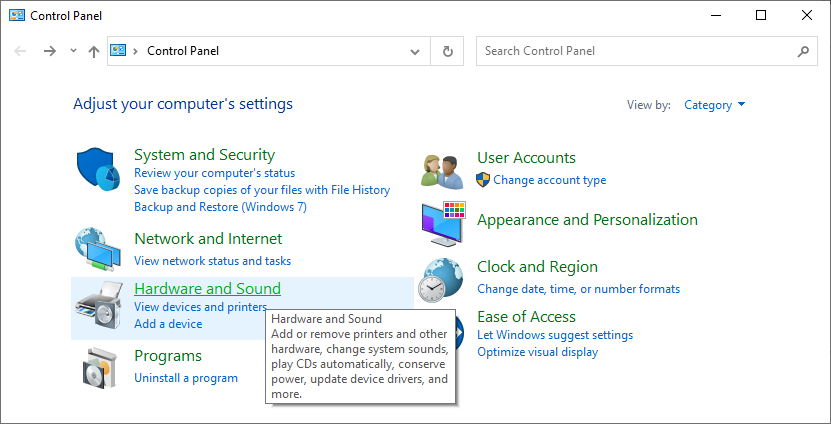
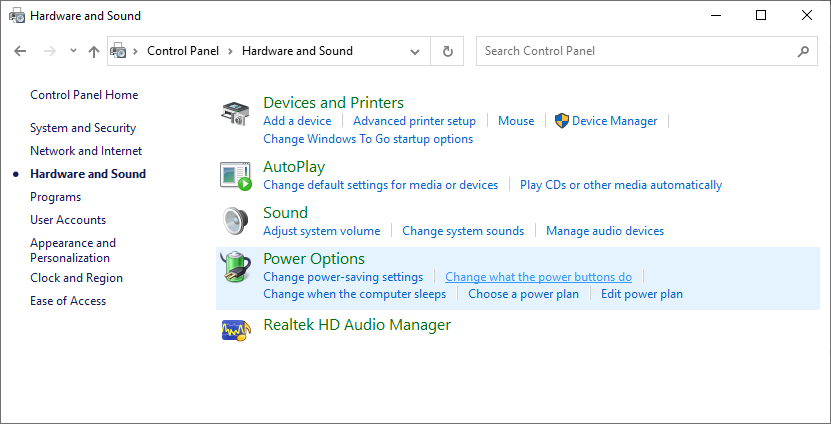
Để kích hoạt, bạn nhấn chọn Hardware and Sound. Sau đó, chọn vào phần Power Options và nhấn vào mục Choose what the power button does.
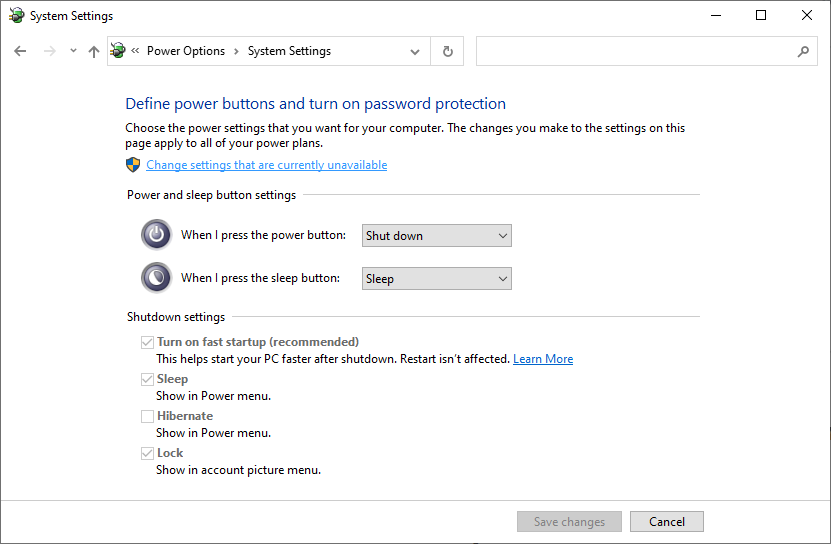
Nhấn vào Change settings that are currently unavailable và tùy chỉnh ở các lựa chọn trước đó bị mờ. Bạn đánh dấu chọn vào Turn on fast startup rồi Save changes là xong.
Thành Nhân là đối tác chiến lược của nhiều hãng công nghệ hàng đầu thế giới, bao gồm Dell, HP, Lenovo, ASUS, Acer, và nhiều thương hiệu uy tín khác. Sự hợp tác này không chỉ giúp Thành Nhân luôn cập nhật các sản phẩm và công nghệ tiên tiến nhất, mà còn mang đến cho khách hàng những giải pháp tối ưu và dịch vụ hỗ trợ chính hãng chất lượng cao. Với vai trò là đối tác chiến lược, Thành Nhân cam kết cung cấp các sản phẩm đạt tiêu chuẩn quốc tế cùng với chế độ bảo hành và hậu mãi tốt nhất, tạo dựng niềm tin vững chắc cho Khách hàng.