Danh mục


Đóng góp bởi: Admin / Ngày 26-06-2021
Windows 11 dường như đã sẵn sàng và một số thủ thuật với Registry Editor có thể giúp tùy chỉnh thiết bị của bạn.Vừa qua, một bản dựng của Windows 11 đã bị rò rỉ trực tuyến cho chúng ta cái nhìn sơ lược về các tính năng mới mà Microsoft đang mang đến cho thế hệ Windows tiếp theo của mình. Các tính năng mới này là những thay đổi về giao diện người dùng cho Taskbar, menu Start và các thành phần khác chỉ dành cho Windows 11.
Nếu bạn muốn thử nghiệm một số thay đổi giao diện của bản dựng này, việc thay đổi các khóa của Registry Editor của Windows 11 sẽ tùy chỉnh hành vi và giao diện của các tính năng mới của hệ điều hành.
Chuyển về menu Start cổ điển của Windows 10
Khi bản dựng xem trước của Windows 11 bị rò rỉ, một trong những thay đổi gây tranh cãi nhất là Start Menu. Microsoft đã loại bỏ Start Menu và thay thế nó bằng một menu mới dựa trên Windows 10X. Nếu không thích menu kiểu mới này bạn có thể thay đổi về phiên bản Windows 10.
• Nhấn tổ hợp phím Windows + R, nhập regedit và nhấn Enter.
• Tiếp theo tìm theo đường dẫn HKEY_CURRENT_USER\Software\Microsoft\Windows\CurrentVersion\Explorer\Advanced.
• Tạo một khóa có tên DWORD 32 bit, sau đó đặt giá trị là 1 (nếu muốn chuyển về menu mặc định của Windows 11 thì đổi lại là 0).
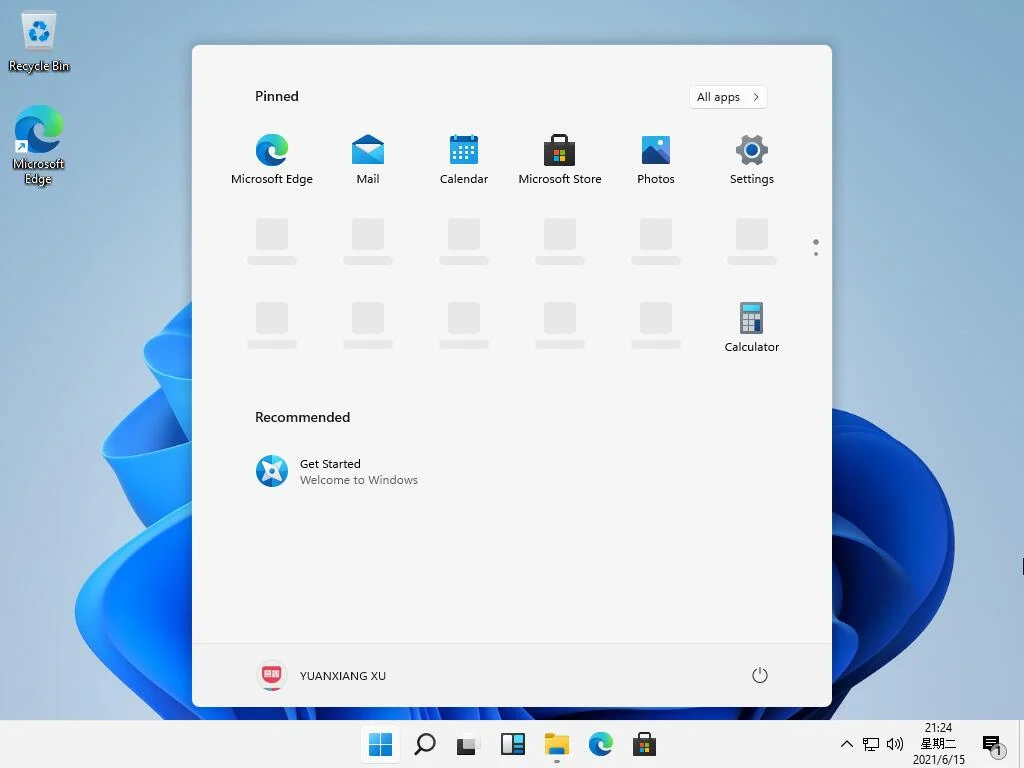
Đổi kích thước thanh taskbar
Bạn có thể thay đổi kích thước hiển thị của thanh taskbar theo ý của mình, sẽ có 3 mức kích thước để bạn thay đổi là Small, Medium và Large. Hãy truy cập vào đường dẫn tương tự như trên trong Registry Editor, tạo một khóa mới có tên TaskbarSi và các giá trị kích thước của chúng lần lượt là 0 = Small (nhỏ), 1 = Medium (trung bình), 2 = Large (lớn).
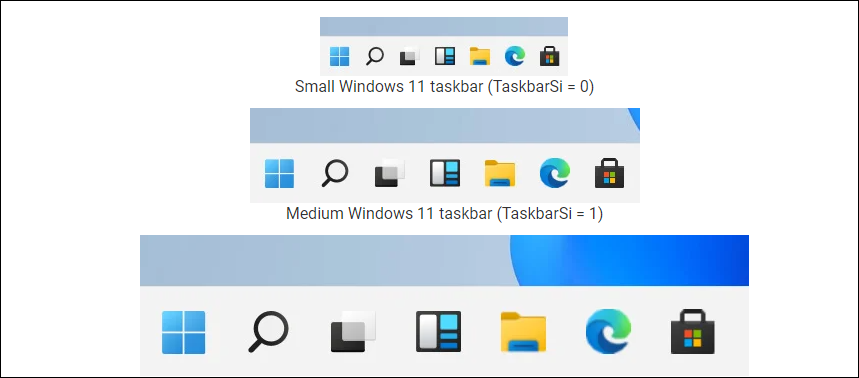
Căn chỉnh thanh taskbar
Windows 11 hiện cho phép bạn căn giữa hoặc căn trái nút Start và ghim các chương trình thanh tác vụ trên taskbar. Để căn chỉnh vị trí các biểu tượng và nút bạn chỉ việc truy cập đường dẫn ở trên và tạo khóa TaskbarAl, giá trị của chúng lần lượt là 0 = Left (trái) và 1 = Center (giữa).
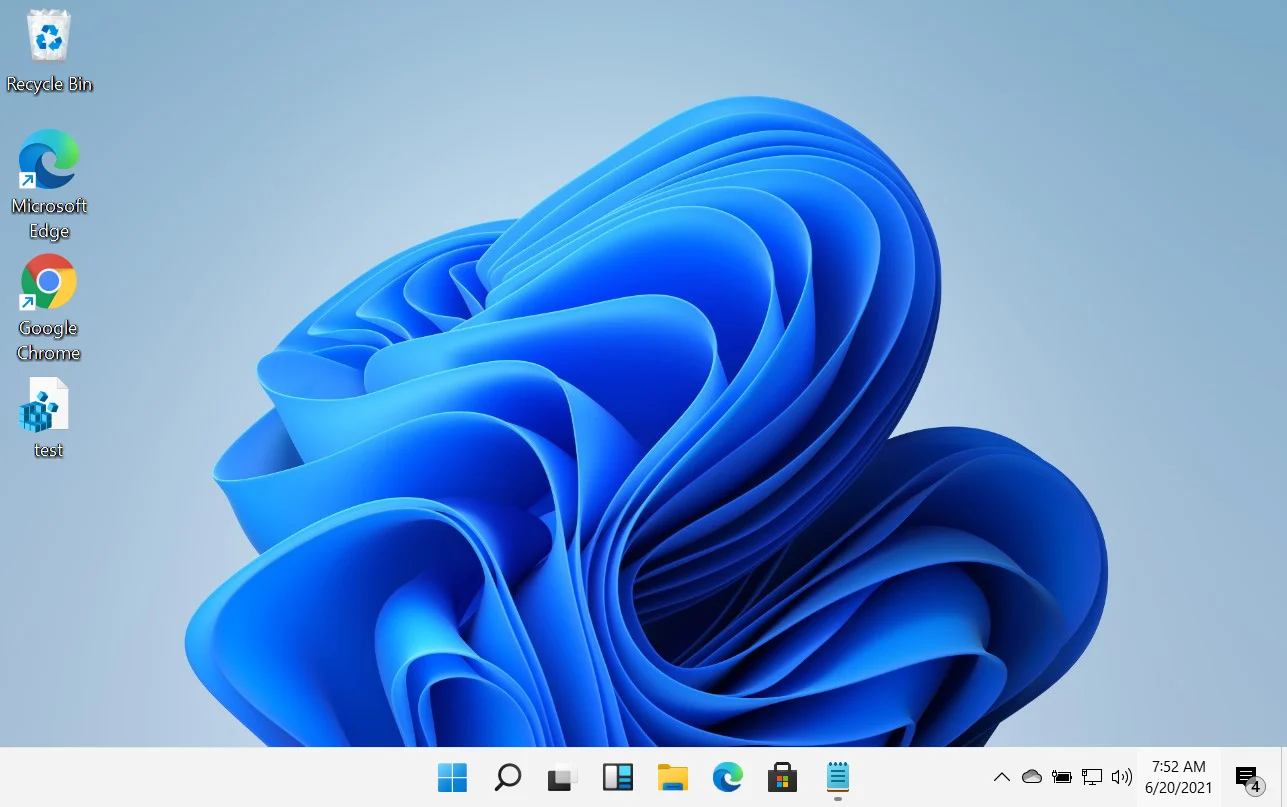
Bật hoặc tắt Windows 11 Snap Assist
Microsoft giới thiệu tính năng Snap Assist trên Windows 11 được thiết kế lại, nơi bạn có thể di chuột qua nút phóng to để xem một tập tin có chứa bốn bố cục Windows snap được xác định trước. Để thay đổi bạn tạo khóa EnableSnapAssistFlyout tại đường dẫn như các mục ở trên, giá trị của chúng là 0 = Disable (tắt Snap Assist) hoặc 1 = Enable (bật Snap Assist).
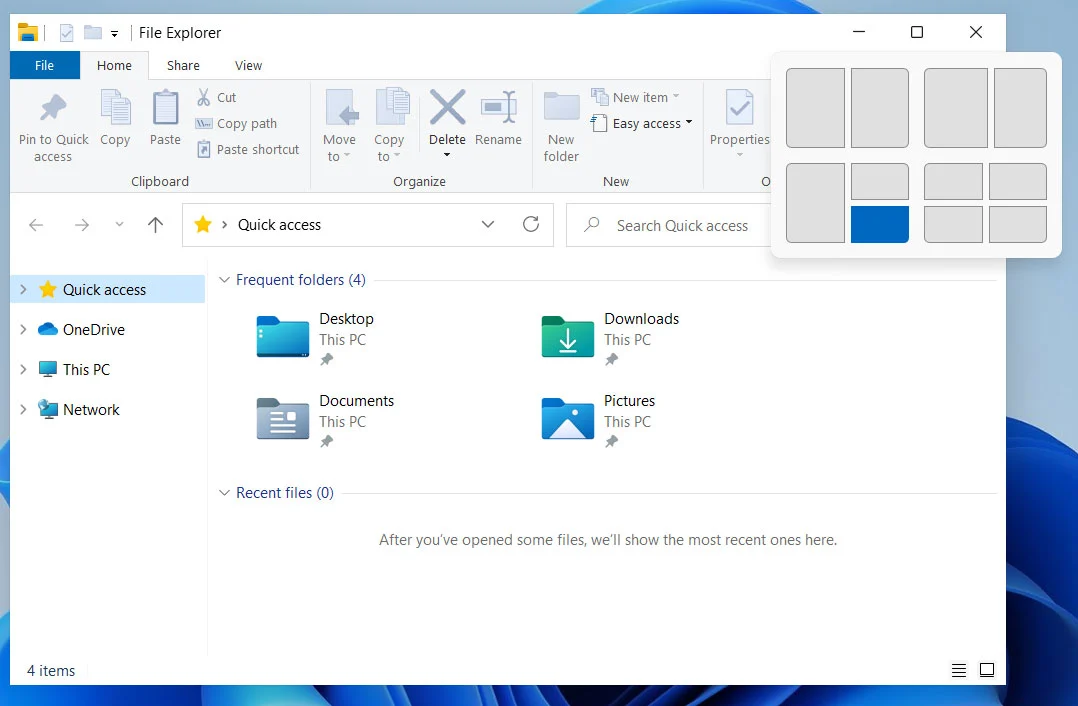
Thành Nhân là đối tác chiến lược của nhiều hãng công nghệ hàng đầu thế giới, bao gồm Dell, HP, Lenovo, ASUS, Acer, và nhiều thương hiệu uy tín khác. Sự hợp tác này không chỉ giúp Thành Nhân luôn cập nhật các sản phẩm và công nghệ tiên tiến nhất, mà còn mang đến cho khách hàng những giải pháp tối ưu và dịch vụ hỗ trợ chính hãng chất lượng cao. Với vai trò là đối tác chiến lược, Thành Nhân cam kết cung cấp các sản phẩm đạt tiêu chuẩn quốc tế cùng với chế độ bảo hành và hậu mãi tốt nhất, tạo dựng niềm tin vững chắc cho Khách hàng.