Danh mục


Đóng góp bởi: Admin / Ngày 17-01-2023
Điều chỉnh ánh sáng màn hình máy tính phù hợp với thị lực của bạn là cách tốt nhất nhằm bảo vệ sức khỏe cho đôi mắt của bạn. Nếu bạn vẫn chưa nắm rõ được những cách điều chỉnh độ sáng của màn hình máy tính thì hãy tham khảo qua những cách sau đây nhé!!!
Hầu hết các dòng laptop đều được tích hợp tính năng điều chỉnh độ sáng của màn hình bằng dãy phím từ F1 đến F12. Bạn có thể tham khảo một số tổ hợp phím tắt sau để tăng giảm độ sáng phù hợp với một số hãng laptop:
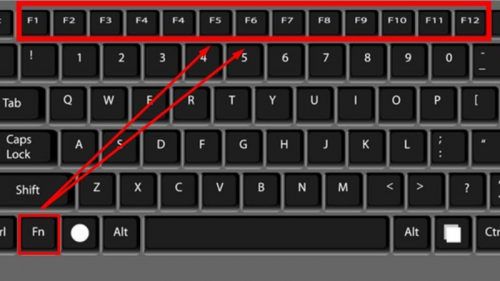
Đây thường là các phím chức năng, vì vậy bạn chỉ cần nhấn giữ phím Fn (thường nằm gần góc dưới bên trái của bàn phím), đồng thời nhấn các phím từ F1 đến F12 để thực hiện thao tác tăng giảm độ sáng của màn hình máy tính.
Bạn có thể chỉnh độ sáng khác nhau tùy thuộc bào việc chiếc laptop của bạn đang sạc hay sắp hết pin. Hãy đặt mức ánh sáng tối hơn khi không cắm sạc nhằm tiết kiệm pin.
Nhấn tổ hợp phím Windows + R để mở cửa sổ Run, sau đó nhập Control Panel và bấm OK. Chọn Hardware and Sound > Power Options và chọn Change plan settings bên cạnh cài đặt mà bạn đã chọn.
Tại thanh trượt Adjust plan brightness và chọn mức On battery và Plugged in. Khi hoàn thành, nhấp chọn Save changes.
Nhấn tổ hợp phím Windows + I để mở của sổ Settings, sau đó đi đến phần System-> Display. Phía dưới Brightness and color, dùng thanh trượt Change brightness. Di chuyển chuột sang bên phải để làm màn hình máy tính sáng hơn và ngược lại di chuyển sang bên trái để gảm độ sáng.
Nếu thanh trượt không có sẵn khi bạn sử dụng màn hình ngoài thì hãy sử dụng các phím trên đó để chỉnh độ sáng. Hoặc bạn nên cập nhật lại driver display mới.
Để tiến hành cập nhật, bạn hãy nhấn tổ hợp phím Windows + X và chọn Device Manager. Mở rộng phần Display adapters và nhấp chuột phải vào card đồ họa. Bấm vào Update driver là làm theo hướng dẫn.
Để thực hiện thao tác, nhấn phím Windows+X và nhấp vào Device Manager. Mở rộng Display adapters và sau đó nhấp chuột phải vào card đồ họa. Nhấp vào Update driver và làm theo trình hướng dẫn.
Ngoài các cách điều chỉnh độ sáng màn hình nói trên, bạn cũng có thể sử dụng Windows Mobility Center để thay đổi tính năng này.
Bước 1: Tại thanh tìm kiếm của Windows và tìm từ khóa Mobility Center.
Bước 2: Nhấp chọn và mở Windows Mobility Center.
Bước 3: Chỉnh độ sáng mong muốn ở mục Display brightness được hiển thị trên cửa sổ.
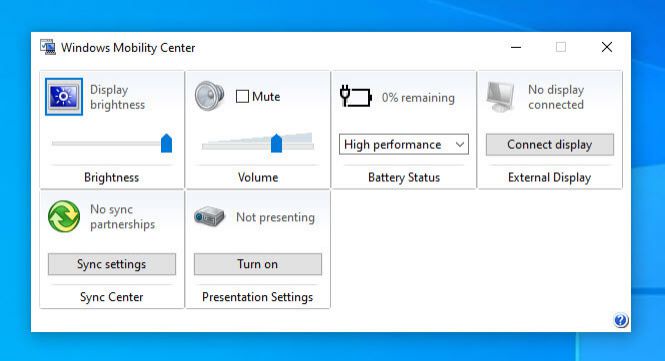
Kết luận:
Với việc sử dụng các thao tác đơn giản thì bạn đã có thể điều chỉnh độ sáng phù hợp với màn hình máy tính một cách nhanh chóng.
Thành Nhân là đối tác chiến lược của nhiều hãng công nghệ hàng đầu thế giới, bao gồm Dell, HP, Lenovo, ASUS, Acer, và nhiều thương hiệu uy tín khác. Sự hợp tác này không chỉ giúp Thành Nhân luôn cập nhật các sản phẩm và công nghệ tiên tiến nhất, mà còn mang đến cho khách hàng những giải pháp tối ưu và dịch vụ hỗ trợ chính hãng chất lượng cao. Với vai trò là đối tác chiến lược, Thành Nhân cam kết cung cấp các sản phẩm đạt tiêu chuẩn quốc tế cùng với chế độ bảo hành và hậu mãi tốt nhất, tạo dựng niềm tin vững chắc cho Khách hàng.