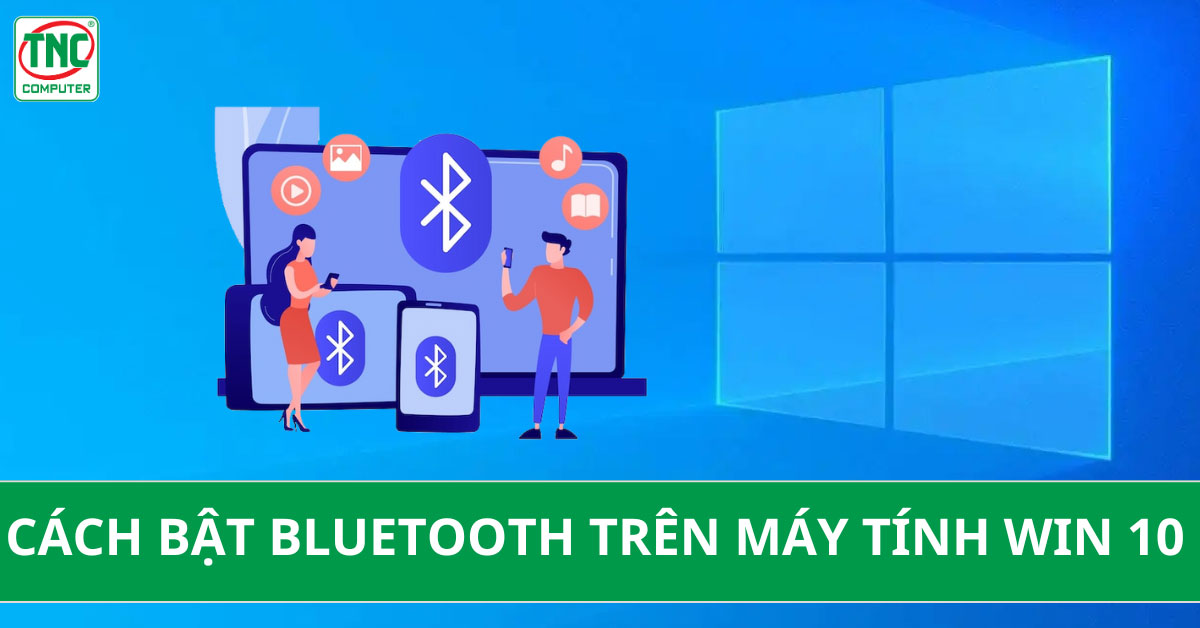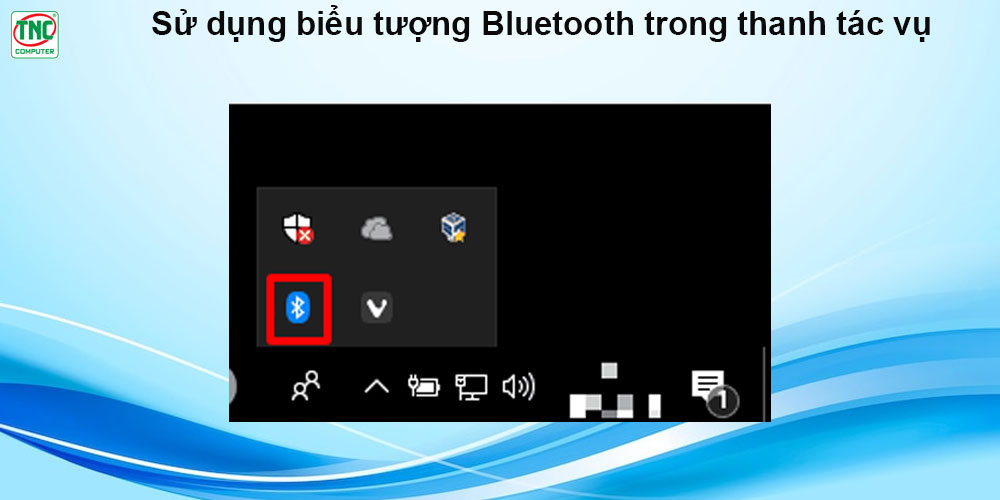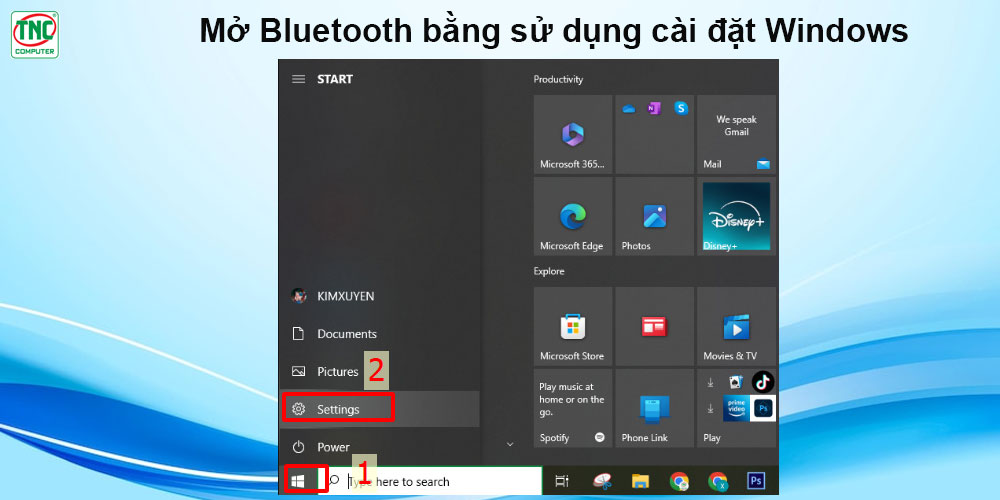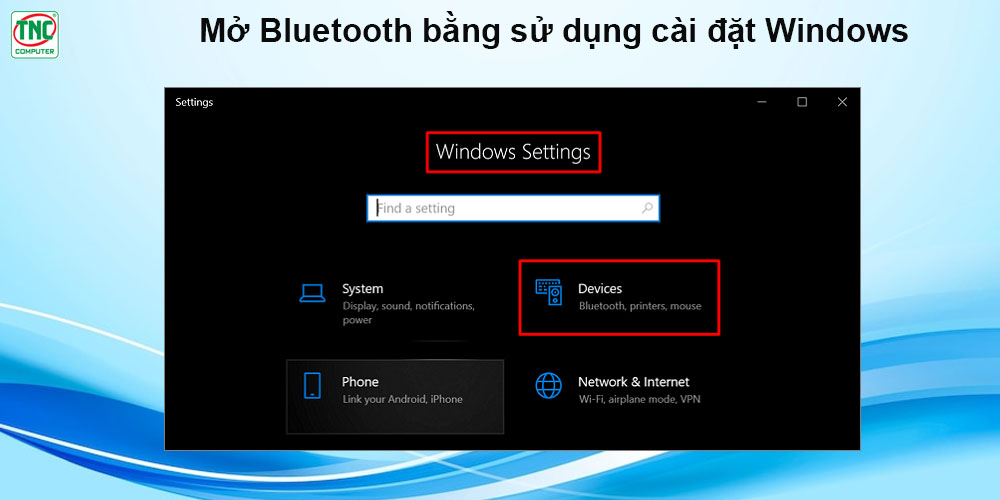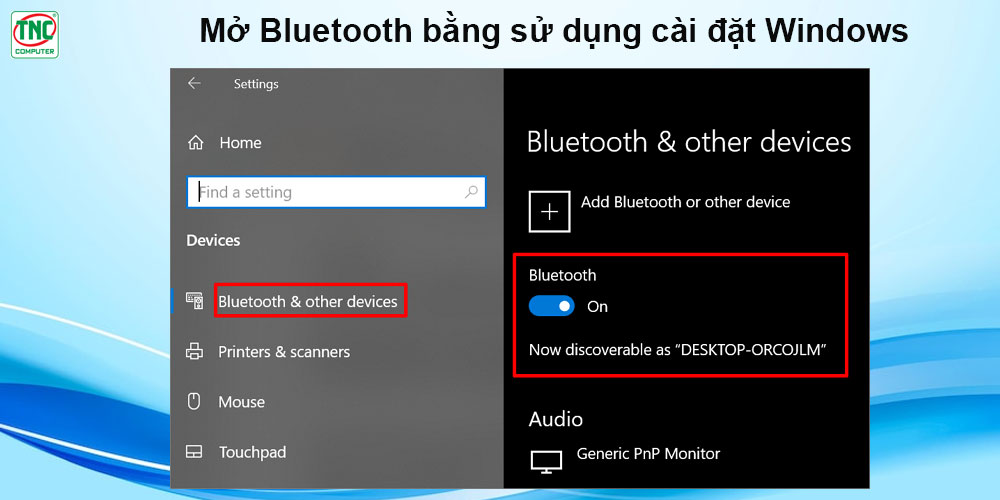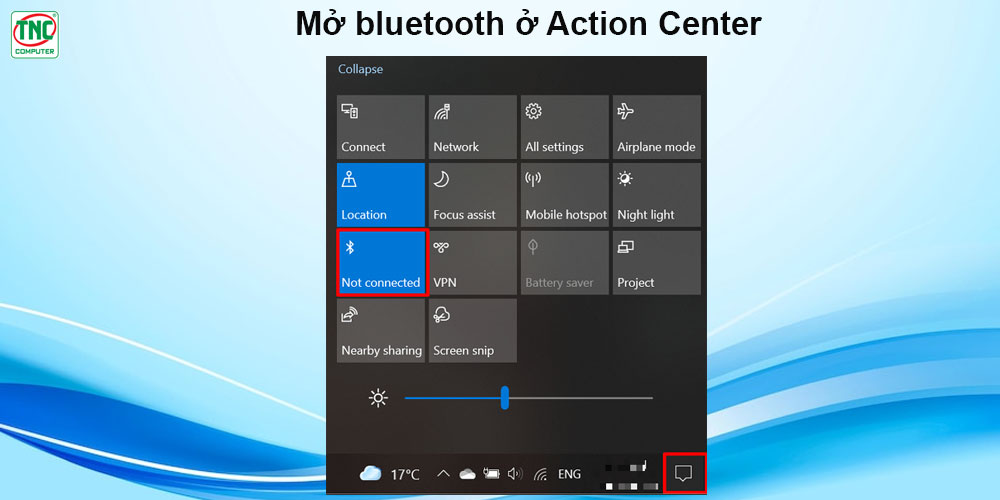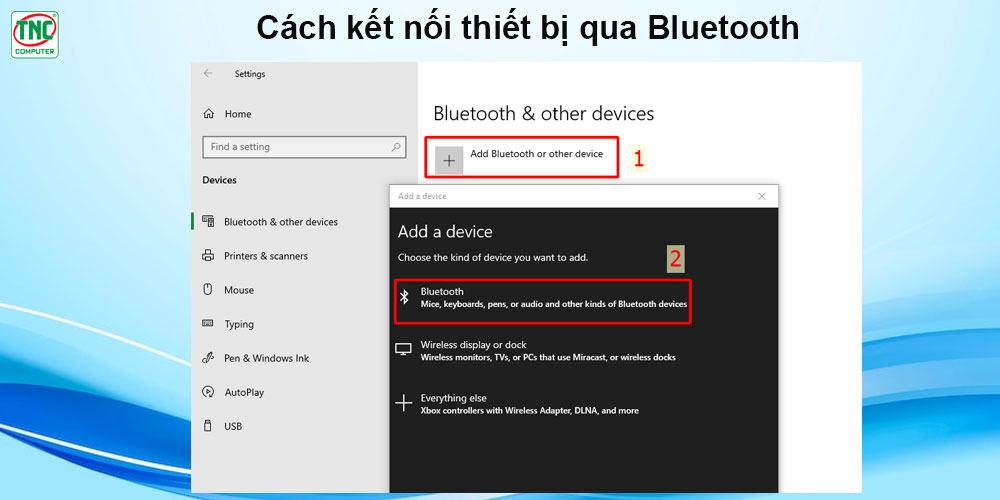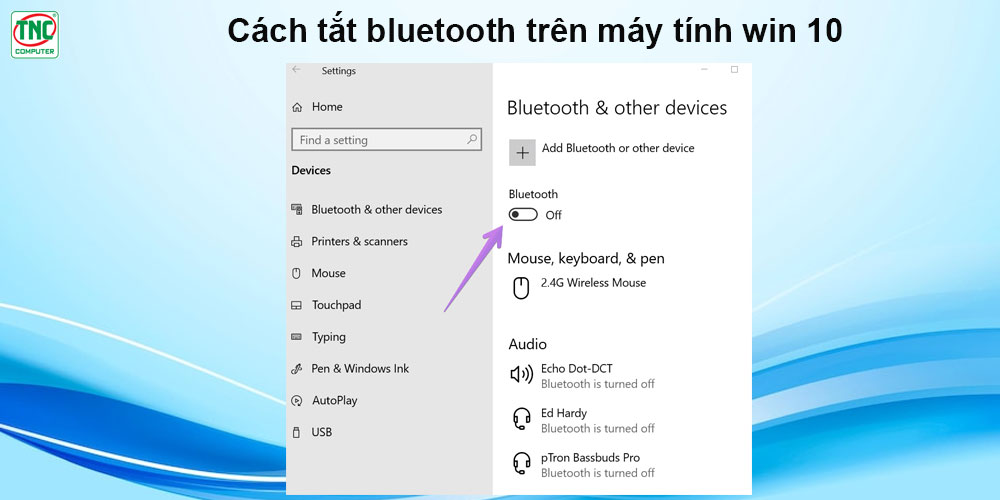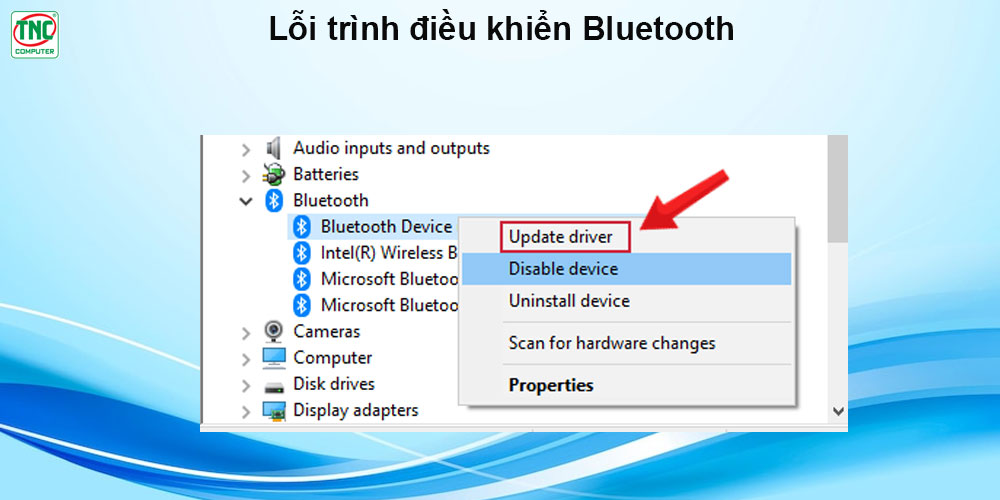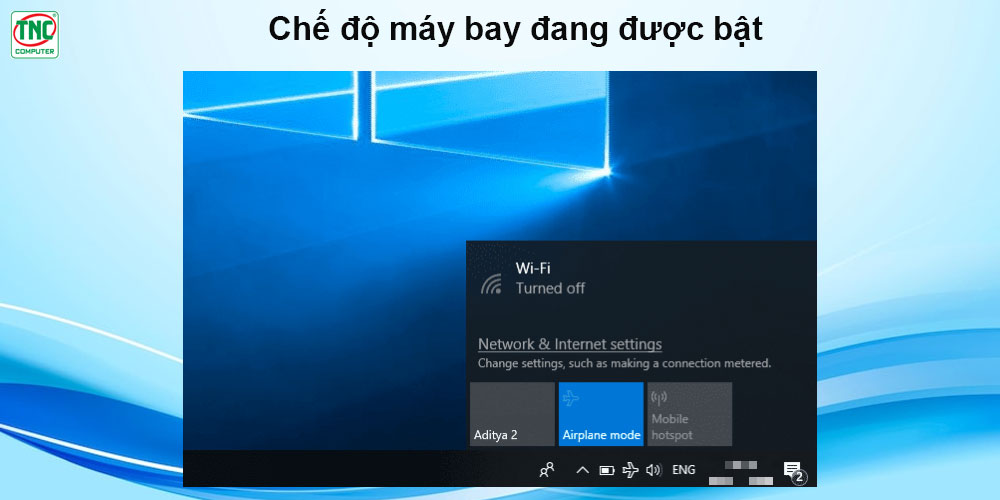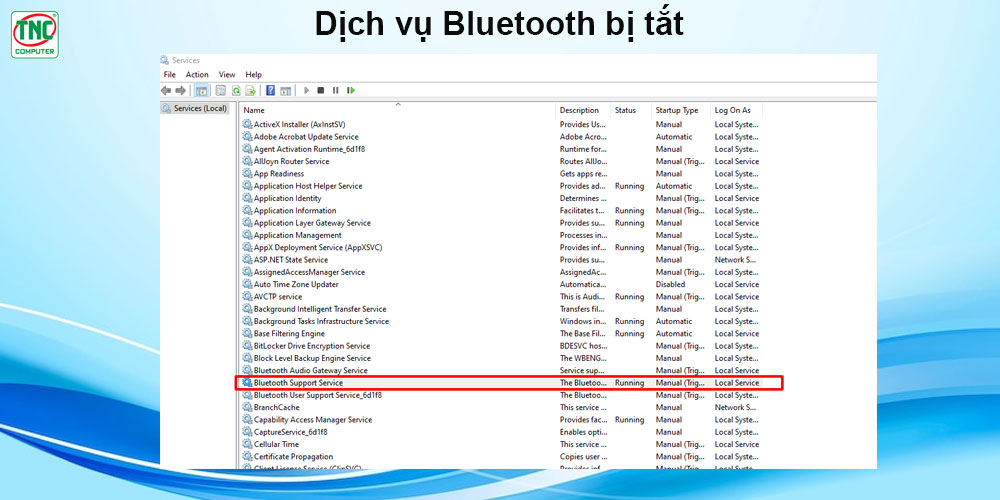Bluetooth là công nghệ không dây phổ biến cho phép kết nối máy tính với các thiết bị khác như tai nghe, loa, chuột, bàn phím,... Bài viết này sẽ hướng dẫn bạn cách bật Bluetooth trên máy tính Win 10 một cách nhanh chóng và dễ dàng.
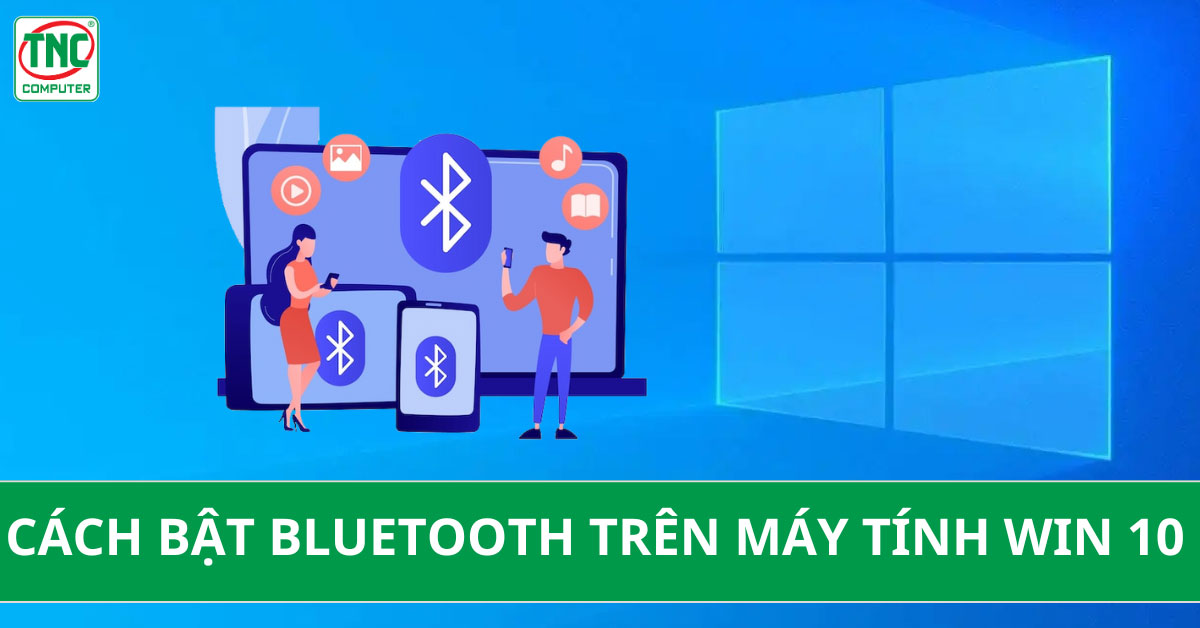
Khái niệm cơ bản về Bluetooth
Bluetooth là một công nghệ truyền thông không dây tầm ngắn cho phép các thiết bị điện tử tương thích kết nối với nhau. Nó sử dụng sóng vô tuyến để trao đổi dữ liệu trong phạm vi khoảng 10 mét (33 feet).

Bluetooth thường được sử dụng để kết nối các thiết bị như điện thoại di động, tai nghe, loa, bàn phím, chuột, máy tính xách tay và máy tính bảng.
Tầm quan trọng của Bluetooth trên máy tính
Bluetooth đóng vai trò quan trọng trong việc kết nối máy tính với các thiết bị khác, mang lại nhiều lợi ích cho người dùng, bao gồm:
Kết nối không dây tiện lợi
Thay thế cho các kết nối cáp rườm rà, Bluetooth giúp kết nối máy tính với các thiết bị ngoại vi một cách dễ dàng và gọn gàng hơn.
Người dùng có thể di chuyển tự do trong phạm vi kết nối Bluetooth (thường là 10 mét) mà không bị gò bó bởi dây cáp.
Kết nối đa dạng
Bluetooth hỗ trợ kết nối với nhiều loại thiết bị phổ biến như tai nghe, chuột, loa, bàn phím, máy in, điện thoại thông minh, máy tính bảng,...
Mở rộng khả năng sử dụng máy tính, đáp ứng nhu cầu học tập, làm việc, giải trí đa dạng của người dùng.

Truyền dữ liệu nhanh chóng
Bluetooth cung cấp tốc độ truyền dữ liệu đủ nhanh cho các nhu cầu cơ bản như nghe nhạc, xem phim, chia sẻ tệp tin, sử dụng chuột, bàn phím Bluetooth.
Phiên bản Bluetooth 5.0 mới nhất cho tốc độ truyền dữ liệu cao hơn, độ trễ thấp hơn, phù hợp với các ứng dụng đòi hỏi cao như chơi game, truyền tải video HD.
Tiết kiệm điện năng
Bluetooth tiêu thụ điện năng thấp hơn so với các kết nối không dây khác như Wi-Fi, giúp kéo dài thời lượng pin cho máy tính, đặc biệt là máy tính xách tay.
Tính tương thích cao
Bluetooth là công nghệ được áp dụng rộng rãi, hầu hết các thiết bị điện tử hiện nay đều được trang bị tính năng kết nối Bluetooth.
Dễ dàng kết nối máy tính với các thiết bị từ nhiều nhà sản xuất khác nhau mà không cần cài đặt phần mềm phức tạp.
Cách bật bluetooth trên máy tính win 10
Trước khi tìm cách mở bluetooth trên laptop win 10 hoặc máy tính bàn hãy đảm bảo rằng máy tính của bạn có hỗ trợ Bluetooth.
Dưới đây là cách bật bluetooth trên pc win 10, bật kết nối bluetooth cho laptop win 10 nhanh chóng:
Sử dụng biểu tượng Bluetooth trong thanh tác vụ
Hướng dẫn bật bluetooth trên laptop win 10 trong thanh tác vụ đơn giản, nhanh chóng.
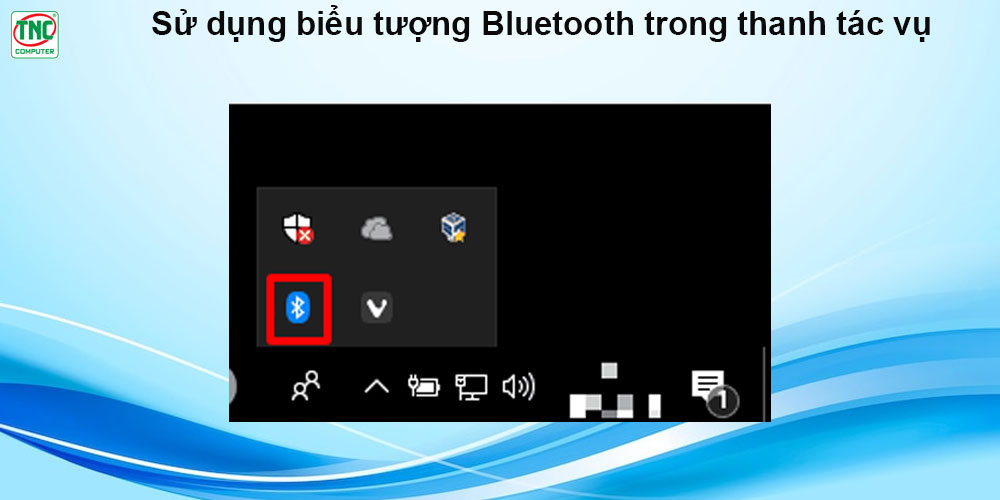
- Chọn biểu tượng Bluetooth ở góc dưới bên phải của màn hình (gần đồng hồ).
- Nhấn vào biểu tượng này để mở trình đơn Bluetooth.
- Nhấp vào nút "Bật Bluetooth" để kích hoạt Bluetooth.
Cách bật bluetooth trên máy tính win 10 bằng Windows Settings
Bước 1: Nhấn phím Windows trên bàn phím hoặc nhấp vào biểu tượng Windows ở góc dưới bên trái màn hình để mở menu Start.
Từ menu Start, chọn biểu tượng "Settings" (biểu tượng hình bánh răng) để mở cài đặt Windows.
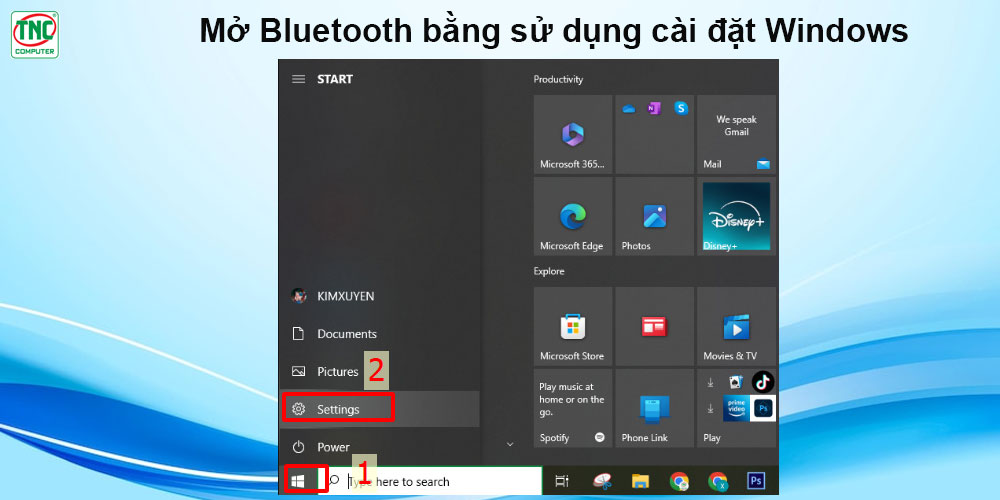
Bước 2: Trong cửa sổ Settings, bạn sẽ thấy một số tùy chọn khác nhau. Chọn "Devices" từ các tùy chọn này. Trong cửa sổ Devices, bạn sẽ thấy các tùy chọn liên quan đến thiết bị ngoại vi và kết nối.
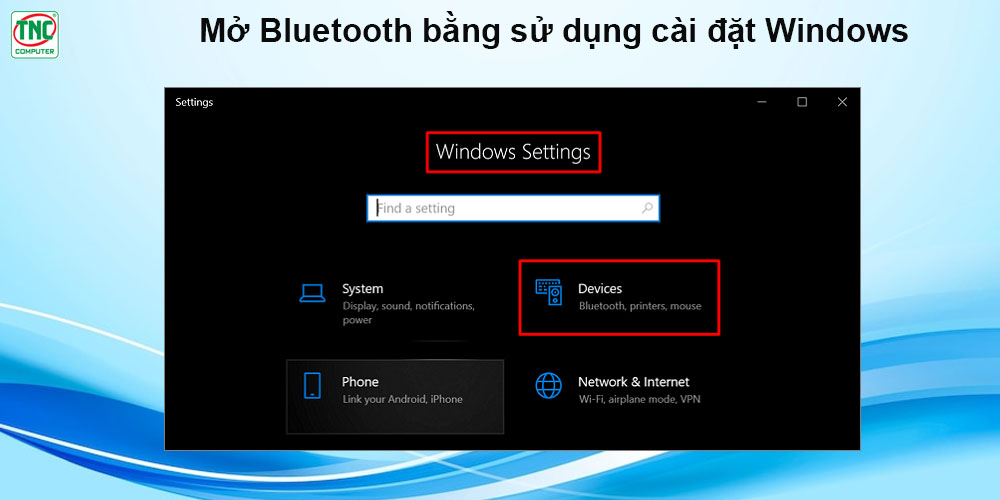
Bước 3: Trong danh sách các tùy chọn trên cửa sổ Devices, bạn sẽ thấy một mục có tên "Bluetooth & other devices" hoặc tương tự. Nhấn vào mục này để mở cài đặt Bluetooth.
Trong phần Bluetooth, bạn sẽ thấy một nút chuyển đổi hoặc nút bật/tắt. Nhấn vào nút này để bật Bluetooth trên máy tính của bạn.
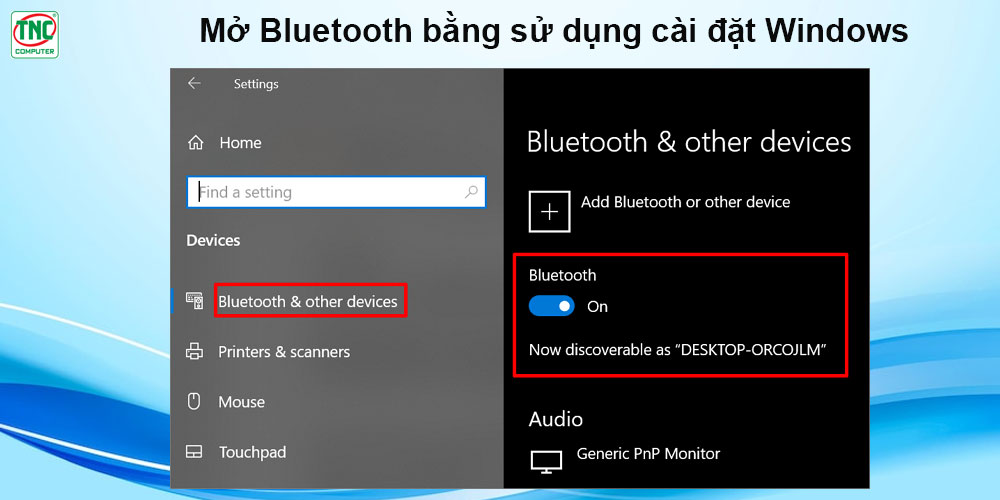
Mở bluetooth ở Action Center
Cách bật bluetooth win 10 ở Action center thật dễ dàng:
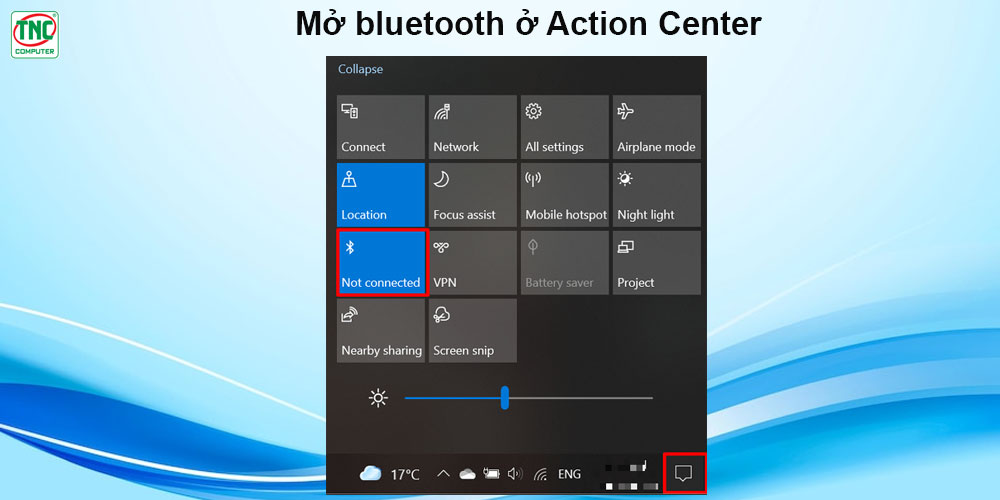
- Trung tâm hành động (Action Center) là một tính năng trong Windows 10 cho phép bạn xem thông báo về các ứng dụng, cài đặt và bảo mật của bạn.
- Nó cũng là nơi bạn có thể thực hiện các hành động nhanh chóng, chẳng hạn như bật hoặc tắt Wi-Fi, Bluetooth hoặc VPN.
- Mở Action Center bằng cách Nhấp vào biểu tượng Trung tâm hành động ở góc dưới bên phải màn hình hoặc Sử dụng phím tắt Windows + A.
Sử dụng thiết bị điều khiển hoặc phím chức năng (nếu có)
Cách mở bluetooth trên máy tính win 10 bằng tổ hợp phím tắt:

- Một số máy tính có phím chức năng hoặc nút bật/tắt Bluetooth. Thường, đây là một biểu tượng Bluetooth trên một phím chức năng như F2, F3 hoặc F12.
- Để sử dụng phím chức năng này, bạn có thể cần nhấn phím "Fn" (nếu máy tính của bạn có) cùng với phím chức năng tương ứng.
- Nếu máy tính có nút bật/tắt Bluetooth, thì chỉ cần nhấn hoặc đẩy nút đó để kích hoạt Bluetooth.
Cách kết nối thiết bị qua Bluetooth
Để kết nối bluetooth với win 10 bạn có thể làm theo các bước sau:
Bước 1: Mở Bluetooth trên cả hai thiết bị
Bước 2: Xác định thiết bị bạn muốn kết nối
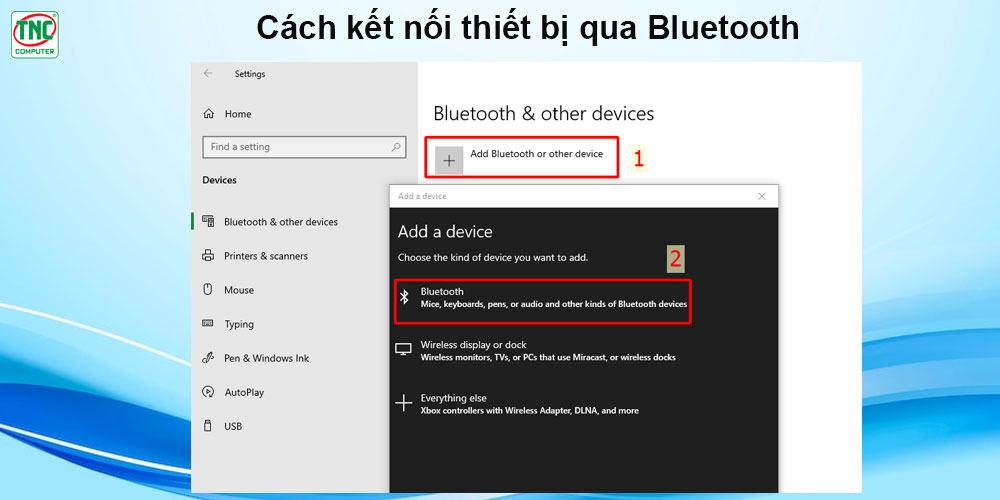
- Bấm vào biểu tượng Bluetooth trong thanh tác vụ.
- Chọn Thêm thiết bị.
- Bấm chọn vào tên thiết bị bạn muốn kết nối.
Bước 3: Ghép nối thiết bị
Nếu được nhắc, hãy nhập mã PIN hoặc xác nhận yêu cầu ghép nối trên cả hai thiết bị.
Cách tắt bluetooth trên máy tính win 10
Cách 1: Sử dụng Cài đặt
- Nhấp vào Start và chọn Settings (hoặc nhấn tổ hợp phím Windows + I)
- Chọn Devices.
- Chọn Bluetooth & other devices.
- Gạt nút Bluetooth sang trạng thái Tắt.
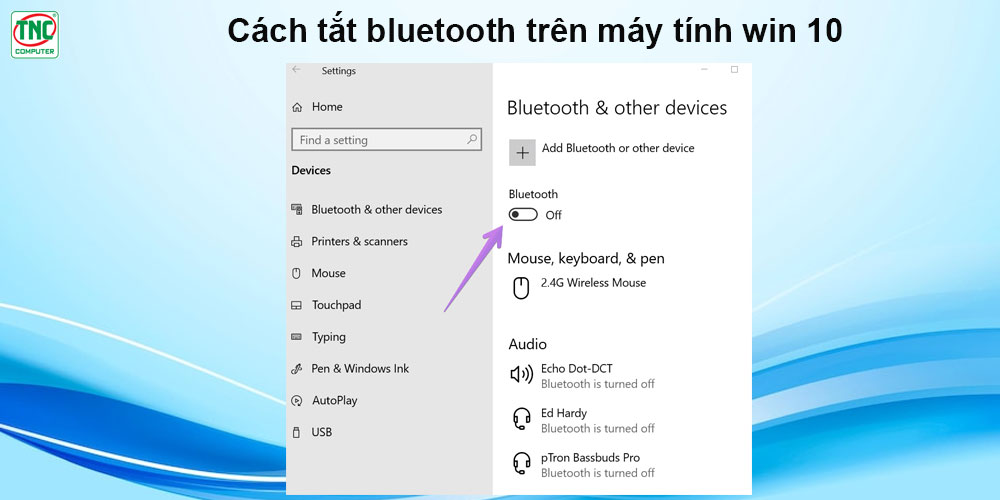
Cách 2: Sử dụng Trung tâm Hành động
- Nhấp vào biểu tượng Action Center ở góc dưới bên phải màn hình.
- Nhấp vào biểu tượng Bluetooth để tắt.
Một số lỗi thường gặp khi kết nối Bluetooth và cách khắc phục:
Không thể bật bluetooth trên máy tính win 10
Nếu bạn không mở được bluetooth trên laptop win 10 có thể do một số nguyên nhân sau:
Lỗi trình điều khiển Bluetooth
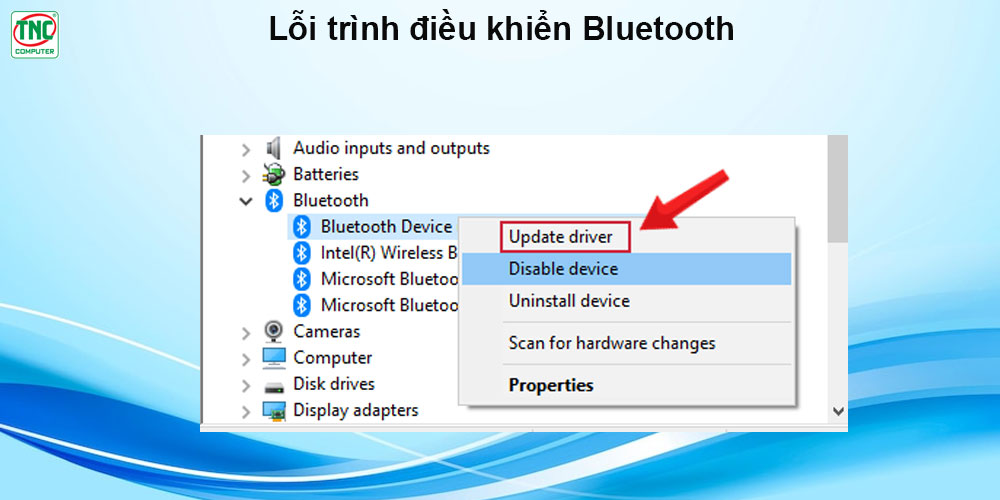
- Cập nhật hoặc cài đặt lại trình điều khiển Bluetooth.
- Truy cập Device Manager (Trình quản lý thiết bị).
- Mở rộng danh mục Bluetooth.
- Nhấp chuột phải vào bộ điều hợp Bluetooth và chọn Update driver (Cập nhật trình điều khiển) hoặc Uninstall device (Gỡ cài đặt thiết bị).
- Khởi động lại máy tính để Windows tự cài đặt trình điều khiển phù hợp.
Chế độ máy bay đang được bật
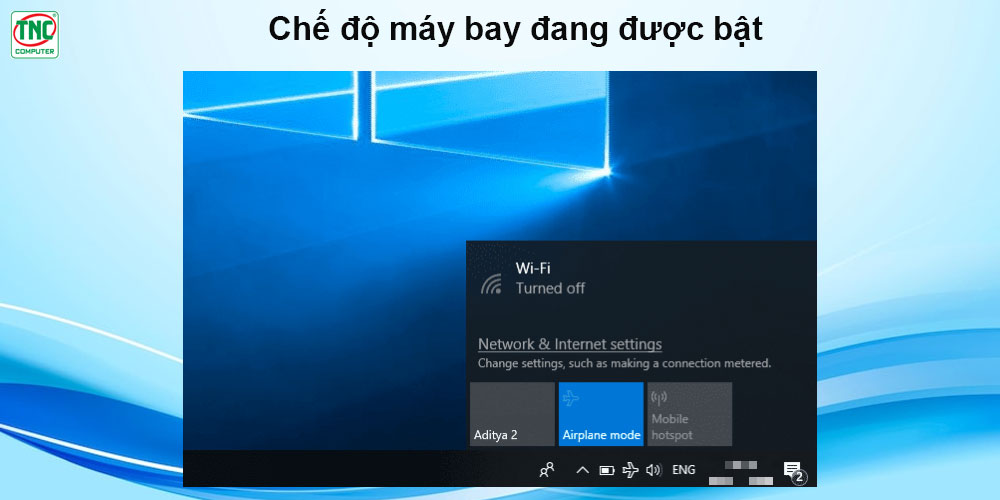
- Nhấp vào biểu tượng Action Center (Trung tâm hành động) trên thanh tác vụ.
- Nhấp vào nút Airplane mode (Chế độ máy bay) để tắt.
- Hoặc, vào Settings (Cài đặt) > Network & Internet (Mạng & Internet) > Airplane mode (Chế độ máy bay) và gạt nút sang trạng thái Off (Tắt).
- Khả năng Bluetooth bị hỏng
- Hãy liên hệ với nhà sản xuất máy tính hoặc trung tâm sửa chữa uy tín để được hỗ trợ.
Dịch vụ Bluetooth bị tắt
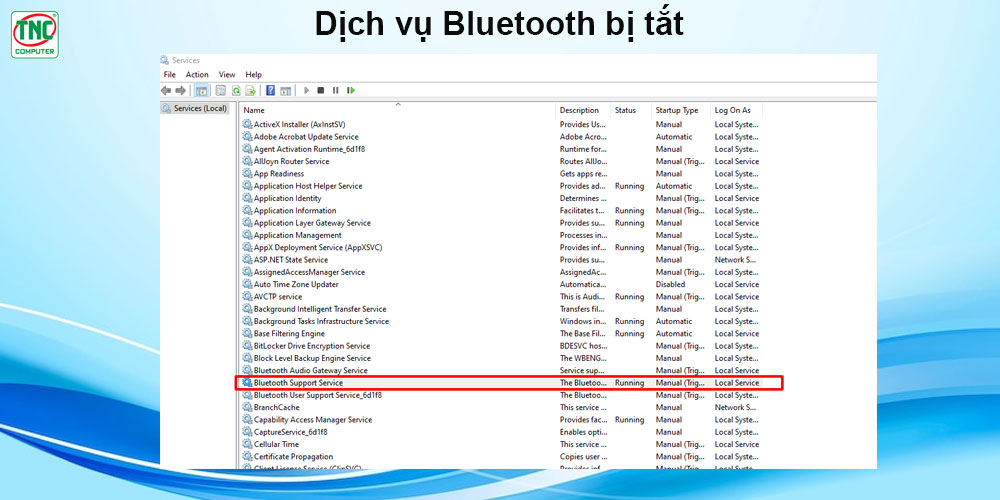
- Nhấn Windows key + R để mở hộp thoại Run (Chạy).
- Nhập services.msc và nhấn Enter (Enter).
- Tìm dịch vụ Bluetooth Support Service (Dịch vụ hỗ trợ Bluetooth).
- Nhấp chuột phải vào dịch vụ và chọn Restart (Khởi động lại).
Không thể tìm thấy thiết bị Bluetooth
Nguyên nhân:
- Thiết bị Bluetooth chưa được bật hoặc đang ở chế độ chờ.
- Hai thiết bị ở xa nhau quá.
- Bluetooth trên một hoặc cả hai thiết bị bị nhiễu bởi các thiết bị điện tử khác.
- Phiên bản Bluetooth của hai thiết bị không tương thích.
Cách khắc phục:
- Bật Bluetooth trên cả hai thiết bị.
- Đảm bảo hai thiết bị ở gần nhau trong phạm vi 10 mét.
- Di chuyển hai thiết bị ra xa các thiết bị điện tử khác có thể gây nhiễu.
- Cập nhật Bluetooth lên phiên bản mới nhất cho cả hai thiết bị.
Kết nối Bluetooth bị chập chờn hoặc ngắt kết nối
Nguyên nhân:
- Khoảng cách giữa hai thiết bị quá xa hoặc có vật cản che chắn.
- Bluetooth bị nhiễu bởi các thiết bị điện tử khác.
- Pin của một hoặc cả hai thiết bị yếu.
- Lỗi phần mềm trên một hoặc cả hai thiết bị.
Cách khắc phục:
- Đảm bảo hai thiết bị ở gần nhau trong phạm vi 10 mét và không có vật cản che chắn.
- Di chuyển hai thiết bị ra xa các thiết bị điện tử khác có thể gây nhiễu.
- Sạc pin cho cả hai thiết bị.
- Khởi động lại cả hai thiết bị.
- Cập nhật phần mềm Bluetooth lên phiên bản mới nhất cho cả hai thiết bị.
Chất lượng âm thanh Bluetooth kém
Nguyên nhân:
- Phiên bản Bluetooth của hai thiết bị không tương thích.
- Chất lượng bitrate của âm thanh Bluetooth thấp.
- Bluetooth bị nhiễu bởi các thiết bị điện tử khác.
Cách khắc phục:
- Sử dụng bộ điều hợp Bluetooth chất lượng cao.
- Chọn cài đặt chất lượng âm thanh cao nhất trên thiết bị phát.
- Di chuyển hai thiết bị ra xa các thiết bị điện tử khác có thể gây nhiễu.
Không thể ghép nối thiết bị Bluetooth
Nguyên nhân:
- Thiết bị Bluetooth chưa được bật hoặc đang ở chế độ chờ.
- Hai thiết bị ở xa nhau quá.
- Bluetooth trên một hoặc cả hai thiết bị bị nhiễu bởi các thiết bị điện tử khác.
- Thiết bị chưa được đặt ở chế độ ghép nối.
Cách khắc phục:
- Bật Bluetooth trên cả hai thiết bị.
- Đảm bảo hai thiết bị ở gần nhau trong phạm vi 10 mét.
- Di chuyển hai thiết bị ra xa các thiết bị điện tử khác có thể gây nhiễu.
- Tham khảo hướng dẫn sử dụng của thiết bị để biết cách đặt thiết bị ở chế độ ghép nối.
Ngoài ra, bạn cũng có thể tham khảo thêm một số mẹo sau để khắc phục các lỗi Bluetooth:
- Khởi động lại cả hai thiết bị.
- Cập nhật phần mềm Bluetooth lên phiên bản mới nhất cho cả hai thiết vị.
- Xóa lịch sử kết nối Bluetooth trên cả hai thiết bị.
Kết Luận
Bằng những hướng dẫn cách bật bluetooth trên máy tính win 10 trên, hy vọng bạn đã có thể dễ dàng bật Bluetooth và kết nối các thiết bị mong muốn với máy tính Win 10 của mình. Chúc bạn thành công!
Bạn có cách nào khác để bật Bluetooth không? Hãy chia sẻ bên dưới bình luận để mọi người cùng thực hiện nhé!
>>> Xem thêm:
Tham khảo các thiết bị thu Bluetooth tại Thành Nhân - TNC:
Dữ liệu cập nhật mới nhất ngày
21/10/2025