Danh mục


Đóng góp bởi: Admin / Ngày 02-04-2024
Bạn muốn tận dụng hiệu quả không gian lưu trữ trên hệ điều hành Windows 11 bằng cách phân chia ổ cứng một cách chính xác và hiệu quả. Nhưng bạn vẫn chưa biết cách chia ổ cứng win 11 như thế nào?
Trong bài viết này sẽ hướng dẫn cho bạn chi tiết từ việc tạo phân vùng đến quản lý không gian lưu trữ trên Windows 11. Hãy cùng Thành Nhân TNC tìm hiểu ngay nhé!

Dưới đây là hướng dẫn chi tiết từ việc sử dụng Disk Management trong Win 11 để chia ổ cứng:
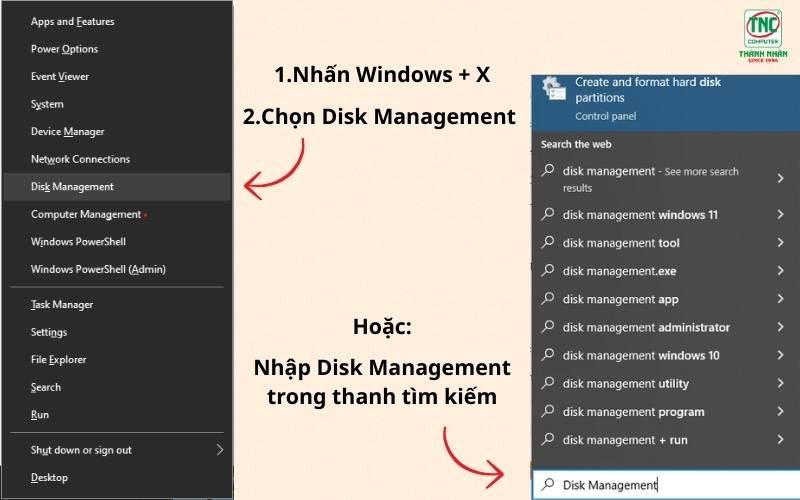
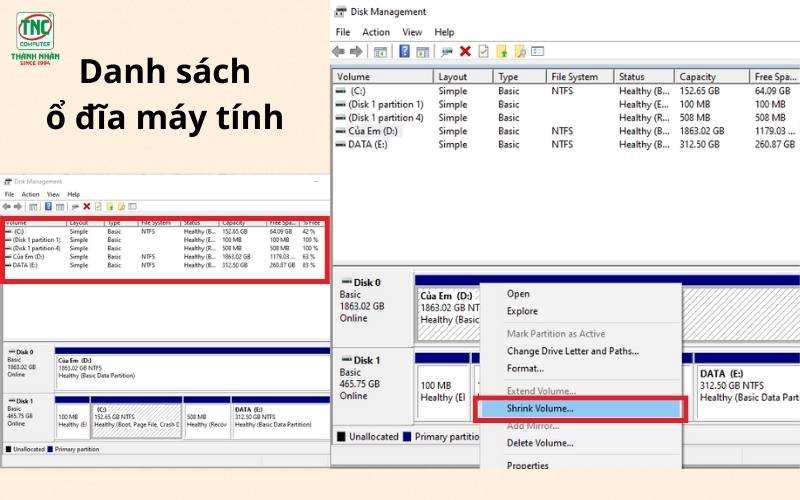
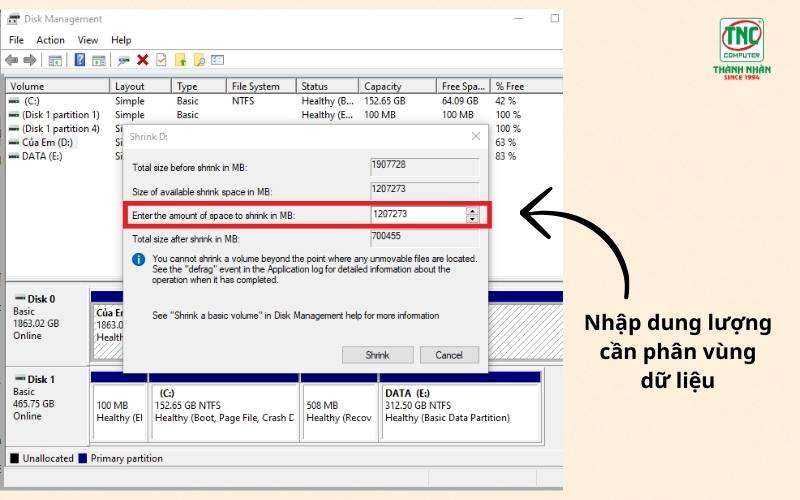
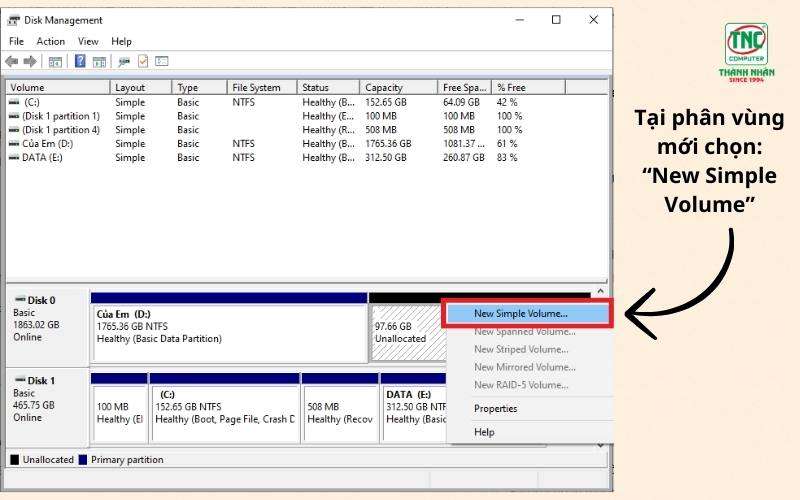
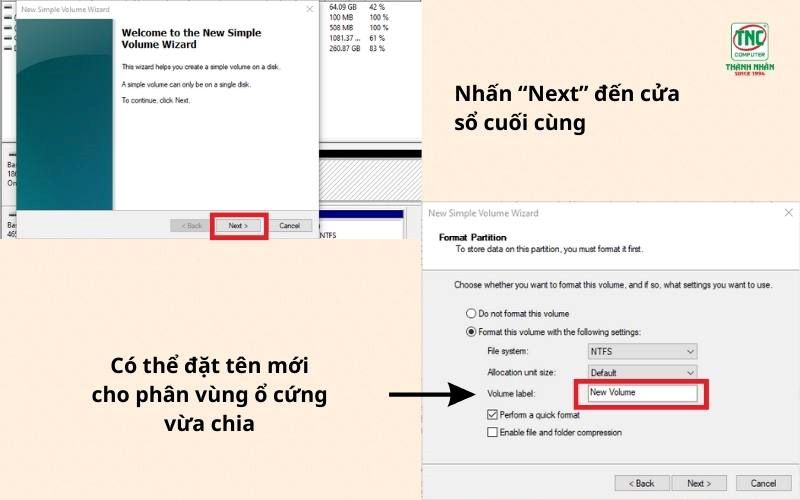
Phân vùng ổ cứng win11 là một trong những bước quan trọng không thể bỏ qua khi sử dụng hệ điều hành Windows 11. Dưới đây là những lý do cụ thể về tại sao bạn nên chia ổ cứng trên Windows 11:
Phân chia ổ cứng giúp tối ưu hóa hiệu suất của hệ thống. Bằng cách chia ổ cứng thành các phân vùng riêng biệt, bạn có thể cải thiện tốc độ truy cập dữ liệu và tăng cường hiệu suất làm việc của máy tính.
Chia ổ cứng cho phép bạn quản lý dữ liệu một cách hiệu quả hơn. Bạn có thể tổ chức các tập tin, thư mục và chương trình ứng dụng vào các phân vùng ổ cứng khác nhau, giúp dễ dàng tìm kiếm và truy cập dữ liệu khi cần thiết.
Phân chia ổ cứng cũng giúp bảo vệ dữ liệu của bạn. Bằng cách lưu trữ dữ liệu quan trọng trong các phân vùng riêng biệt, bạn có thể giảm thiểu rủi ro mất dữ liệu do lỗi hệ thống hoặc virus tấn công.
Nếu bạn muốn cài đặt nhiều hệ điều hành trên cùng một máy tính, việc chia ổ cứng là bước cần thiết. Bằng cách phân vùng ổ cứng win 11, bạn có thể cài đặt và chạy các hệ điều hành khác nhau mà không ảnh hưởng đến nhau.
Chia ổ cứng cũng có thể giúp tăng cường bảo mật cho hệ thống của bạn. Bạn có thể mã hóa các phân vùng ổ cứng chứa dữ liệu quan trọng để đảm bảo rằng chỉ những người được phép có thể truy cập vào nó.
Với việc chia ổ cứng win 11, bạn có thể tạo ra các phân vùng riêng biệt cho dữ liệu cá nhân và công việc. Điều này giúp bạn dễ dàng tổ chức và quản lý dữ liệu một cách hiệu quả hơn.
Trên đây là một số cách chia ổ cứng trên Windows 11 mà bạn có thể áp dụng để tối ưu hóa không gian lưu trữ và tăng hiệu suất hoạt động của máy tính. Việc chia ổ cứng đúng cách không chỉ giúp bạn tổ chức dữ liệu một cách hiệu quả mà còn giúp máy tính hoạt động mượt mà và nhanh chóng hơn.
Tuy nhiên, nếu máy tính của bạn gặp bất kỳ vấn đề nào trong quá trình chia ổ cứng hoặc cần sự hỗ trợ về vấn đề kỹ thuật khác, đừng ngần ngại liên hệ Thành Nhân TNC.
Với đội ngũ chuyên gia kỹ thuật giàu kinh nghiệm và am hiểu sâu sắc về công nghệ, chúng tôi sẽ đảm bảo cung cấp cho bạn những giải pháp tối ưu nhất để giải quyết mọi vấn đề. Hãy đến với Thành Nhân TNC - đối tác đáng tin cậy trong không gian làm việc của bạn!
>>Xem thêm:
27/10/2025Thành Nhân là đối tác chiến lược của nhiều hãng công nghệ hàng đầu thế giới, bao gồm Dell, HP, Lenovo, ASUS, Acer, và nhiều thương hiệu uy tín khác. Sự hợp tác này không chỉ giúp Thành Nhân luôn cập nhật các sản phẩm và công nghệ tiên tiến nhất, mà còn mang đến cho khách hàng những giải pháp tối ưu và dịch vụ hỗ trợ chính hãng chất lượng cao. Với vai trò là đối tác chiến lược, Thành Nhân cam kết cung cấp các sản phẩm đạt tiêu chuẩn quốc tế cùng với chế độ bảo hành và hậu mãi tốt nhất, tạo dựng niềm tin vững chắc cho Khách hàng.