Danh mục


Đóng góp bởi: Kim Chi / Ngày 20-04-2024
Việc chia ổ đĩa sẽ giúp bạn dễ dàng quản lý và phân chia dữ liệu một cách dễ dàng hơn trên laptop hoặc máy tính PC của mình. Bạn có thể phân chia dữ liệu theo sở thích của mình vô cùng tiện lợi. Vậy làm thế nào để chia ổ đĩa không mất dữ liệu trên máy tính. Cùng Thành Nhân - TNC khám phá ngay cách chia ổ cứng không mất dữ liệu trên máy tính đơn giản, dễ thao tác nhất 2024!
>>> Xem thêm:
Thay vì sử dụng 1 ổ cứng duy nhất thì bạn nên chia ổ cứng thành nhiều phần khác nhau để dễ dàng quản lý và kiểm soát. Bạn sẽ dễ dàng cài đặt lại Win vì khi chia ổ cứng và sử dụng riêng 1 ổ để cài đặt Window, phần mềm sẽ giúp ích cho bạn rất nhiều. người dùng có thể cài đặt lại Win mà không lo mất dữ liệu.
Bạn có thể dễ dàng quản lý chia lại ổ đĩa thành nhiều phần, mỗi ổ đĩa trong máy sẽ có nhiệm vụ lưu trữ riêng. Bạn có thể lưu trữ dữ liệu một cách khoa học và tìm kiếm thông tin một cách nhanh chóng.

Có rất nhiều cách để chia ổ đĩa không mất dữ liệu. Dưới đây là cách chia ổ đĩa không bị mất dữ liệu siêu đơn giản trên công cụ Disk Management:
Bước 1: Đầu tiên, bạn hãy nhấp chuột phải vào mục My Computer (This PC) > Chọn Manage.
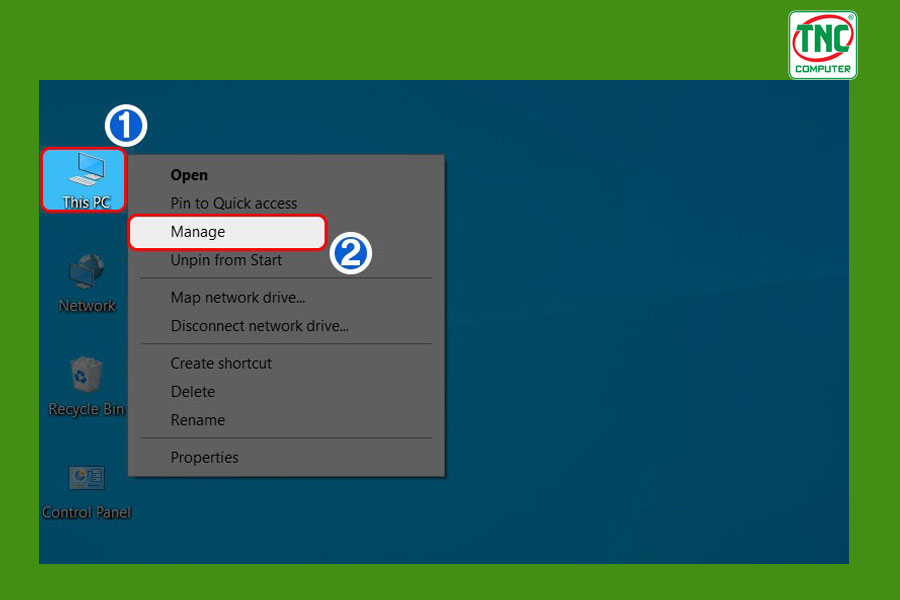
Bước 2: Bấm chọn Disk Management.
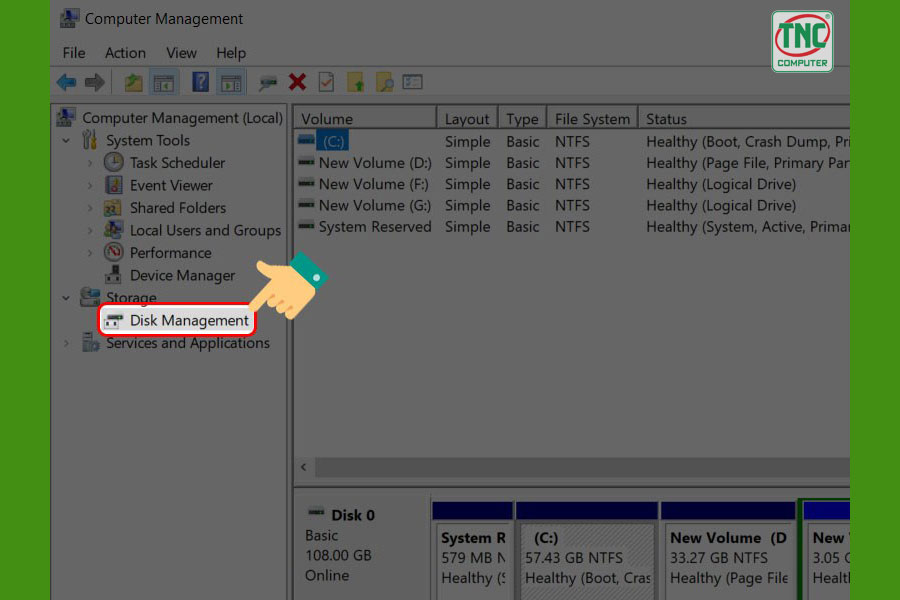
Bước 3: Ngay tại cửa sổ Disk Management, bạn hãy nhấp chuột phải vào vùng phân chia > Chọn Shrink Volume.
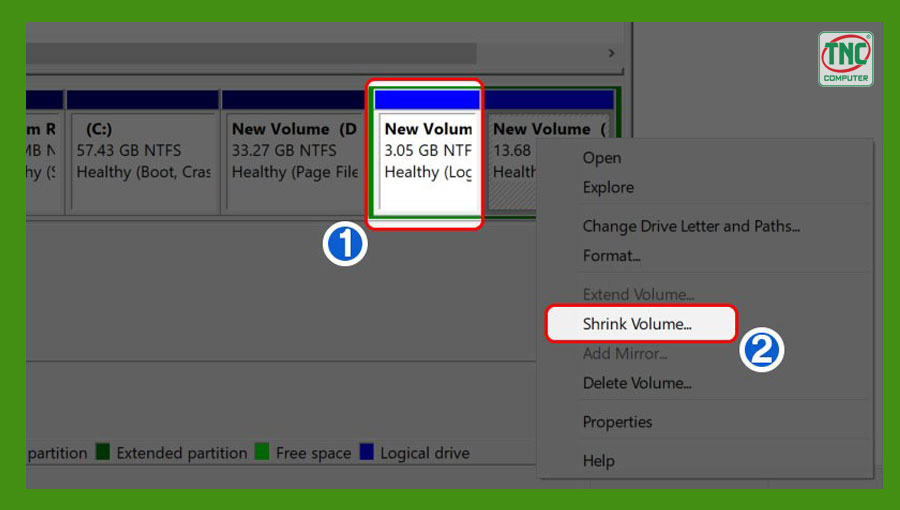
Bước 4: Ở mục cửa sổ mới, bạn hãy nhập dung lượng muốn cắt khỏi phân vùng, ngay tại ô Enter the amount of space to shrink in MB > Nhấn Shrink để tiếp tục.
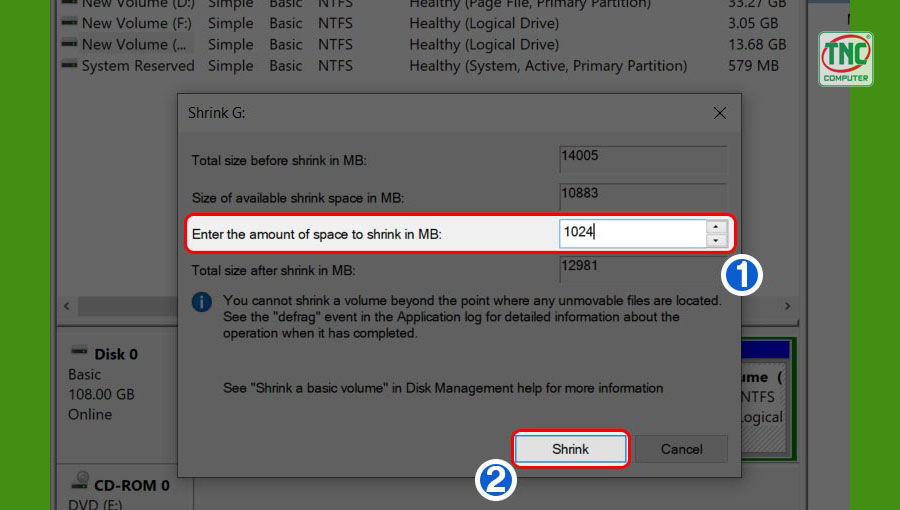
Bước 5: Ngay khi xuất hiện ổ đĩa mới, bạn hãy nhấp chuột phải vào phân vùng mới, chọn New Simple Volume.
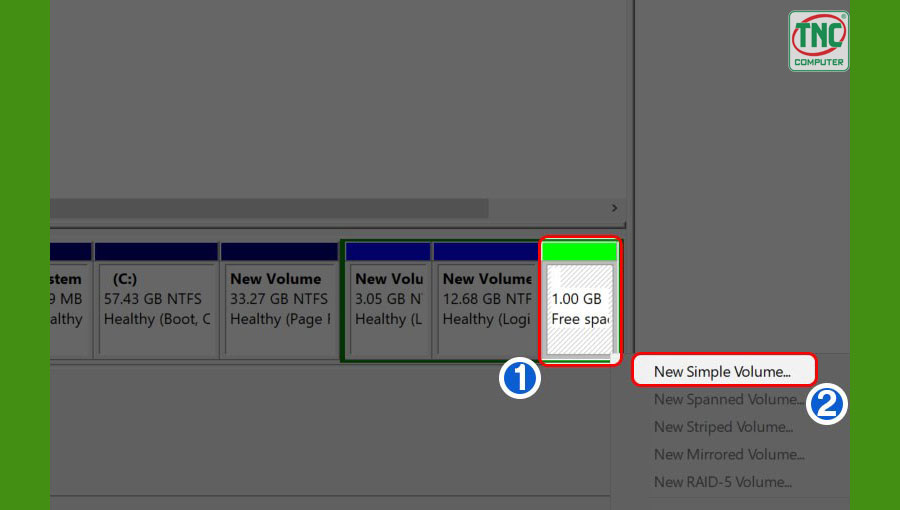
Bước 6: Sau đó, bạn hãy bấm Next.
Bước 7: Tiếp tục bấm Next ở hộp thoại tiếp theo.
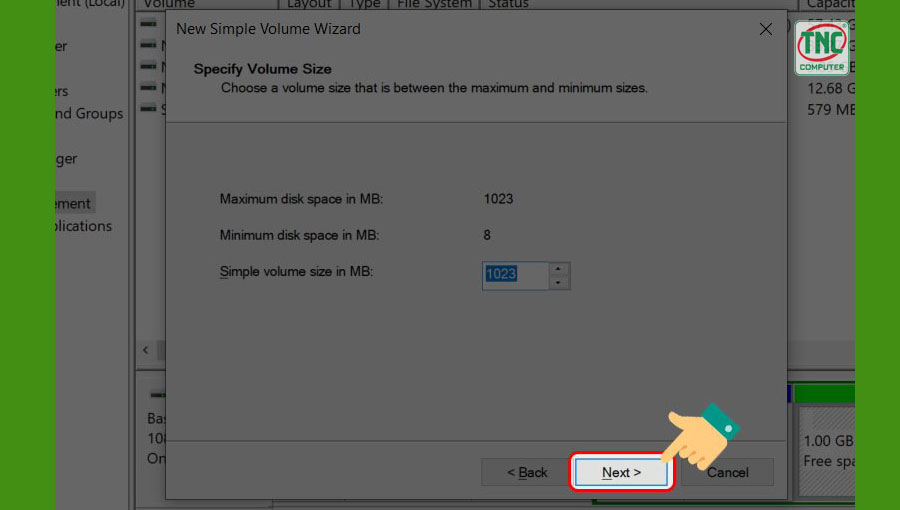
Bước 8: Ngay tại mục này, bạn hãy chọn tên ổ đĩa ở mục Assign the Following driver letter > Chọn Next để nhấn tiếp tục.
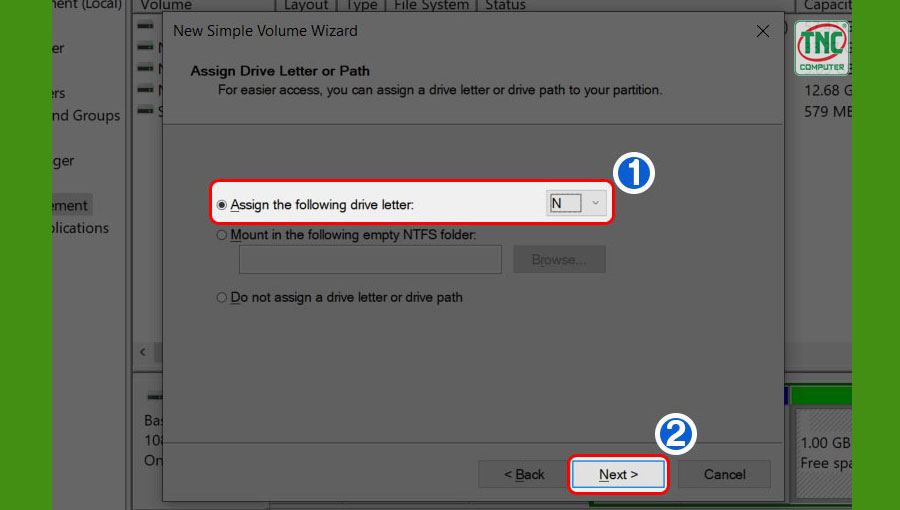
Bước 9: Bạn có thể chọn kiểu định dạng của ổ đĩa (File System) và thực hiện đặt tên thư mục Volume label. Bạn nên chọn định dạng mặc định, sau đó bấm Next.
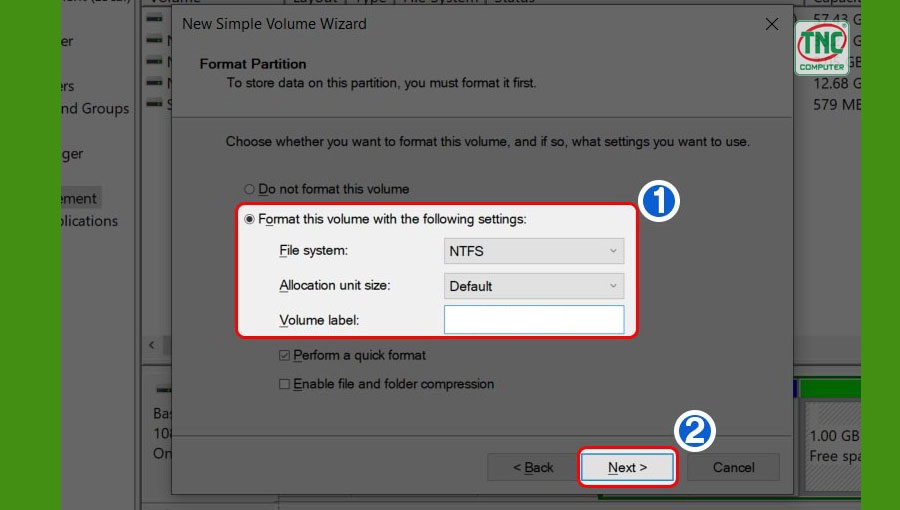
Bước 10: Ngay tại cửa sổ tiếp theo sẽ hiển thị thông tin ổ đĩa của bạn vừa chia, tiến hành kiểm tra thông tin và Nhấn Finish để hoàn thành.
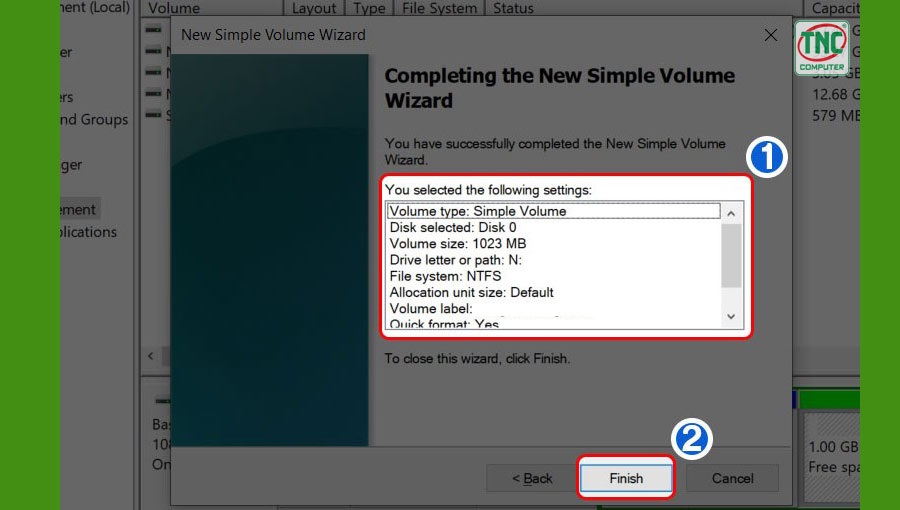
Khi bạn vào mục File Explorer, bạn sẽ thấy ổ đĩa vừa xuất hiện thành công.
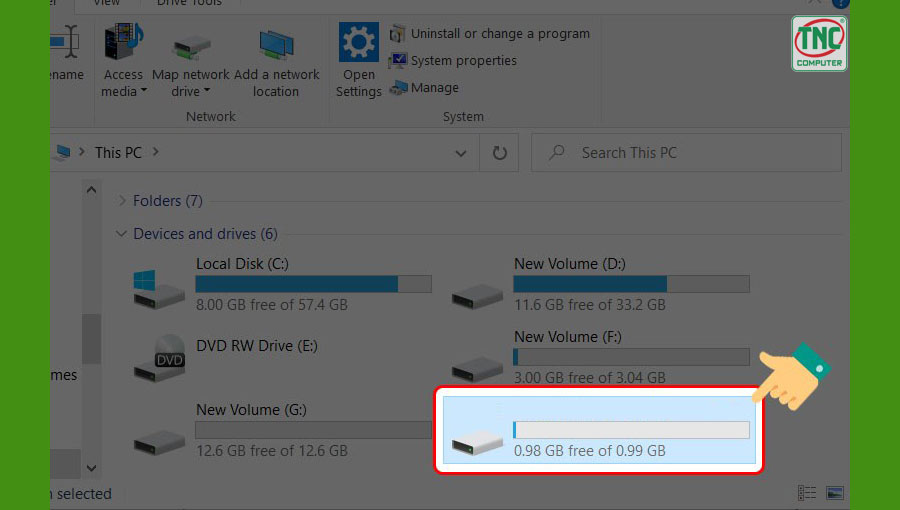
Để chia ổ đĩa không mất dữ liệu bạn có thể sử dụng thêm phần mềm Minitool partition wizard, đầu tiên bạn hãy tiến hành cài đặt phần mềm trước khi thực hiện phân chia. Sau khi cài đặt phần mềm thành công bạn hãy tiến hành các bước sau:
Bước 1: Đầu tiên, bạn hãy nhấp chuột vào ổ đĩa E, nhấn và chọn vào chức năng Move/Resize.
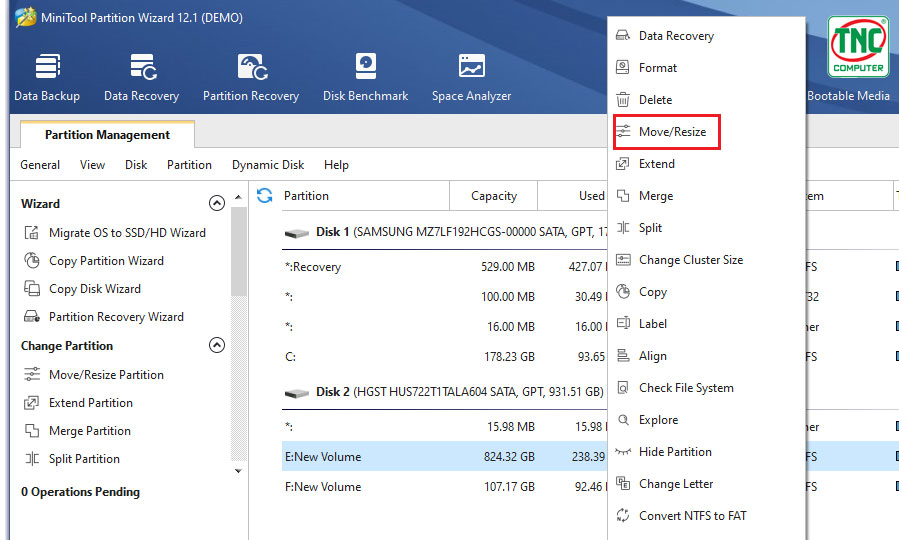
Bước 2: Ngay tại cửa sổ sẽ hiện lên thông tin như hình bên dưới.
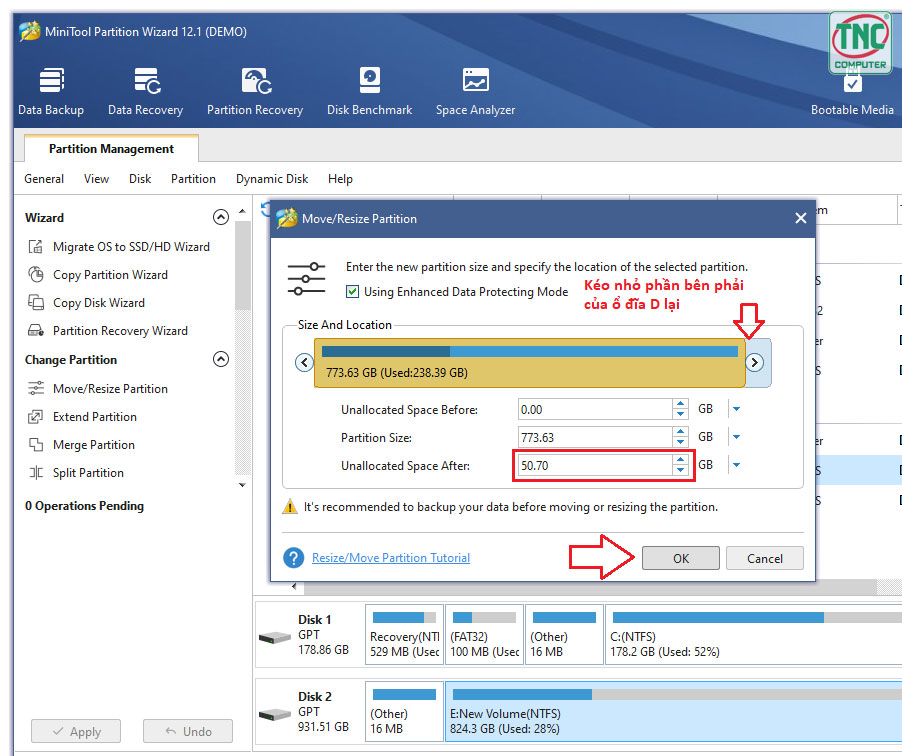
Sau đó, bạn hãy dùng chuột để kéo nhỏ phần bên phải của ổ đĩa E lại 50.70GB, hoặc thực hiện gõ tay chính xác vào mục Unallocated Space After để tạo ra thùng trống phía bên phải của ổ đĩa E. Chọn OK.
Bước 3: Dưới đây là giao diện bạn đã tạo được 1 ổ đĩa trống bên phải của ổ đĩa E.
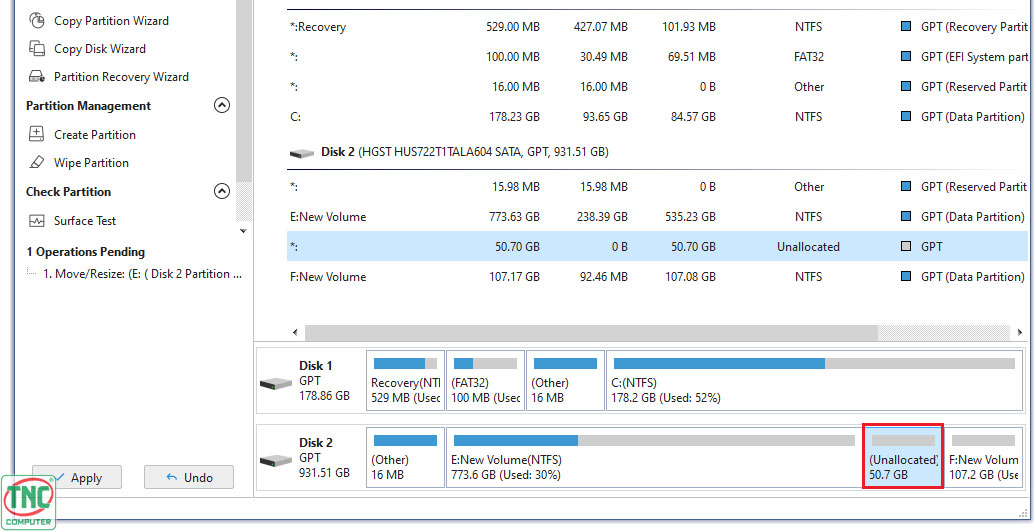
Bước 4: Nếu bạn muốn tạo thêm ổ đĩa F 50.70GB, nhấn chuột phải và chọn chức năng Move/Resize tương tự như cách làm ở ổ đĩa E.
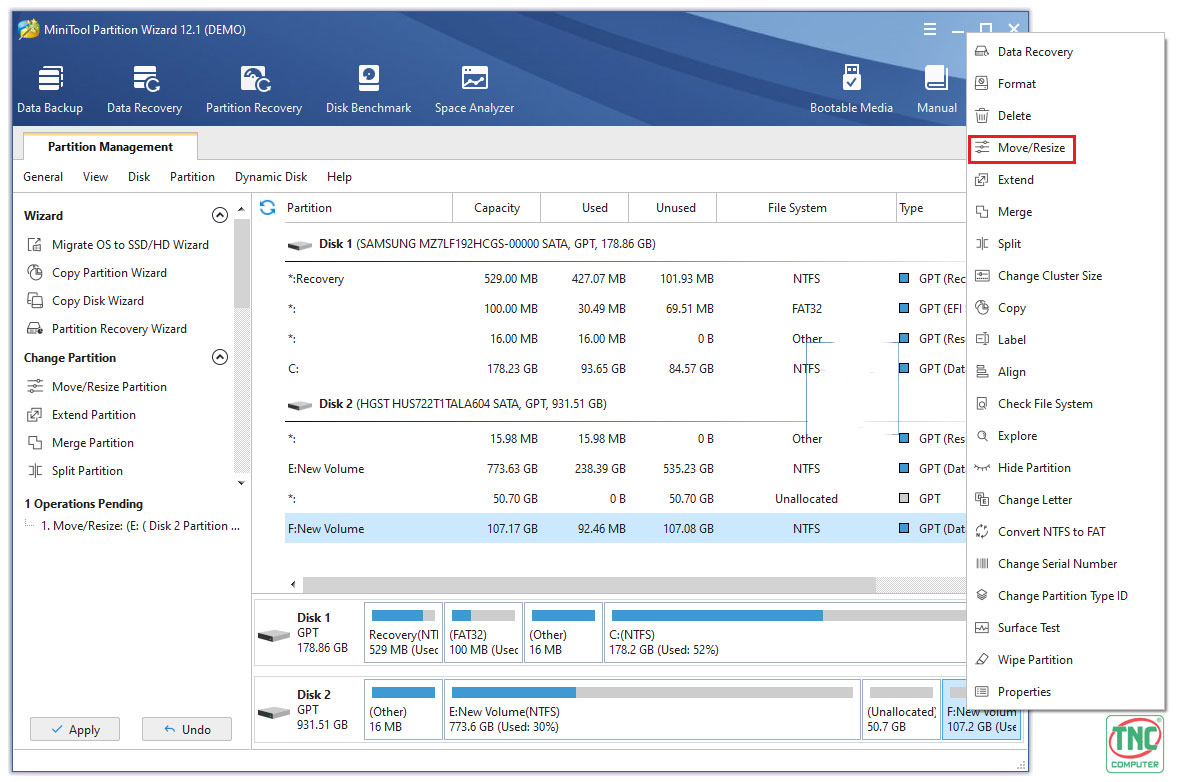
Bước 5: Bạn hãy dùng chuột để kéo về phía bên trái của ổ đĩa F để lấy hết phần trống đã tạo từ ổ đĩa E.
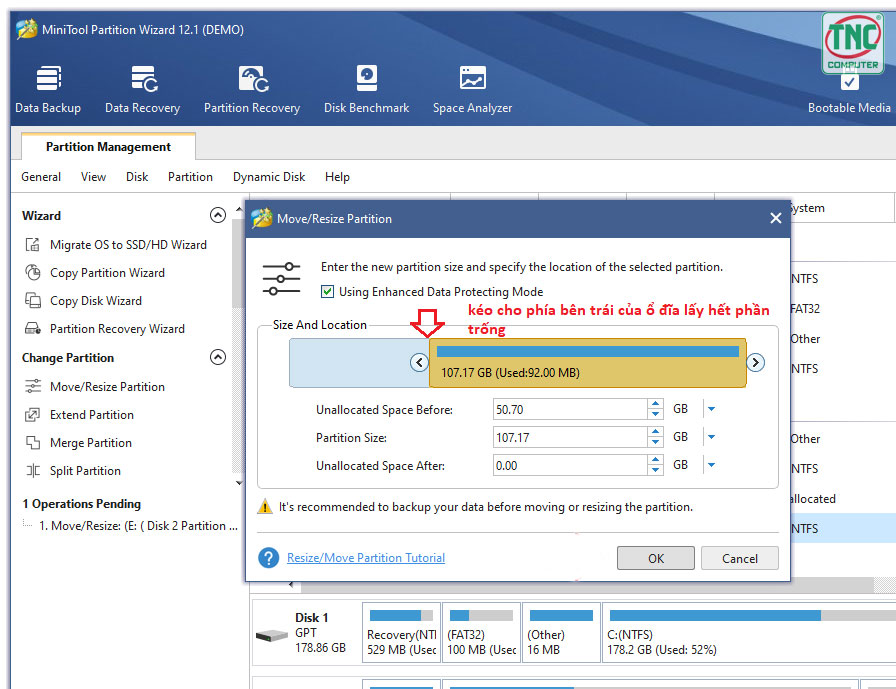
Tiếp theo, bạn hãy nhấn vào OK để sang bước sau.
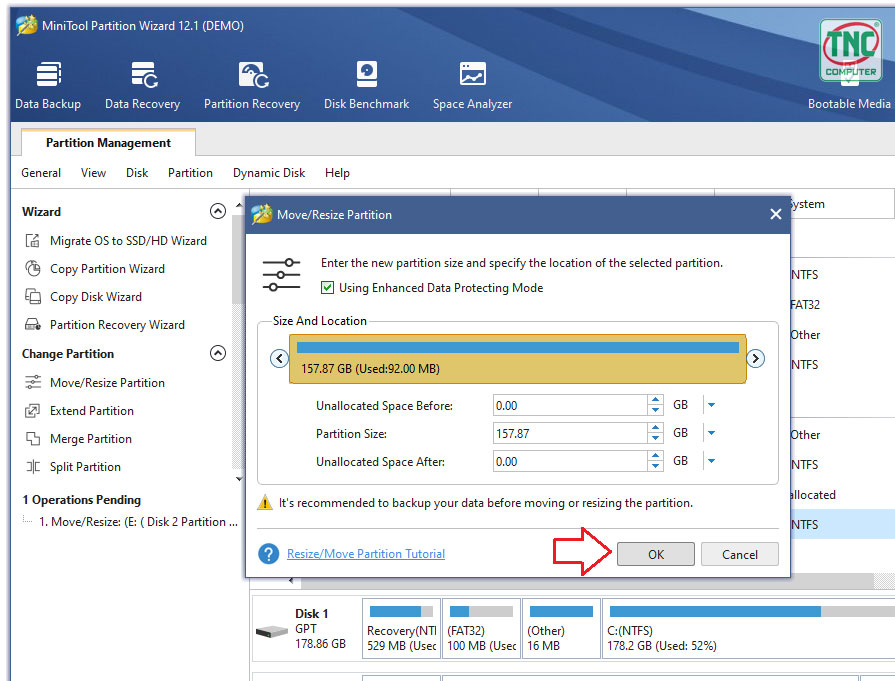
Bước 6: Ngay sau đó bạn có thể quan sát trạng thái chúng ta muốn ở dạng hiển thị > Nhấn vào nút Apply Changes.
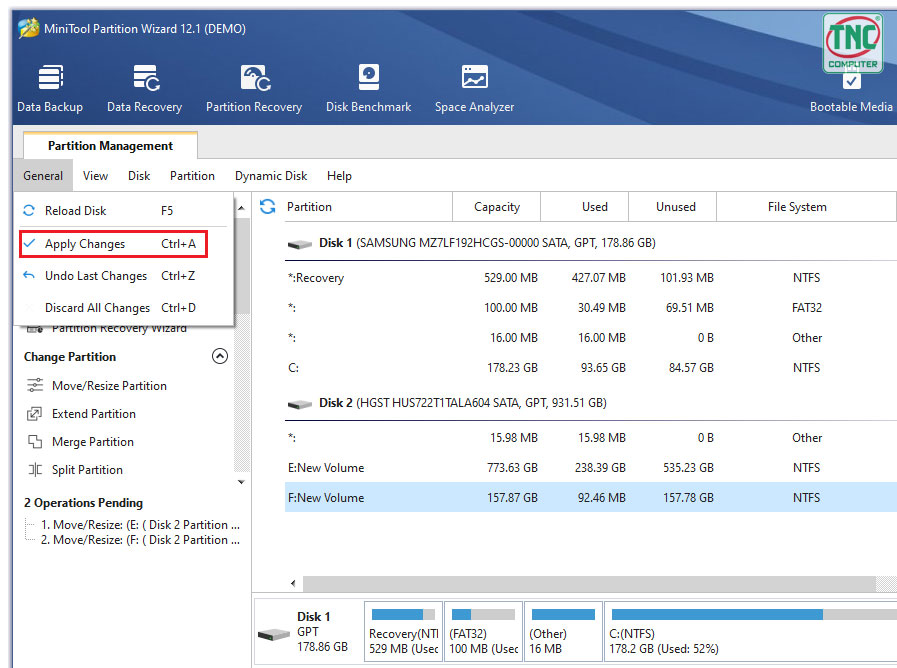
Trên giao diện sẽ hiển thị hộp thoại nhắc nhở bạn nên tắt chức năng tiết kiệm điện năng và tắt các ứng dụng khác trước. Thực hiện theo hướng dẫn nhắc nhở và ấn Yes. Sau khi nhấn Yes chương trình sẽ kích hoạt các tác vụ cần thiết và thực hiện chia lại các phân vùng.
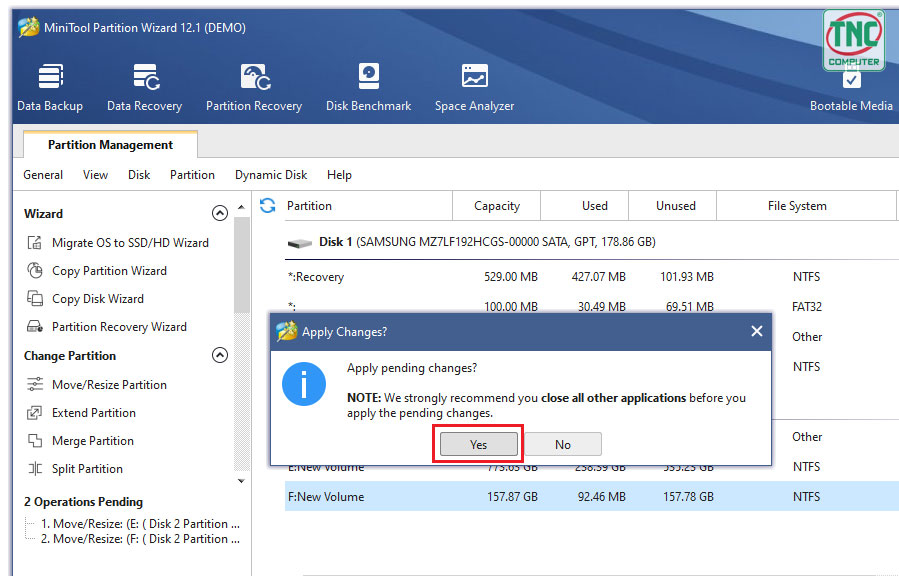
Tương tự như phần mềm Minitool partition wizard, bạn cũng có thể sử dụng phần mềm EaseUS Partition Master để phân chia ổ đĩa không mất dữ liệu.
Bước 1: Đầu tiên, bạn hãy tải phần mềm xuống máy tính của bạn.
Bước 2: Sau khi tiến hành cài xong bạn hãy mở phần mềm.
Bước 3: Chọn ổ đĩa bạn muốn chia, click vào chuột phải chọn Resize/ Move partition để thực hiện phân chia ổ cứng.
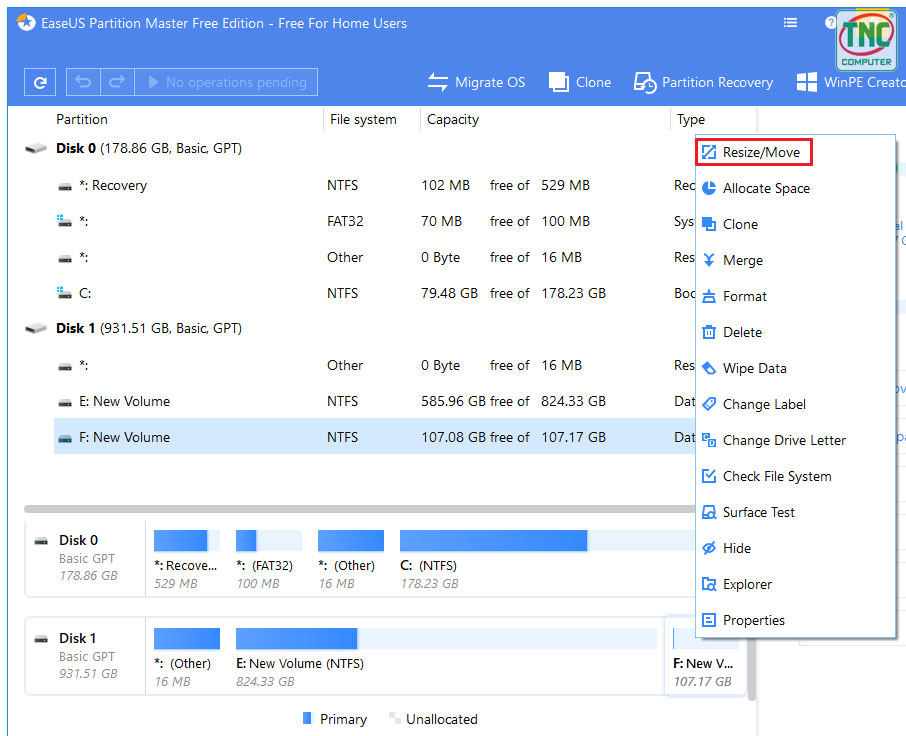
Bước 4: Bạn cần thực hiện 2 thao tác khi chia ổ đĩa như sau:
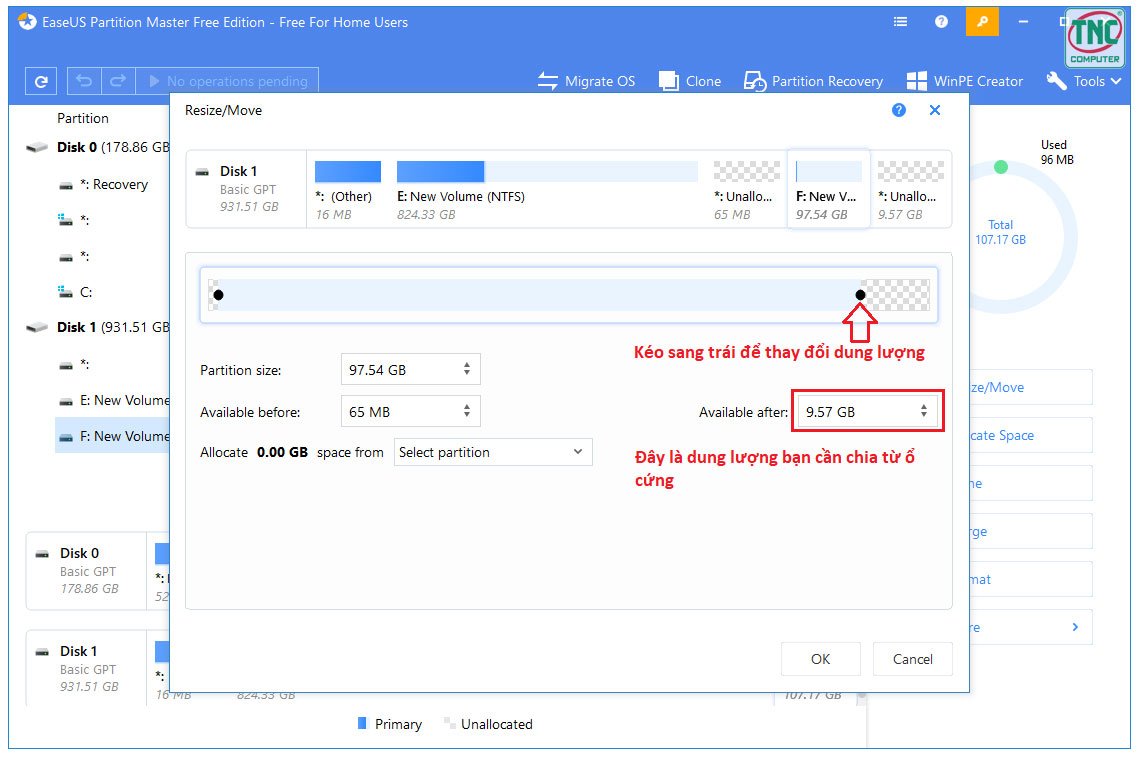
Bước 5: Sau khi chia xong, bạn hãy nhấn chuột phải vào vùng mà bạn muốn phân vùng mới đó và chọn Create partition.
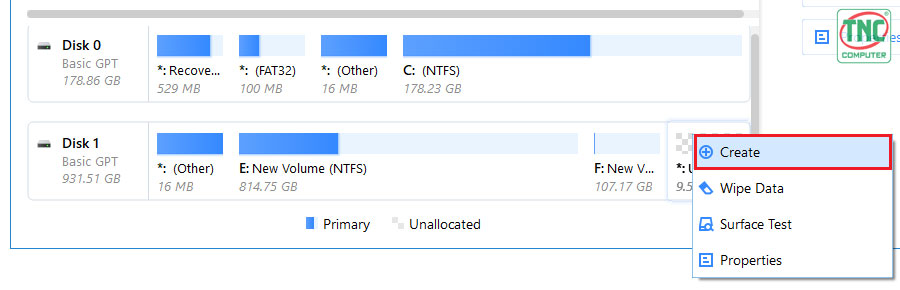
Bước 6: Bạn hãy điền tên và gán tên cho nó (chẳng hạn như ổ G) hoặc bạn có thể để bất kỳ ký tự nào mà bạn muốn > Chọn OK.
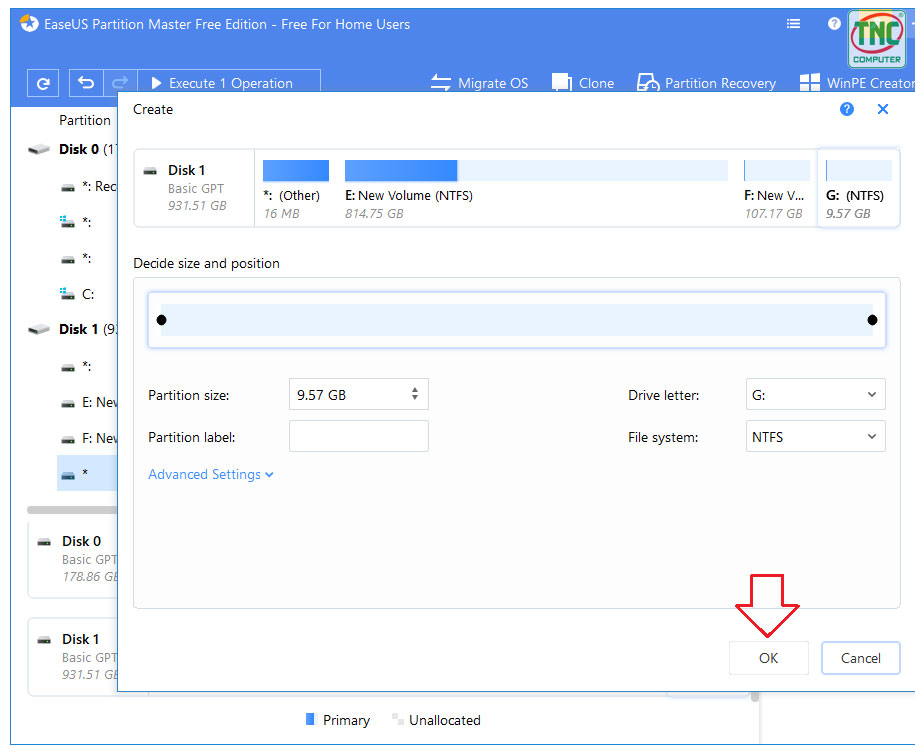
Bước 7: Thực hiện kiểm tra lại một lần nữa. Nếu phần mềm chia lại ổ đĩa đã chính xác rồi, bạn hãy chọn vào Apply để hệ thống tự động chạy.
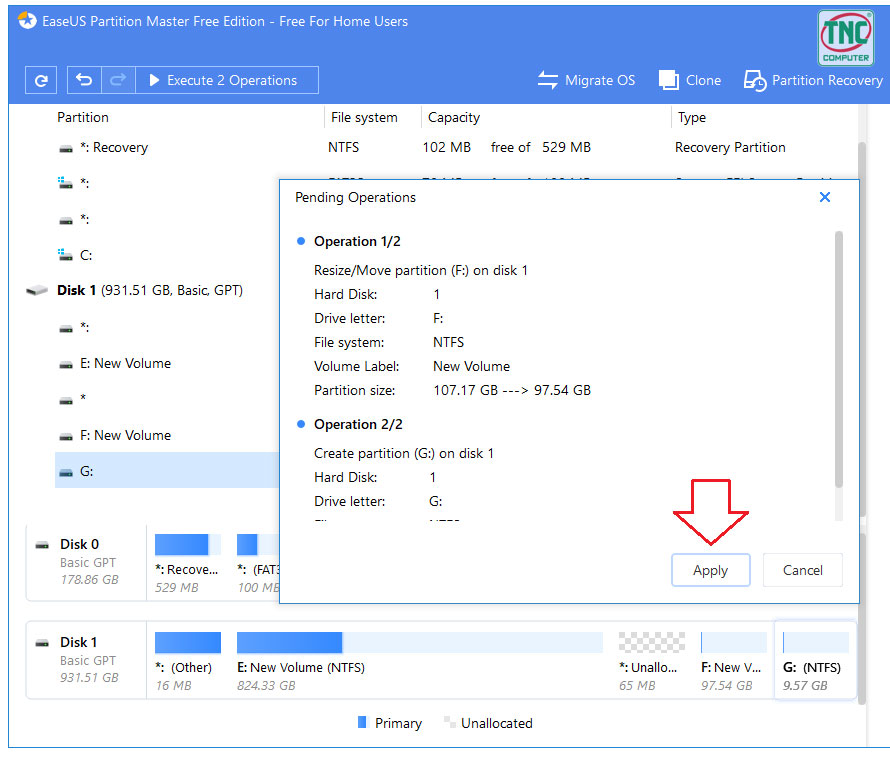
Sau khi bạn đã biết cách chia ổ đĩa không mất dữ liệu thuận tiện, trong trường hợp bạn muốn gộp ổ đĩa lại cũng vô cùng đơn giản, bạn chỉ cần thực hiện các thao tác sau:
Bước 1: Trước tiên, bạn hãy nhấn tổ hợp phím Windows + X để mở mục Power Menu.
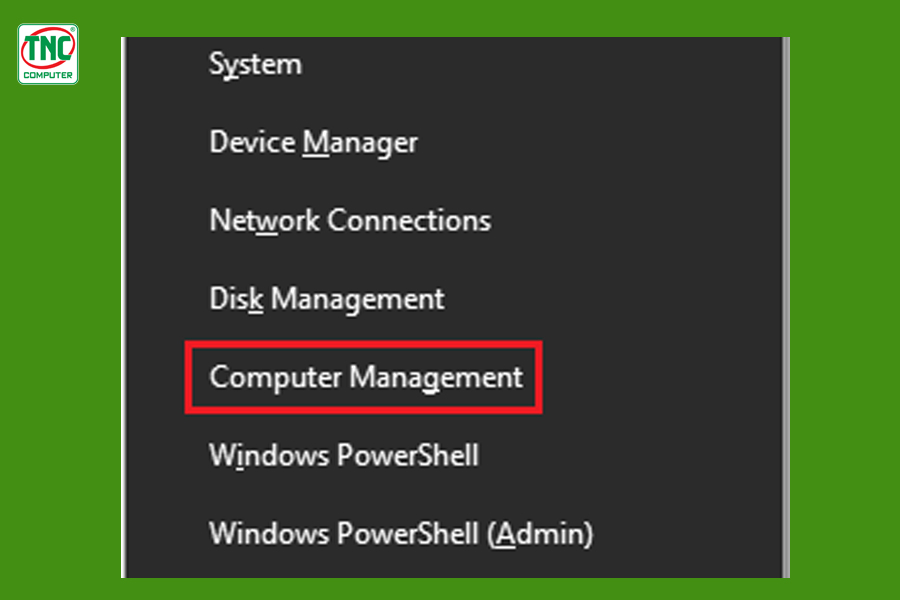
Bước 2: Sau đó, chọn mục Disk Management.
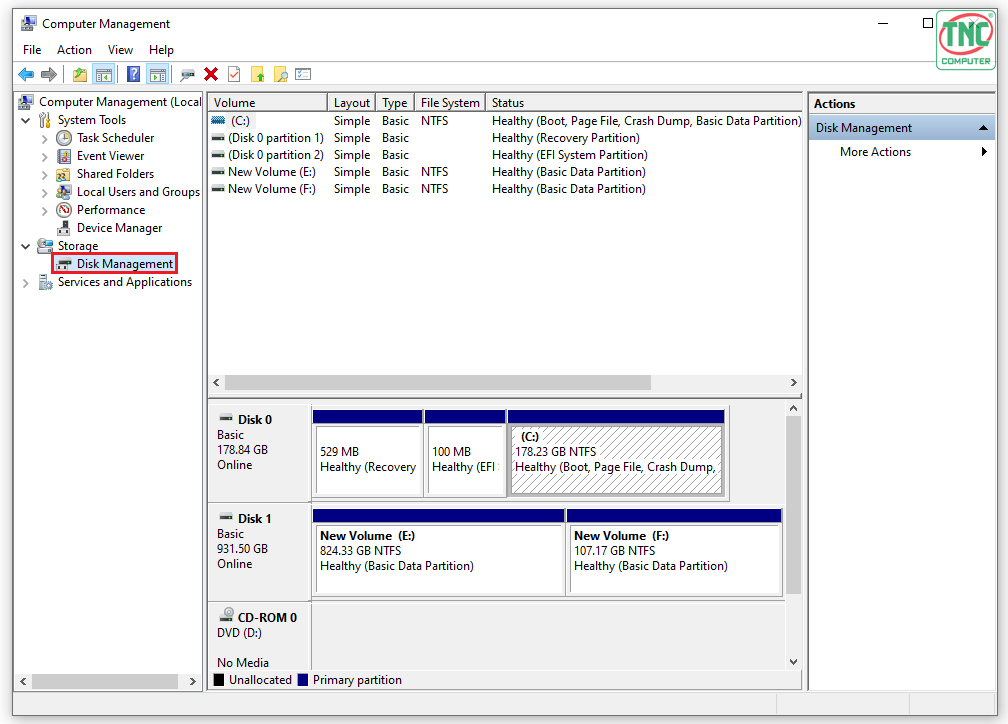
Bước 3: Thực hiện nhấn chuột phải vào New Volume (F:) > Chọn Delete Volume để thực hiện xóa ổ.
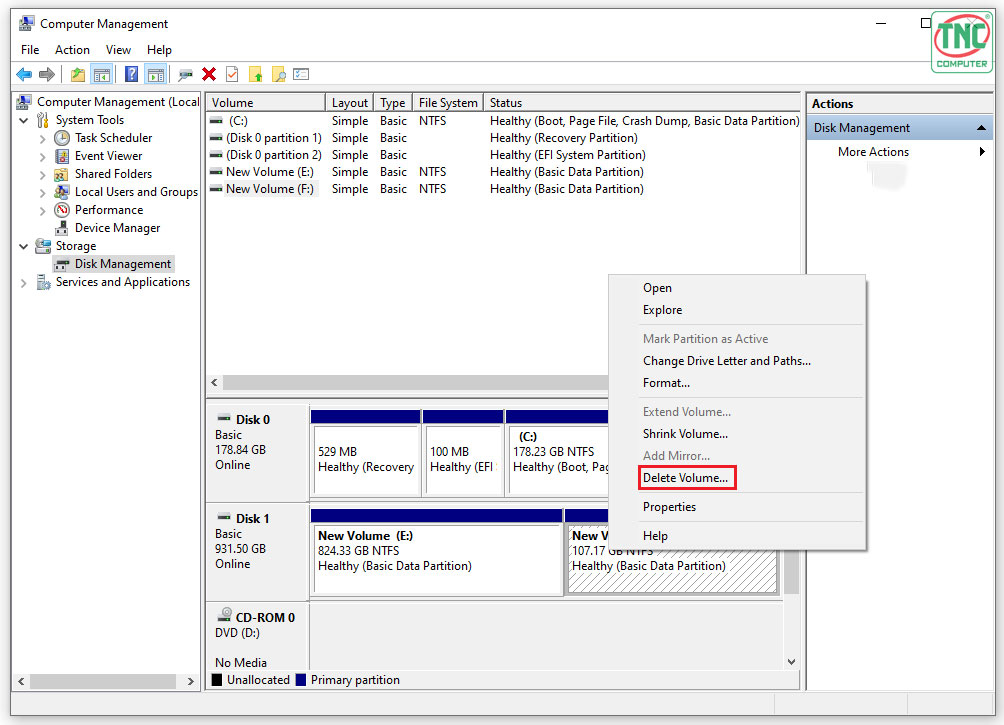
Bước 4: Hệ thống máy tính sẽ yêu cầu bạn xác nhận lại để thực hiện xóa ổ đĩa. Bạn hãy chọn Yes nếu đồng ý.
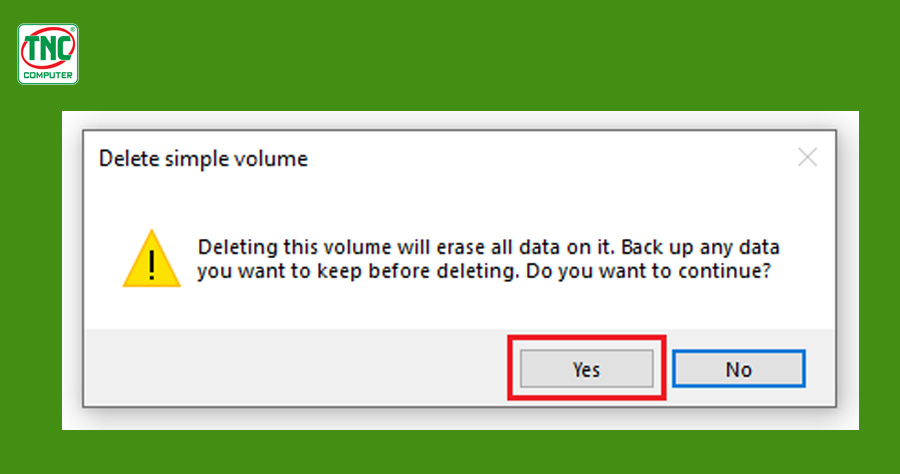
Bước 5: Bạn hãy chọn vào New Volume (E:) > Chọn Extend Volume.
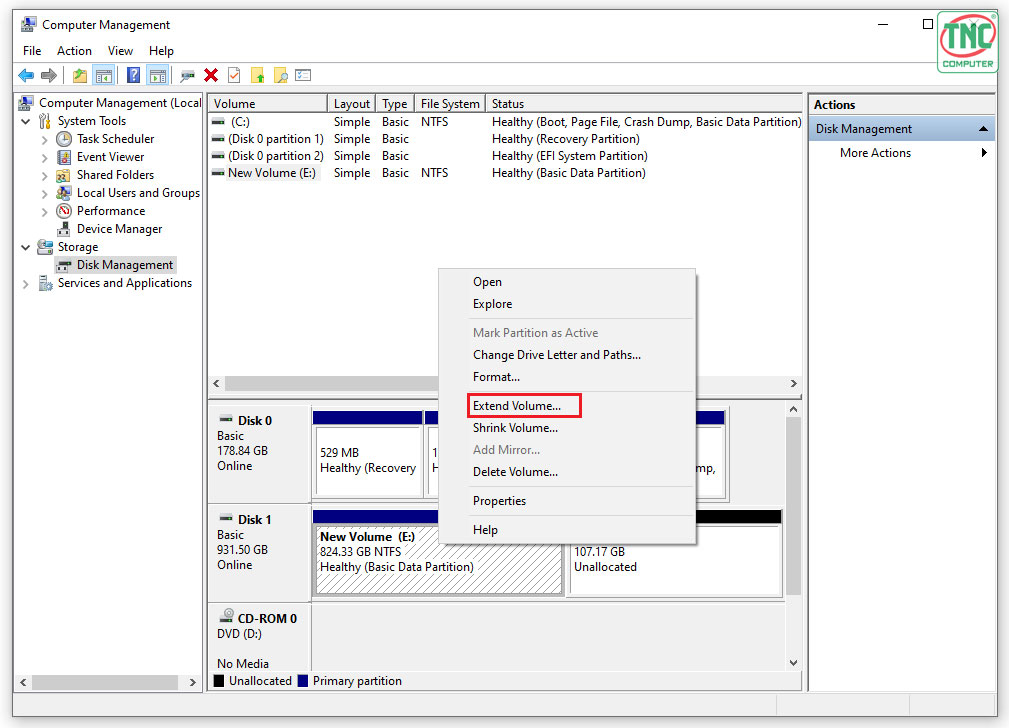
Bước 6: Sau đó, bạn hãy bấm Next.
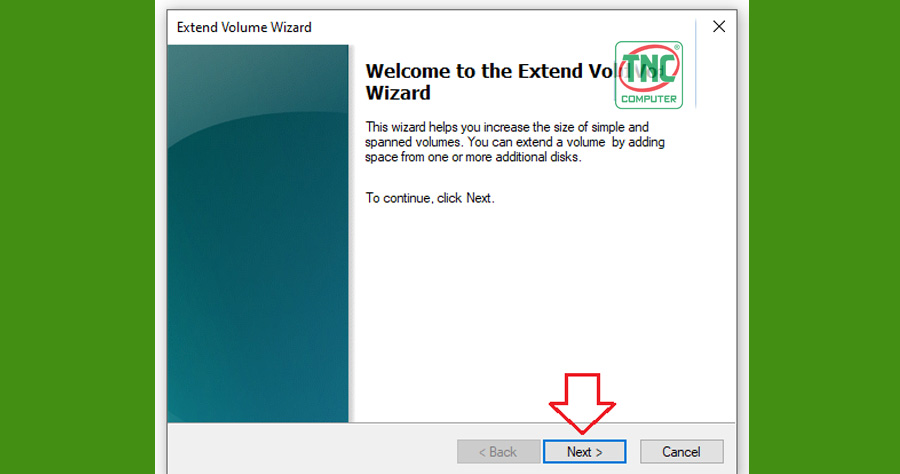
Bước 7: Ngay tại mục Selected, bạn hãy chọn Disk 1 tương tự như hình minh họa, bạn có thể tùy chọn dung lượng muốn gộp. Nếu bạn muốn gộp hết hãy giữ nguyên thông số ban đầu và bấm Next.
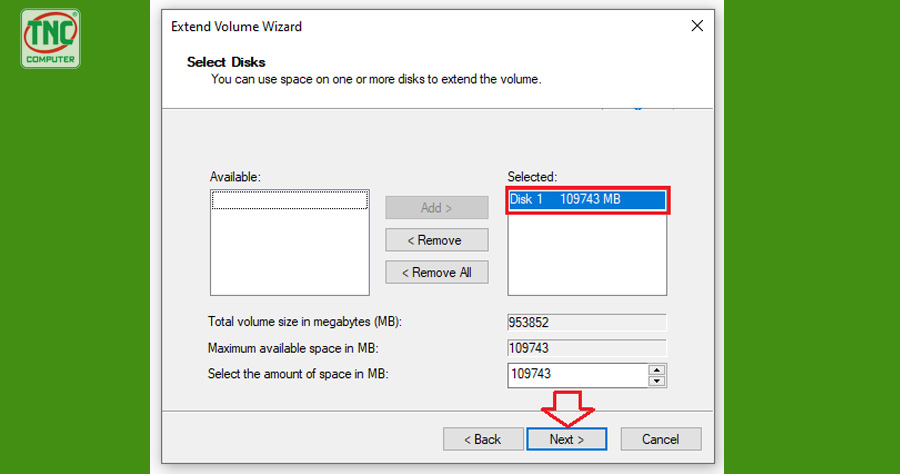
Bước 8: Bạn chỉ cần đợi hệ thống tiến hành gộp ổ đĩa xong thì bấm Finish để đóng lại cửa sổ.
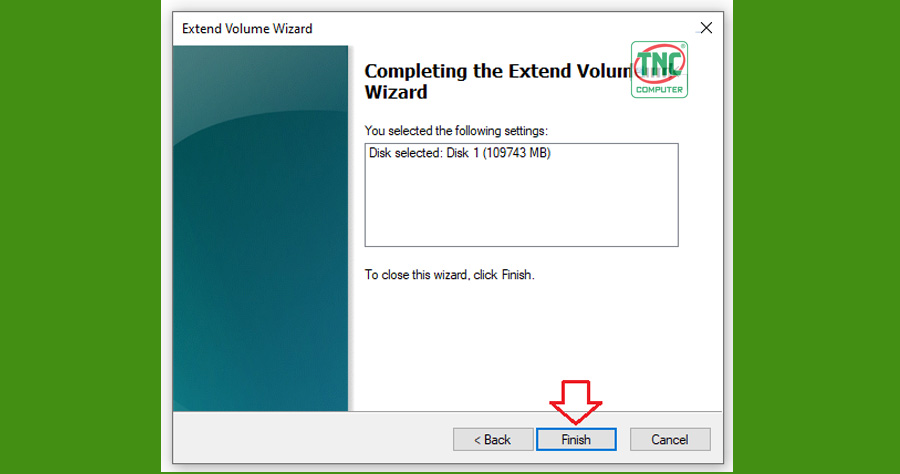
Chia ổ cứng là quá trình chúng ta thu nhỏ phân vùng ổ cứng được chọn. Khi thực hiện thao tác này sẽ không xóa đi dữ liệu ổ đĩa của bạn bởi hệ thống lấy dung lượng từ các phân vùng trống, có thể di chuyển được.
Tốc độ của ổ đĩa nguyên tắc không bị ảnh hưởng bởi việc chia phân vùng. Tuy nhiên, phân vùng chứa hệ điều hành có thể trải qua hiệu suất làm việc chậm hơn do một phần tài nguyên sẽ được dành để xử lý các tác vụ hệ thống. Các phân vùng khác chứa dữ liệu thông thường thường không chịu ảnh hưởng đến tốc độ làm việc.
Dung lượng bộ nhớ không có ảnh hưởng quá lớn đến hiệu suất tổng thể của máy tính. Thay vào đó, tốc độ của máy tính thường phụ thuộc chủ yếu vào ba yếu tố chính: CPU, RAM và tốc độ ổ cứng.
Vì ổ đĩa C thường chứa nhiều loại dữ liệu như hình ảnh, các tập tin tải về, tệp rác, và cài đặt phần mềm, nó có thể trở nên đầy đủ và ảnh hưởng đến hiệu suất của máy tính. Để giải quyết vấn đề này, bạn có thể xóa các phần mềm không cần thiết hoặc không sử dụng để giải phóng dung lượng trên ổ đĩa.
Trên đây là các cách chia ổ đĩa không mất dữ liệu cơ bản giúp bạn dễ dàng quản lý và xử lý dung lượng tốt nhất.
Thành Nhân là đối tác chiến lược của nhiều hãng công nghệ hàng đầu thế giới, bao gồm Dell, HP, Lenovo, ASUS, Acer, và nhiều thương hiệu uy tín khác. Sự hợp tác này không chỉ giúp Thành Nhân luôn cập nhật các sản phẩm và công nghệ tiên tiến nhất, mà còn mang đến cho khách hàng những giải pháp tối ưu và dịch vụ hỗ trợ chính hãng chất lượng cao. Với vai trò là đối tác chiến lược, Thành Nhân cam kết cung cấp các sản phẩm đạt tiêu chuẩn quốc tế cùng với chế độ bảo hành và hậu mãi tốt nhất, tạo dựng niềm tin vững chắc cho Khách hàng.