Danh mục


Đóng góp bởi: Thuy Ngan / Ngày 08-06-2024
Máy tính của bạn có dấu hiệu chạy chậm chạp, giật, lag? Ổ đĩa C gần đầy dung lượng? Đây là lúc bạn cần dọn rác máy tính Win 10 để tăng hiệu năng cho máy cũng như dung lượng lưu trữ. Cùng Thành Nhân TNC tìm hiểu chi tiết trong bài viết này nhé!

Theo thời gian, máy tính của bạn sẽ có nhiều tập tin rác, bao gồm tập tin tạm thời, tập tin cache, lịch sử duyệt web,...
Những tập tin này có thể chiếm một lượng lớn dung lượng ổ cứng, khiến máy tính của bạn chạy chậm và ảnh hưởng đến hiệu suất.
Dọn rác ngoài giúp loại bỏ những tập tin không cần thiết còn giúp giải phóng dung lượng ổ cứng và cho phép bạn lưu trữ thêm dữ liệu.
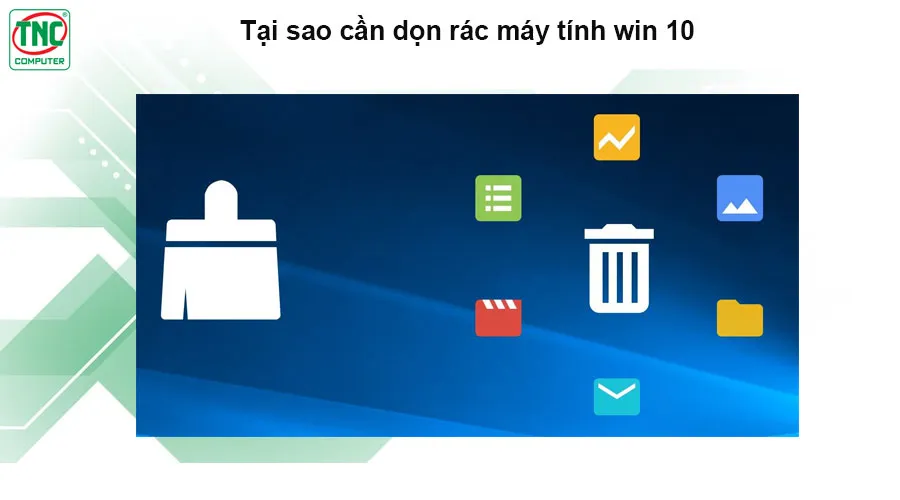
Khi ổ đĩa C bị đầy, máy tính của bạn sẽ phải làm việc nhiều hơn để truy cập dữ liệu, dẫn đến tình trạng chậm chạp và lag.
Dọn rác sẽ giúp giải phóng dung lượng ổ cứng, cho phép máy tính của bạn truy cập dữ liệu nhanh hơn và hoạt động trơn tru hơn.
Ổ cứng có tuổi thọ giới hạn. Khi bạn lưu trữ quá nhiều dữ liệu, ổ cứng sẽ phải làm việc nhiều hơn, dẫn đến hao mòn nhanh hơn.
Dọn rác có thể giúp giảm tải cho ổ cứng và kéo dài tuổi thọ của nó.
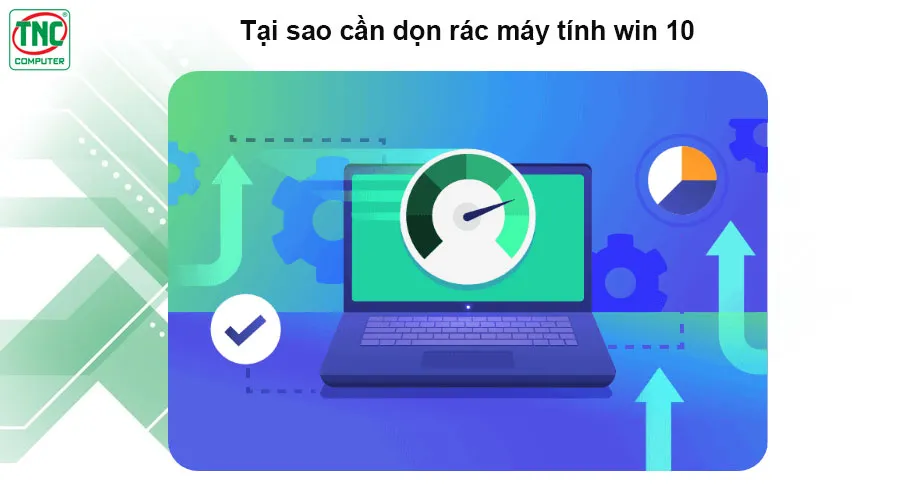
Disk Cleanup là một công cụ tích hợp sẵn của Windows cho phép bạn xóa tệp rác win 10, chẳng hạn như tập tin tạm thời, tập tin cache, lịch sử duyệt web, v.v.
Các lệnh dọn rác win 10 qua công cụ Disk Cleanup
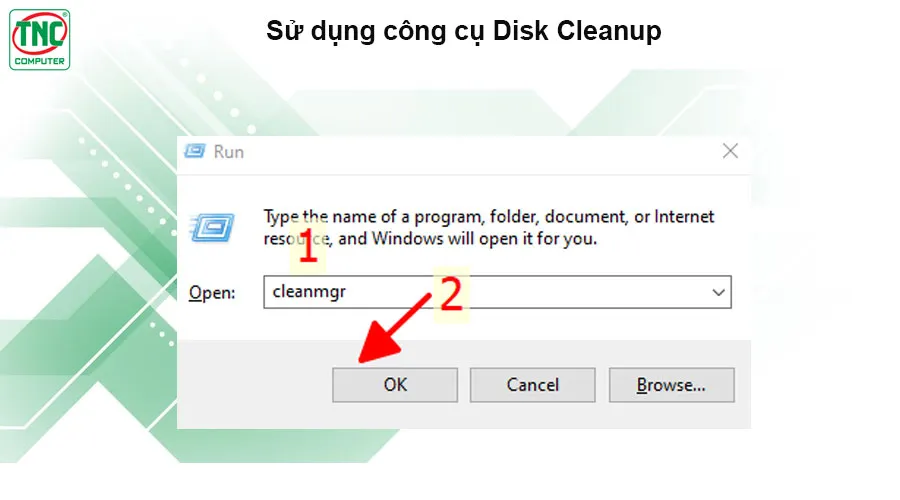
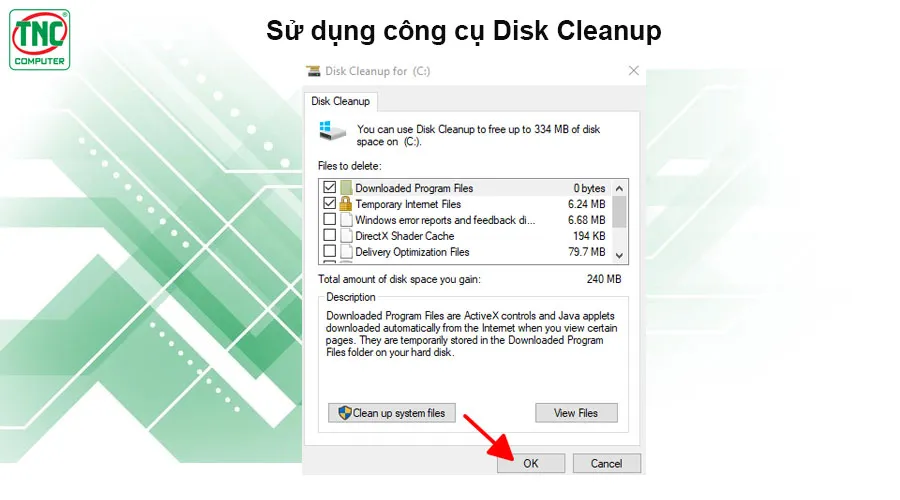
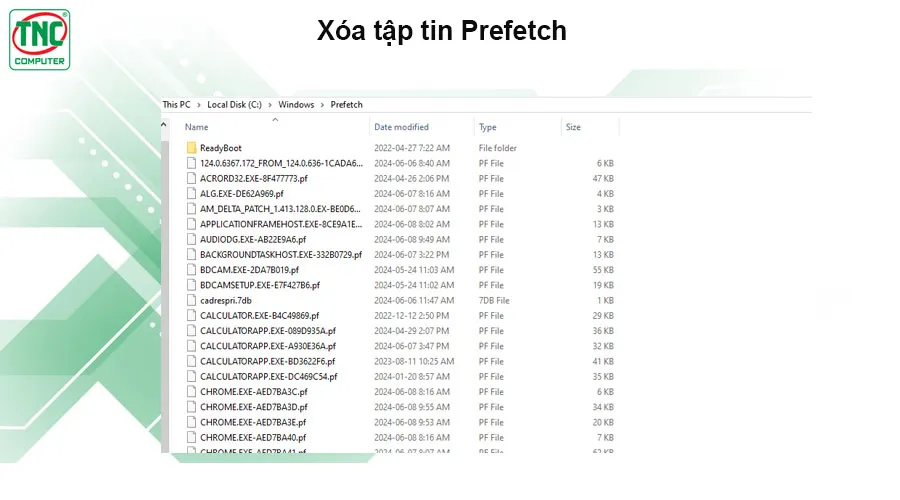
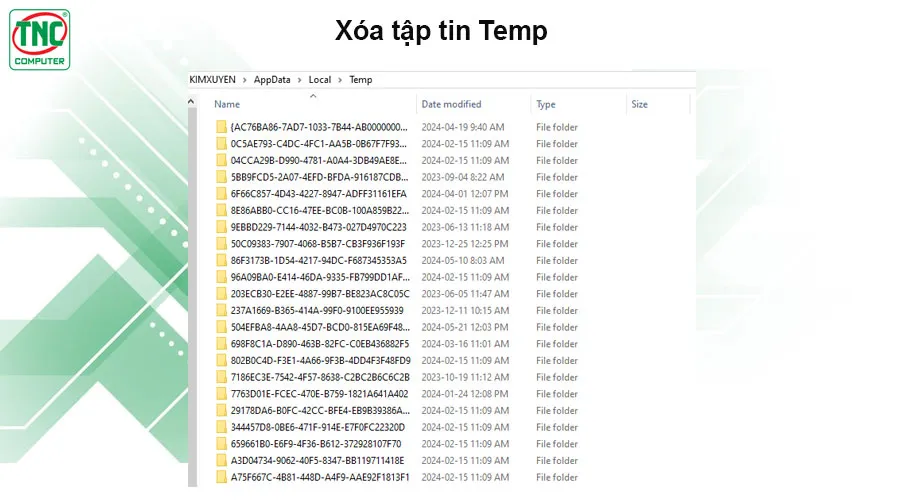
Storage Sense là một tính năng của Windows 10 giúp bạn tự động giải phóng dung lượng ổ cứng, quét rác máy tính win 10.
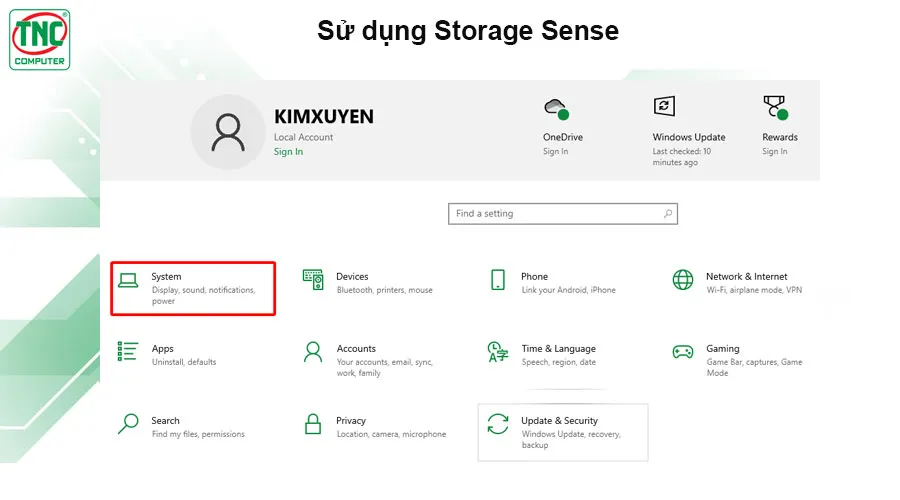
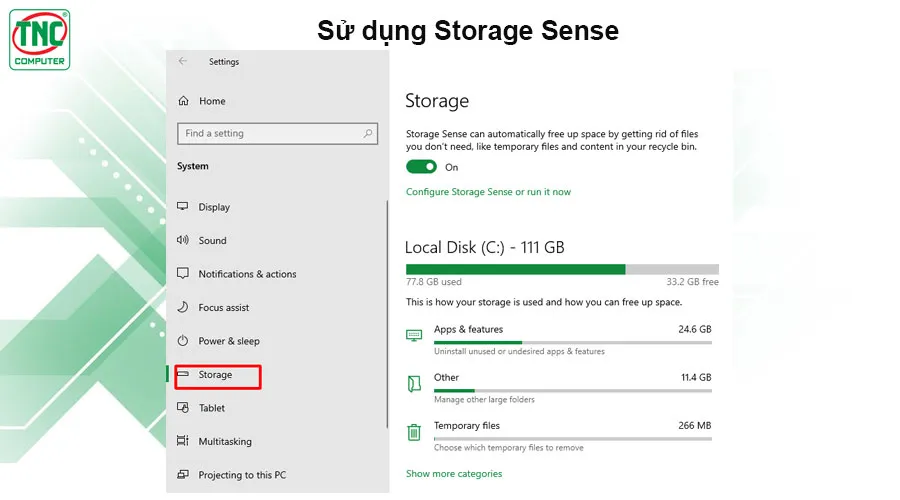
Dưới Configure Storage Sense or run it now, bạn có thể chọn các tùy chọn sau:
Nhấp vào Change how we free up space để xem thêm các cài đặt Storage Sense. Ở đây, bạn có thể chọn các tập tin cụ thể mà bạn muốn Storage Sense xóa, chẳng hạn như tập tin tải xuống, tập tin tạm thời, lịch sử duyệt web,...
Có rất nhiều ứng dụng dọn rác win 10 của bên thứ ba có sẵn như CCleaner, Glary Utilities, … Các phần mềm này thường cung cấp nhiều tính năng hơn Disk Cleanup và Storage Sense.
Dọn rác máy tính win 10 là việc loại bỏ các tập tin không cần thiết, lỗi, trùng lặp hoặc tạm thời không sử dụng trên ổ cứng.
Việc dọn rác thường xuyên sẽ giúp máy tính của bạn hoạt động nhanh hơn, mượt mà hơn và tiết kiệm dung lượng ổ cứng cho các tập tin quan trọng khác. Hãy dành thời gian dọn rác máy tính thường xuyên để giúp máy tính của bạn hoạt động tốt nhất.
>>>Xem thêm:
Thành Nhân là đối tác chiến lược của nhiều hãng công nghệ hàng đầu thế giới, bao gồm Dell, HP, Lenovo, ASUS, Acer, và nhiều thương hiệu uy tín khác. Sự hợp tác này không chỉ giúp Thành Nhân luôn cập nhật các sản phẩm và công nghệ tiên tiến nhất, mà còn mang đến cho khách hàng những giải pháp tối ưu và dịch vụ hỗ trợ chính hãng chất lượng cao. Với vai trò là đối tác chiến lược, Thành Nhân cam kết cung cấp các sản phẩm đạt tiêu chuẩn quốc tế cùng với chế độ bảo hành và hậu mãi tốt nhất, tạo dựng niềm tin vững chắc cho Khách hàng.