Danh mục


Đóng góp bởi: Admin / Ngày 05-09-2022
Kể từ macOS 10.14 Mojave, Apple cho phép người dùng bật Chế độ tối trên toàn hệ thống. Điều này có nghĩa là miễn là các ứng dụng của bạn hỗ trợ chuyển đổi Chế độ sáng và Chế độ tối, bạn có thể bật Chế độ tối cho tất cả các ứng dụng của mình chỉ bằng một cú nhấp chuột hoặc bàn di chuột. Ngoài Chế độ tối, bạn cũng có thể đặt máy Mac của mình ở chế độ Ánh sáng vĩnh viễn và trên các phiên bản macOS mới hơn, bạn có thể đặt chế độ này tự động thay đổi dựa trên thời gian trong ngày.

Chế độ Tối trên toàn hệ thống cũng khả dụng trên iPhone chạy iOS 13 trở lên, iPad chạy ít nhất iPadOS 13 và Apple TV chạy tvOS 10 trở lên.
Theo Apple, Chế độ tối loại bỏ cửa sổ chrome và các yếu tố giao diện người dùng gây mất tập trung khác để giúp nội dung của bạn nổi bật và tập trung. Nếu bạn muốn tiến thêm một bước nữa, bạn cũng có thể bật chế độ Tập trung để loại bỏ các thông báo thừa trên máy Mac của mình, để có trải nghiệm phù hợp hơn nữa.
Hãy đảm bảo máy Mac của bạn tương thích và cập nhật
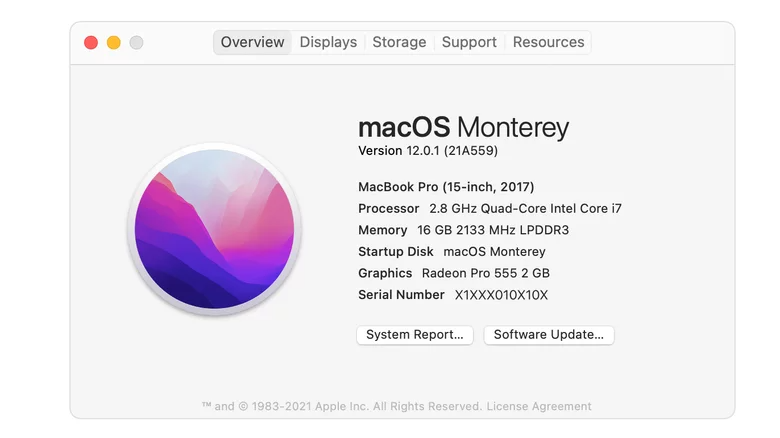
Vì tính năng Chế độ tối đến với macOS Mojave, máy tính để bàn Mac của bạn sẽ cần phải chạy phiên bản hệ điều hành đó hoặc phiên bản mới hơn. Như mọi khi, một số máy tính Mac cũ hơn không tương thích với các phiên bản macOS mới nhất, vì vậy nếu bạn đang chạy High Sierra trở lên, bạn sẽ cần xem thiết bị của mình có đủ điều kiện cho bản cập nhật phần mềm sẽ cung cấp hay không.
Để kiểm tra phiên bản macOS nào mà máy tính của bạn đang chạy, bạn cần phải:
1. Nhấp vào biểu tượng Apple ở góc trên cùng bên trái của thanh menu ở đầu màn hình.
2. Trong menu thả xuống xuất hiện, nhấp vào "About This Mac."
3. Trong cửa sổ bật lên xuất hiện, chọn tab Overview. Bạn sẽ thấy phiên bản macOS được liệt kê cùng với kiểu máy Mac mà bạn có.
Nếu hệ thống báo bạn đang chạy phiên bản macOS được phát hành trước Mojave, bạn sẽ cần kiểm tra trên trang web của Apple để xem liệu máy Mac của bạn có tương thích với macOS 10.14 trở lên hay không.
Theo tài liệu hỗ trợ của Mojave, tối thiểu bạn phải sử dụng MacBook đầu năm 2015, MacBook Air giữa năm 2012, MacBook Pro giữa năm 2012, Mac mini cuối năm 2012, iMac cuối năm 2012, 2017-iMac Pro hoặc chọn Các mẫu Mac Pro có card đồ họa hỗ trợ Metal, một số trong số đó có từ năm 2010. Tất nhiên, các máy Mac được phát hành sau các mẫu này cũng tương thích.
Để cập nhật macOS, bạn cần:
1. Nhấp vào biểu tượng Apple ở góc trên cùng bên trái của thanh menu.
2. Nhấp vào System Preferences.
3. Chọn tùy chọn Software Update. Máy Mac của bạn sẽ kiểm tra mọi bản cập nhật và sẽ nhắc bạn cập nhật macOS nếu có.
4. Nhấp vào Download Now nếu có bản cập nhật macOS và đợi bản cập nhật này được cài đặt.
Ngay cả khi máy Mac của bạn đã chạy macOS 10.14 Mojave, thì nguyên tắc chung là luôn cập nhật phần mềm của bạn vì các bản cập nhật thường bao gồm các bản sửa lỗi và bảo mật.
Cách bật Chế độ tối trên máy Mac của bạn
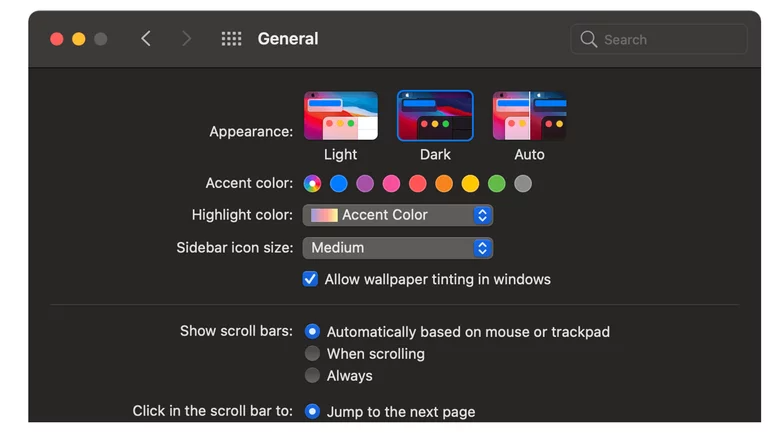
Giả sử máy Mac của bạn được cập nhật lên macOS Mojave 10.14 hoặc phiên bản macOS mới hơn, bạn có thể dễ dàng bật Chế độ tối - cũng như thay đổi màu nhấn và hơn thế nữa - chỉ bằng một vài cú nhấp chuột đơn giản, theo Apple .
1. Nhấp vào biểu tượng Apple ở góc trên cùng bên trái của thanh menu.
2. Trong menu thả xuống xuất hiện, hãy nhấp vào System Preferences.
3. Trong System Preferences, nhấp vào General.
4. Chọn tùy chọn Dark Mode.
Nếu đây là lần đầu tiên bạn bật Chế độ tối, máy Mac của bạn có thể được đặt thành Chế độ sáng theo mặc định. Hãy nhớ rằng một số ứng dụng sẽ yêu cầu bạn khởi động lại ứng dụng hoặc vào tùy chọn của ứng dụng theo cách thủ công để thay đổi chúng thành Chế độ tối. Các ứng dụng chưa được cập nhật trong một thời gian có thể không hỗ trợ Chế độ tối. Trong một số trường hợp hiếm hoi hơn, một số ứng dụng hiện đại có thể chọn không hỗ trợ Chế độ tối. Tương tự như vậy, một số ứng dụng (chẳng hạn như Final Cut Pro và Logic Pro) có thể chỉ có giao diện Tối.
Cách sử dụng chế độ sáng và tối tự động chuyển đổi trên macOS
Nếu máy Mac của bạn đang chạy macOS 10.15 Catalina trở lên, bạn có tùy chọn đặt giao diện của mình thành Chế độ tự động. Nếu bạn bật tính năng này, nó sẽ tự động đặt máy Mac của bạn ở Chế độ sáng hoặc tối tùy thuộc vào thời gian trong ngày. Nếu bạn đang sử dụng máy Mac muộn hơn vào ban ngày hoặc vào ban đêm, nó sẽ tự động chuyển mọi thứ sang Chế độ tối. Tương tự như vậy, nếu bạn đang sử dụng máy Mac vào ban ngày, nó sẽ đặt mọi thứ ở Chế độ ánh sáng. Tất nhiên, bạn luôn có thể đặt máy Mac của mình ở Chế độ ánh sáng, chế độ này sẽ đặt máy Mac vĩnh viễn ở Chế độ ánh sáng cho đến khi bạn thay đổi nó thành Chế độ tối hoặc Tự động.
Chế độ tối có lợi nhất vào ban đêm vì nó sẽ giúp bạn tập trung vào nội dung của mình và giảm số lượng phần tử giao diện người dùng sáng. Những thứ như thanh menu, thanh công cụ, cửa sổ và điều khiển của bạn sẽ tối đi và mờ dần vào nền. Chế độ ánh sáng loại bỏ sự tương phản đó và đặt mọi thứ lên hàng đầu cùng với nội dung của bạn. Chế độ ánh sáng có lợi nếu bạn đang ở ngoài ánh sáng mặt trời trực tiếp và khó nhìn thấy màn hình của bạn, chẳng hạn.
Thành Nhân là đối tác chiến lược của nhiều hãng công nghệ hàng đầu thế giới, bao gồm Dell, HP, Lenovo, ASUS, Acer, và nhiều thương hiệu uy tín khác. Sự hợp tác này không chỉ giúp Thành Nhân luôn cập nhật các sản phẩm và công nghệ tiên tiến nhất, mà còn mang đến cho khách hàng những giải pháp tối ưu và dịch vụ hỗ trợ chính hãng chất lượng cao. Với vai trò là đối tác chiến lược, Thành Nhân cam kết cung cấp các sản phẩm đạt tiêu chuẩn quốc tế cùng với chế độ bảo hành và hậu mãi tốt nhất, tạo dựng niềm tin vững chắc cho Khách hàng.