Danh mục


Đóng góp bởi: Huyen / Ngày 22-05-2025
Khi làm việc với bảng tính lớn trong Google Sheet, việc cuộn màn hình để xem dữ liệu có thể khiến bạn mất dấu các tiêu đề cột hoặc các thông tin quan trọng. Giải pháp cho vấn đề này chính là cố định cột trong Google Sheet - một tính năng hữu ích giúp tăng hiệu quả xử lý dữ liệu. Bài viết này sẽ hướng dẫn bạn chi tiết về cách cố định cột, hàng hoặc cả hai trong Google Sheet, cùng những lợi ích và tình huống áp dụng phù hợp.
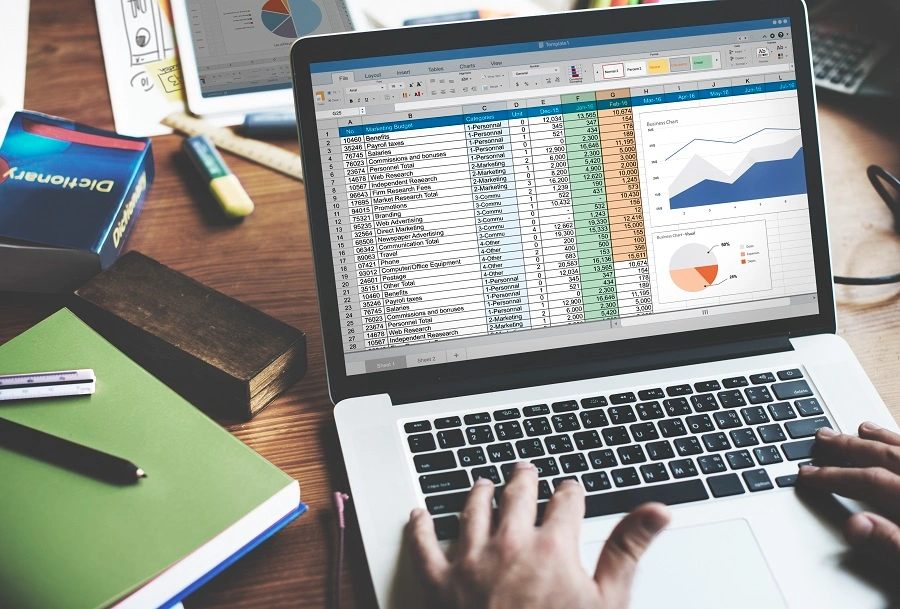
Cố định cột trong Google Sheet (hay còn gọi là "freeze columns") là tính năng cho phép người dùng giữ cố định một hoặc nhiều cột ở vị trí cố định trên màn hình khi cuộn ngang bảng tính. Tương tự, bạn cũng có thể cố định hàng hoặc cả hàng và cột cùng lúc.
Tại sao tính năng này lại quan trọng? Khi làm việc với bảng tính chứa nhiều dữ liệu, việc phải cuộn ngang liên tục có thể khiến bạn mất phương hướng và khó theo dõi các thông tin quan trọng. Ví dụ, nếu cột A chứa tên khách hàng và bạn đang xem dữ liệu ở cột T, việc không nhìn thấy cột A sẽ gây khó khăn trong việc xác định thông tin đang xem thuộc về ai.
Những lợi ích chính của việc cố định cột bao gồm:
Khảo sát từ các chuyên gia phân tích dữ liệu cho thấy, việc sử dụng tính năng cố định cột và hàng có thể tiết kiệm đến 15% thời gian làm việc với bảng tính phức tạp.
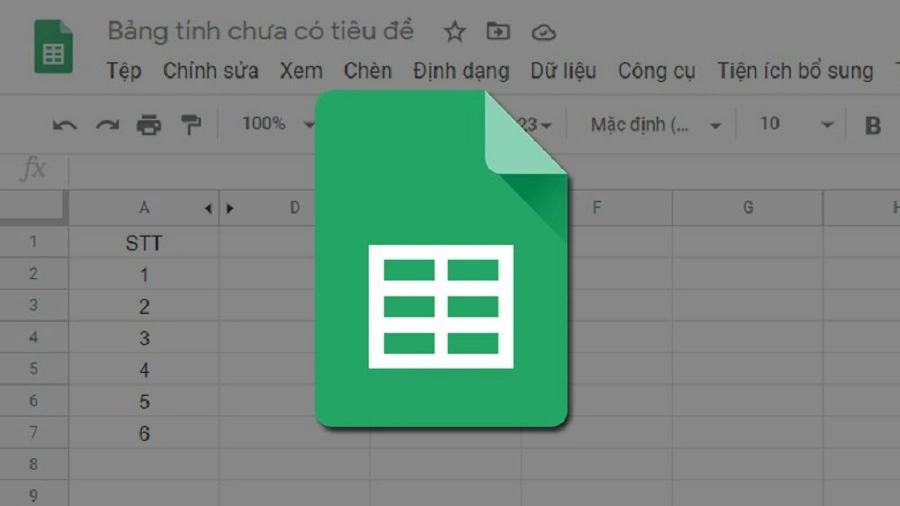
Việc cố định hàng hoặc cột trong Google Sheets giúp bạn dễ dàng theo dõi dữ liệu khi cuộn bảng tính, đặc biệt hữu ích khi làm việc với tập dữ liệu lớn. Dưới đây là hướng dẫn chi tiết từng bước, áp dụng cho cả việc cố định một hàng/cột và nhiều hàng/cột cùng lúc.
Hướng dẫn nhanh:
Hướng dẫn chi tiết:
Bước 1: Truy cập vào Google Sheets và mở bảng tính bạn cần thao tác. Di chuyển chuột và nhấn vào số thứ tự của hàng (ví dụ: hàng 1) hoặc chữ cái đại diện cho cột (ví dụ: cột A) mà bạn muốn cố định.
Lưu ý: Hàng được cố định là hàng ở trên hàng bạn chọn, và cột được cố định là cột bên trái cột bạn chọn.
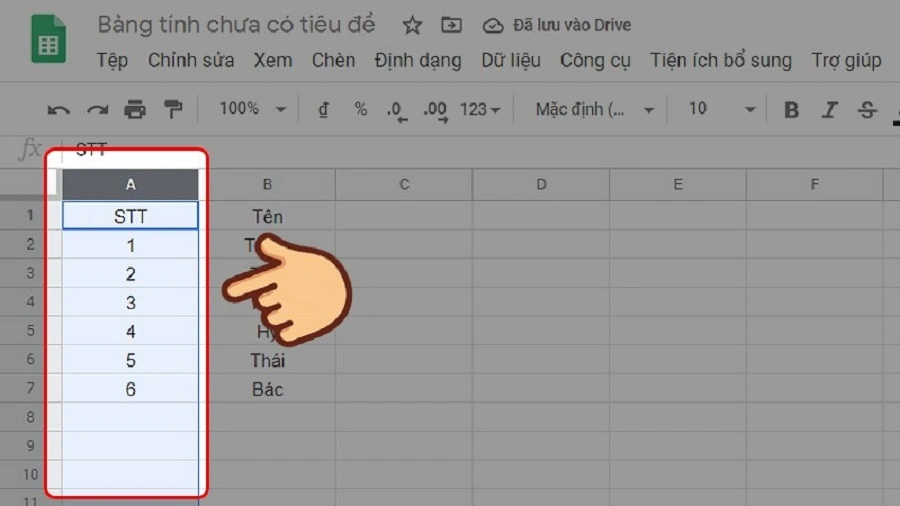
Bước 2: Ở thanh menu phía trên cùng của Google Sheets, nhấn vào mục Xem (View).
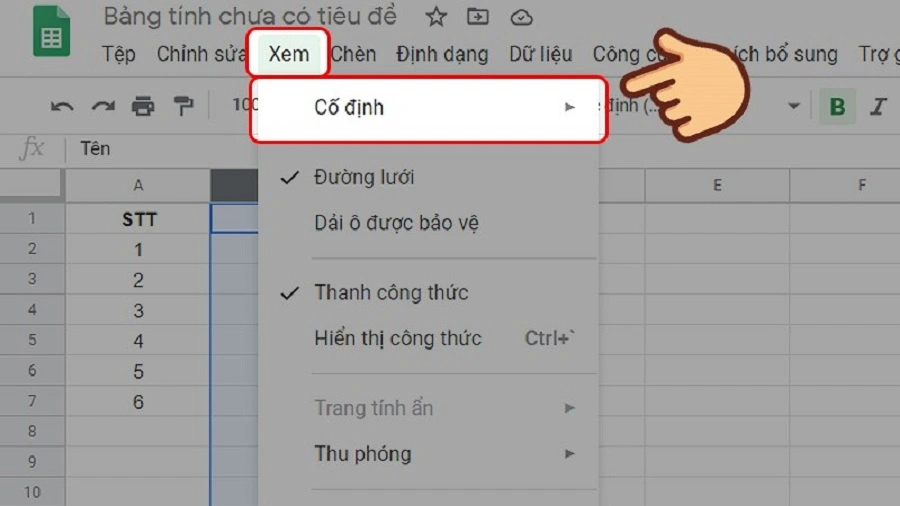
Bước 3: Trong danh sách hiện ra, chọn Cố định (Freeze), sau đó tiếp tục chọn 1 hàng hoặc 1 cột, tùy theo nhu cầu.
Ví dụ: Nếu bạn chọn 1 hàng, hàng đầu tiên của bảng tính sẽ luôn hiển thị khi bạn cuộn xuống.
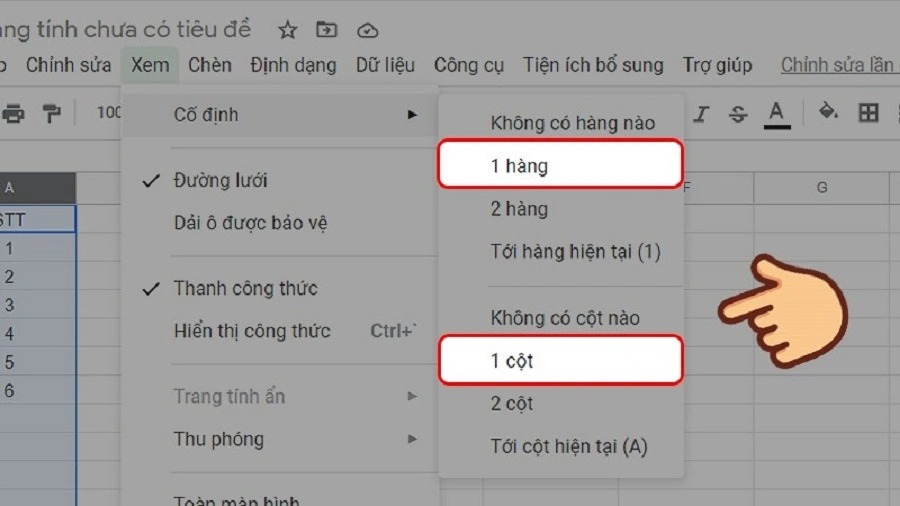
Hướng dẫn nhanh:
Hướng dẫn chi tiết:
Bước 1: Trong bảng tính Google Sheets, chọn hàng hoặc cột đánh dấu mốc cuối cùng mà bạn muốn cố định.
Ví dụ: Nếu bạn muốn cố định 3 cột đầu tiên (A, B, C), bạn cần click vào cột D trước khi thực hiện thao tác tiếp theo.
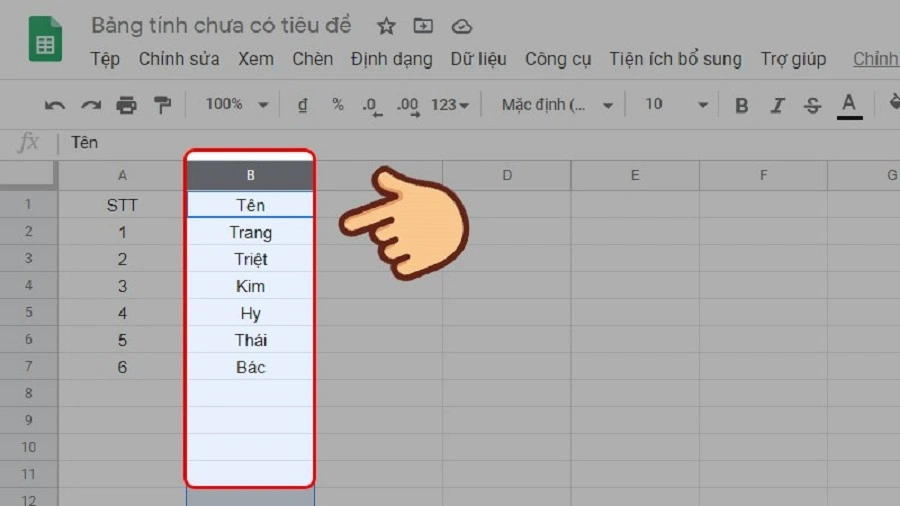
Bước 2: Trên thanh điều hướng phía trên, nhấn vào Xem (View), sau đó chọn Cố định (Freeze).
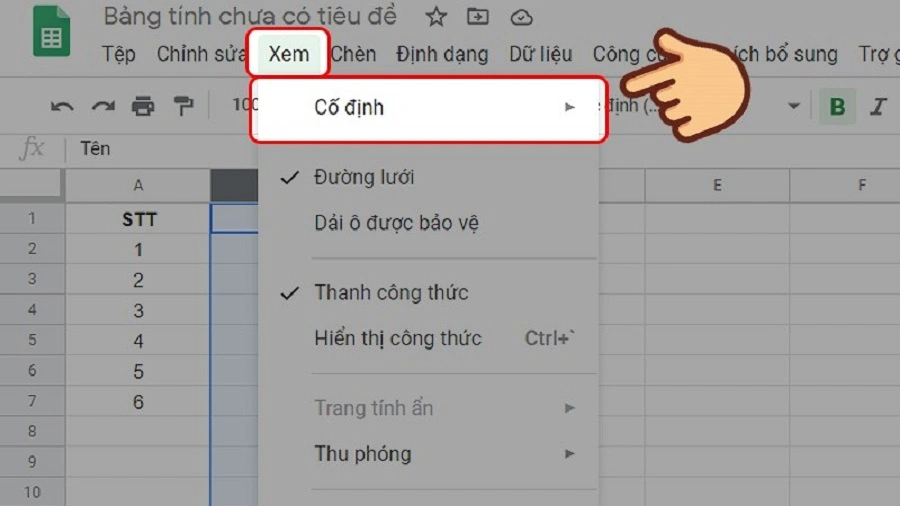
Bước 3: Chọn tùy chọn phù hợp:
Mẹo: Bạn có thể kết hợp cố định cả hàng và cột cùng lúc để theo dõi dễ dàng cả dòng tiêu đề lẫn chỉ số bên trái khi cuộn ngang và dọc.
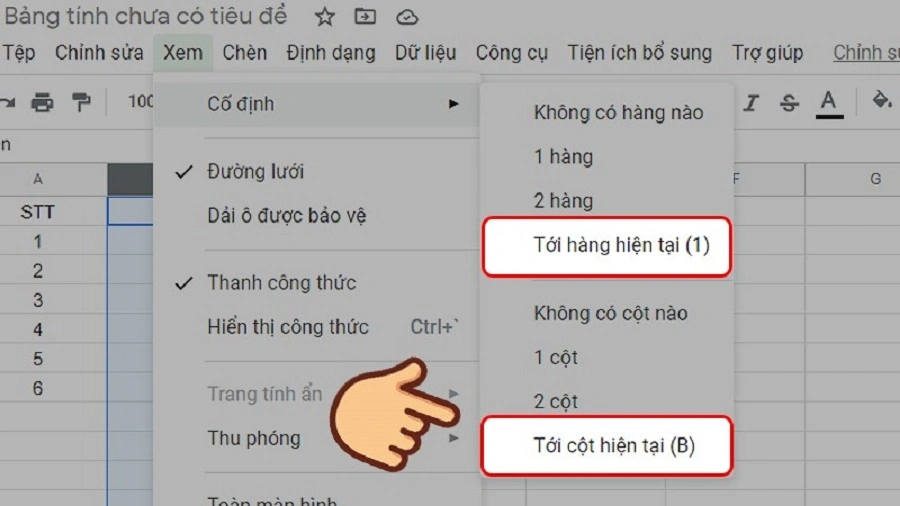
Việc cố định hàng hoặc cột rất tiện lợi khi làm việc với bảng dữ liệu dài. Tuy nhiên, trong nhiều trường hợp, bạn sẽ cần hủy cố định để bảng tính trở về trạng thái cuộn tự do. Dưới đây là hướng dẫn chi tiết cách thực hiện thao tác này trong Google Sheets.
Hướng dẫn nhanh:
Hướng dẫn chi tiết từng bước:
Bước 1: Truy cập vào bảng tính Google Sheets bạn đang sử dụng. Chọn một hàng hoặc một cột bạn muốn hủy cố định.
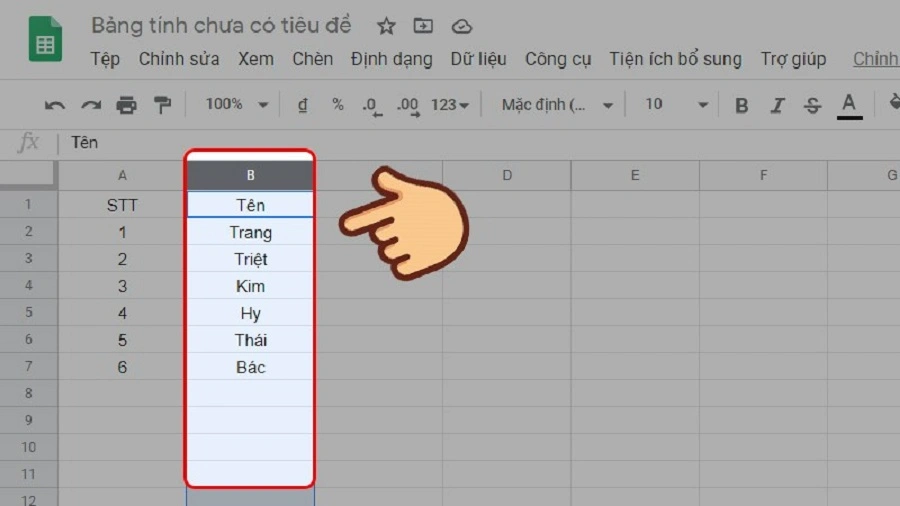
Bước 2: Nhấn vào thanh menu Xem (View) ở đầu giao diện.
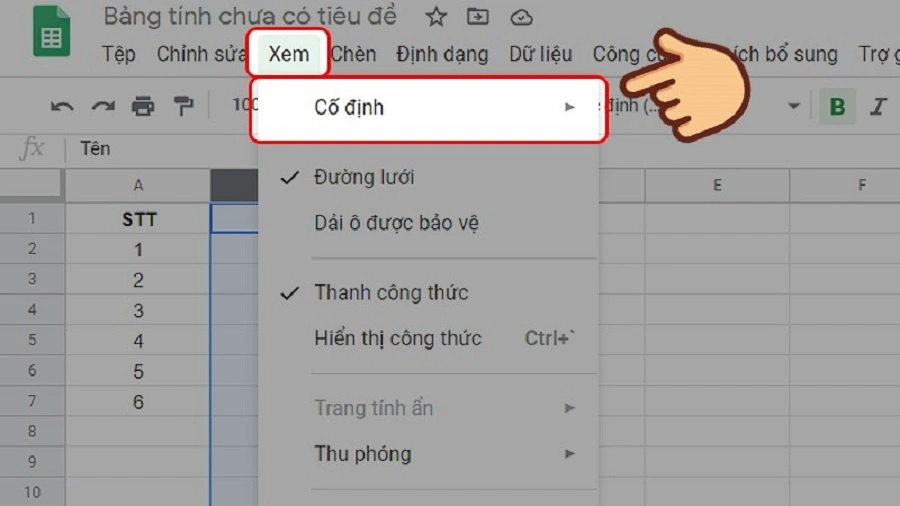
Bước 3: Trong mục Cố định (Freeze), bạn sẽ thấy các tùy chọn như:
Hãy chọn cả hai tùy chọn này để hủy cố định toàn bộ hàng và cột đã được đặt trước đó.
Lưu ý: Bạn không cần phải click vào hàng/cột cụ thể nào khi hủy cố định – thao tác này áp dụng cho toàn bộ bố cục cố định trước đó của bảng tính.
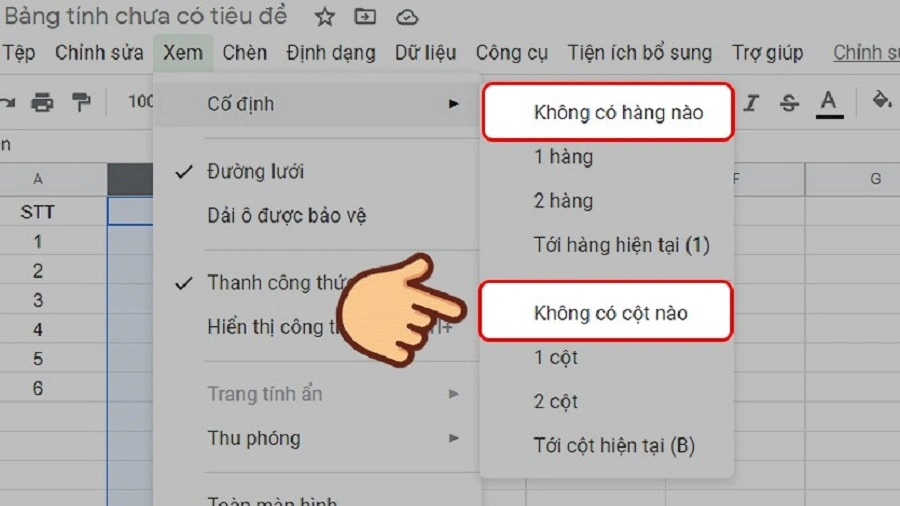
Ẩn hàng hoặc cột giúp bạn làm gọn bảng tính, ẩn tạm thời những dữ liệu chưa cần hiển thị mà không làm mất nội dung.
Các bước thực hiện:
Bước 1: Trong bảng tính, nhấp chuột trái vào số hàng hoặc chữ cái đại diện cột mà bạn muốn ẩn.
Nếu muốn ẩn nhiều hàng/cột cùng lúc: Nhấn giữ Ctrl (Windows) hoặc Cmd (Mac), sau đó click lần lượt vào các hàng/cột cần chọn.
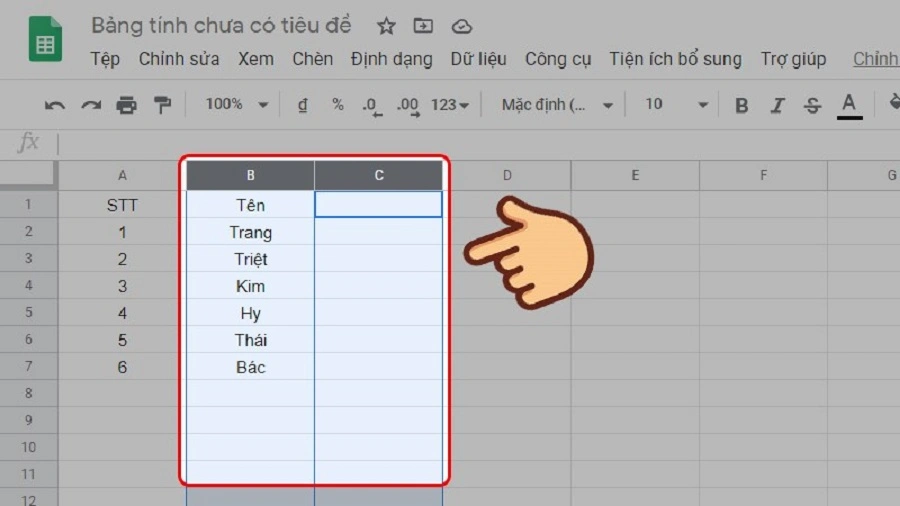
Bước 2: Nhấp chuột phải vào vùng bạn đã chọn, chọn lệnh Ẩn hàng (Hide row) hoặc Ẩn cột (Hide column) từ menu hiện ra.
Hàng hoặc cột được chọn sẽ biến mất khỏi giao diện nhưng dữ liệu vẫn được giữ nguyên trong bảng.
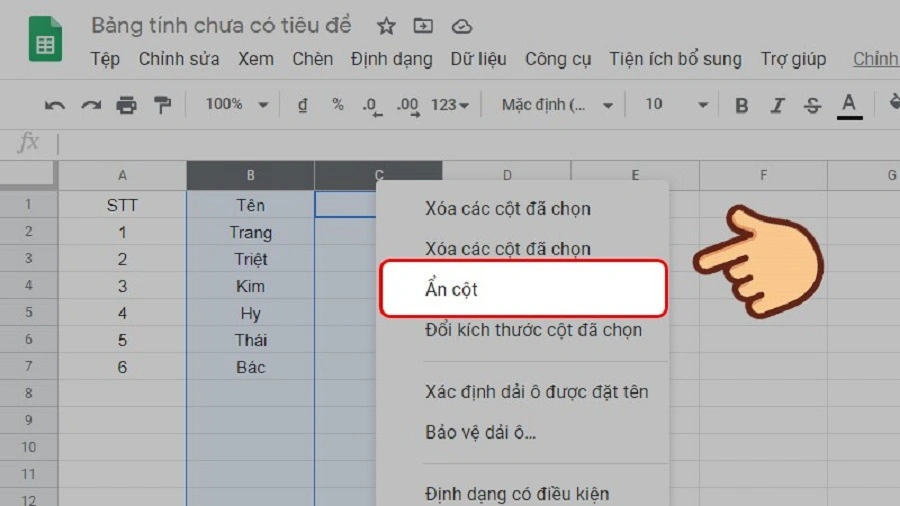
Sau khi ẩn, bạn sẽ thấy xuất hiện mũi tên màu xám nhỏ tại vị trí tiếp giáp giữa hai hàng hoặc hai cột liền kề với phần bị ẩn.
Cách hiển thị lại:
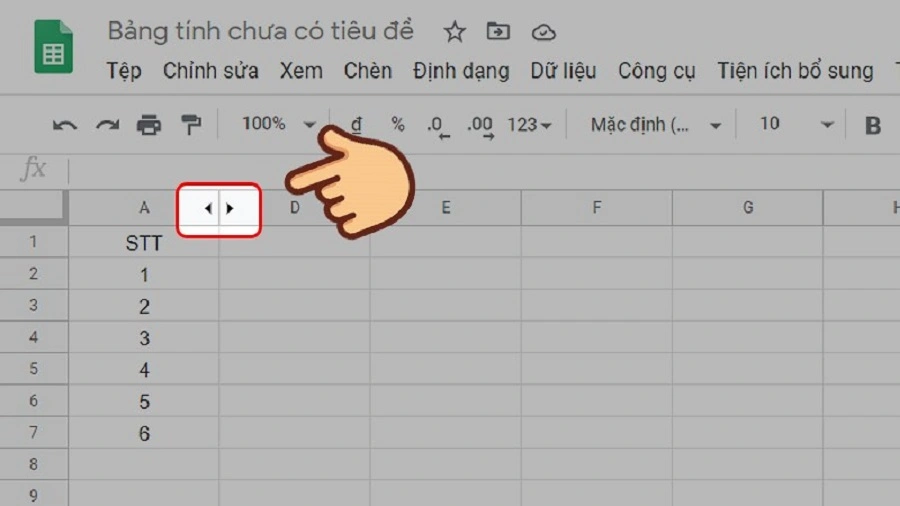
Hợp nhất ô giúp bạn trình bày tiêu đề bảng hoặc nhóm thông tin theo hàng/cột rõ ràng và trực quan hơn.
Hướng dẫn nhanh:
Hướng dẫn chi tiết từng bước:
Bước 1: Mở bảng tính cần chỉnh sửa. Dùng chuột kéo chọn các ô bạn muốn gộp lại.
Ví dụ: Bạn muốn hợp nhất 3 ô A1, B1, C1 để làm tiêu đề lớn, hãy kéo chọn 3 ô đó.
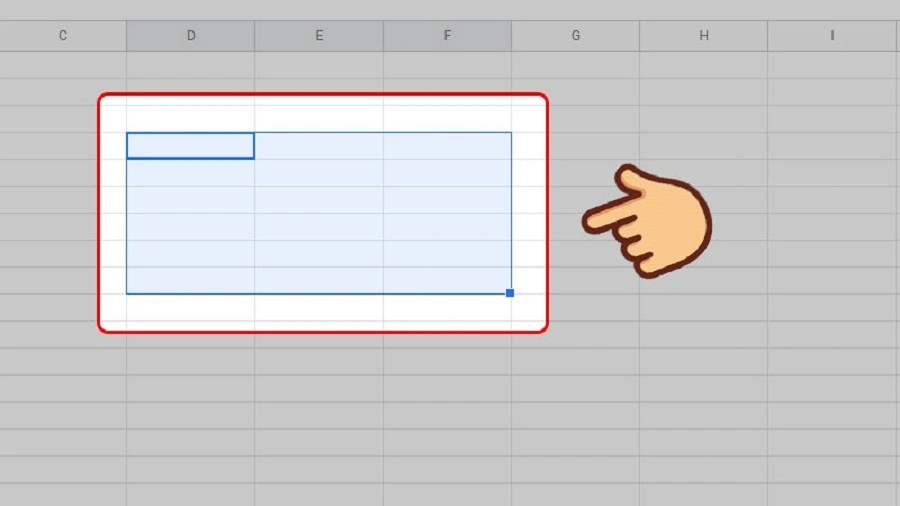
Bước 2: Trên thanh menu, nhấn chọn Định dạng > Hợp nhất ô. Tại đây sẽ có các lựa chọn sau:
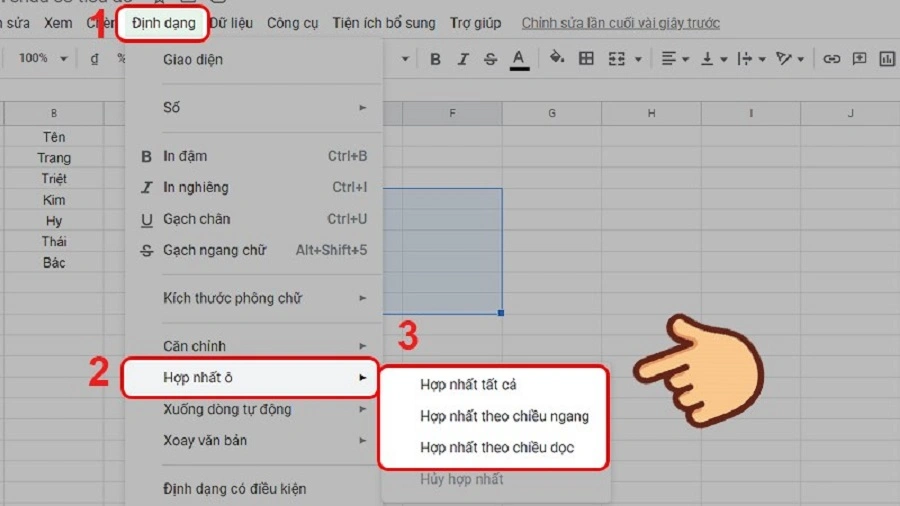
Mặc dù cố định cột trong Google Sheet là tính năng đơn giản, đôi khi bạn vẫn có thể gặp một số vấn đề. Dưới đây là những sự cố thường gặp và cách khắc phục:
Không thể cố định cột
Nếu tùy chọn cố định bị mờ hoặc không hoạt động:
Thanh phân chia không hiển thị
Nếu bạn không thấy thanh phân chia sau khi cố định:
Cố định không hoạt động khi xuất file
Lưu ý rằng khi xuất bảng tính ra các định dạng khác như PDF hoặc Excel, tính năng cố định có thể không được bảo toàn. Trong trường hợp này:
Hiệu suất chậm với bảng tính lớn
Khi làm việc với bảng tính có nhiều dữ liệu, việc cố định quá nhiều cột có thể làm giảm hiệu suất:
Theo nghiên cứu về năng suất làm việc, người dùng thành thạo với tính năng cố định trong Google Sheet có thể tiết kiệm đến 20% thời gian so với những người không sử dụng tính năng này khi làm việc với các bảng tính phức tạp.
Hãy bắt đầu áp dụng tính năng cố định cột trong Google Sheet vào công việc hàng ngày của bạn để trải nghiệm sự khác biệt về hiệu quả và tốc độ xử lý dữ liệu. Đây là một trong những kỹ năng cơ bản nhưng thiết yếu mà mọi người dùng Google Sheet nên thành thạo.
Xem thêm:
Thành Nhân là đối tác chiến lược của nhiều hãng công nghệ hàng đầu thế giới, bao gồm Dell, HP, Lenovo, ASUS, Acer, và nhiều thương hiệu uy tín khác. Sự hợp tác này không chỉ giúp Thành Nhân luôn cập nhật các sản phẩm và công nghệ tiên tiến nhất, mà còn mang đến cho khách hàng những giải pháp tối ưu và dịch vụ hỗ trợ chính hãng chất lượng cao. Với vai trò là đối tác chiến lược, Thành Nhân cam kết cung cấp các sản phẩm đạt tiêu chuẩn quốc tế cùng với chế độ bảo hành và hậu mãi tốt nhất, tạo dựng niềm tin vững chắc cho Khách hàng.