Danh mục


Đóng góp bởi: Thuy Ngan / Ngày 31-10-2023
Pin là nguồn cung cấp năng lượng dự phòng quan trọng cho máy Laptop và hiệu suất của nó có thể ảnh hưởng đáng kể đến trải nghiệm sử dụng.
Trong bài viết này, Thành Nhân TNC sẽ hướng dẫn bạn cách kiểm tra pin Laptop Dell để biết dung lượng pin laptop, xem Laptop của bạn có bị chai pin hay không, cũng như cách duy trì, tối ưu hóa pin để đảm bảo rằng laptop của bạn luôn sẵn sàng hoạt động một cách hiệu quả.
.jpg)
Kiểm tra giúp đảm bảo rằng máy tính của bạn hoạt động một cách mượt mà và không bị gián đoạn do cạn kiệt năng lượng đột ngột.
Kiểm tra pin máy tính dell giúp bạn biết khi nào bạn cần cắm sạc hoặc chuẩn bị một nguồn năng lượng dự phòng.
Pin yếu có thể dẫn đến việc mất dữ liệu nếu máy tính tắt đột ngột trong quá trình làm việc. Kiểm tra pin giúp bạn đảm bảo an toàn cho dữ liệu quan trọng.

Kiểm tra pin định kỳ giúp bạn theo dõi tuổi thọ và tình trạng của pin. Bạn sẽ xác định khi nào nên thay pin laptop dell để duy trì hiệu suất tốt nhất cho laptop.
Kiểm tra pin định kỳ giúp bạn phát hiện sớm các vấn đề về pin, như pin hỏng hoặc chai.
Bước 1:Nhập từ khóa Command Prompt vào ô tìm kiếm trên Start. Bấm chọn vào Run as administrator
Bước 2: Nhập lệnh powercfg /batteryreport vào cửa sổ để tạo báo cáo tình trạng pin trên laptop Dell Win 11.
Bước 3: Sau khi trả về kết quả, bạn bấm vào đường dẫn C:Windowssystem32, thực hiện tìm kiếm và chọn vào tệp battery-report.html.
Hệ thống sẽ mở file báo cáo được thiết lập sẵn Laptop Dell Win 11 của bạn.
Bước 4: Ở phần Installed batteries bạn sẽ thấy được các chỉ số về pin Laptop Dell của mình
Bước 1: Ấn Windows + R để mở hộp thoại Run -> Nhập “cmd” -> Ấn Enter để mở Command Prompt.
Bước 2: Nhập powercfg /batteryreport -> Ấn Enter.
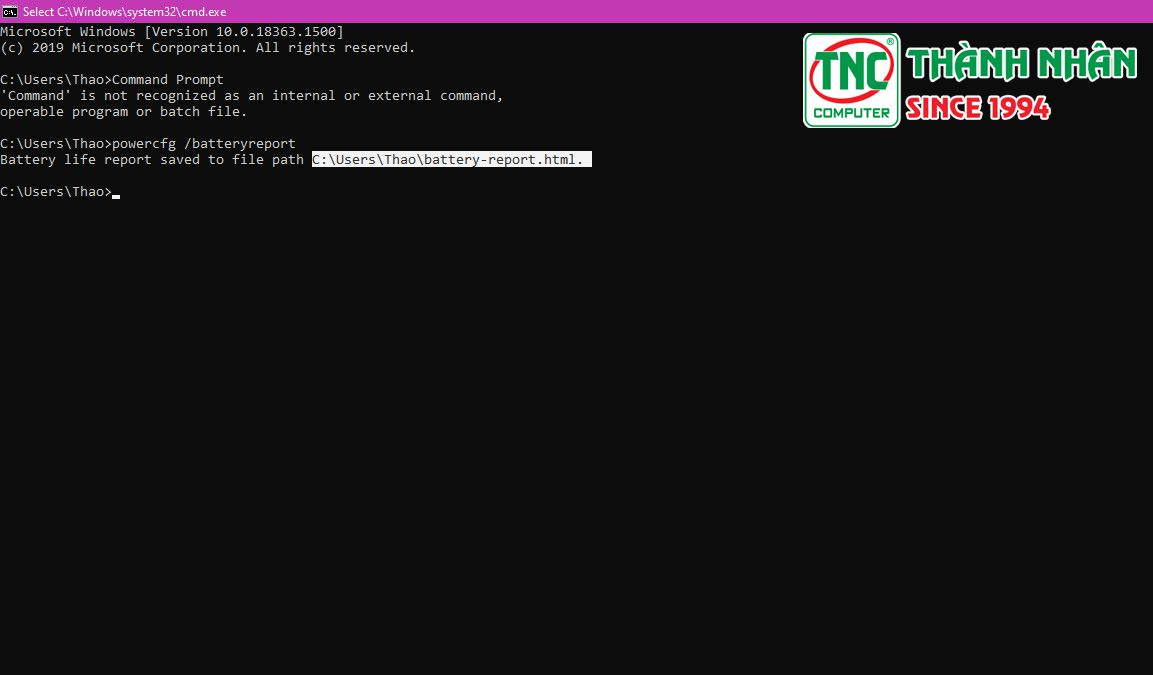
Bước 3: Khi thấy xuất hiện thông báo Battery life report saved to C:User thì đã trích xuất thành công tập tin báo cáo tình trạng pin.
Bước 4: Copy đường dẫn thông báo ở bước 3 và dán vào thanh địa chỉ của ‘My computer’. Ấn Enter để mở tập tin.
Bước 5: Tìm đến đoạn Installed batteries để đọc thông số pin
- Design Capacity là dung lượng pin của nhà sản xuất
- Full Charge Capacity là dung lượng pin sau khi bạn đã sạc đầy pin
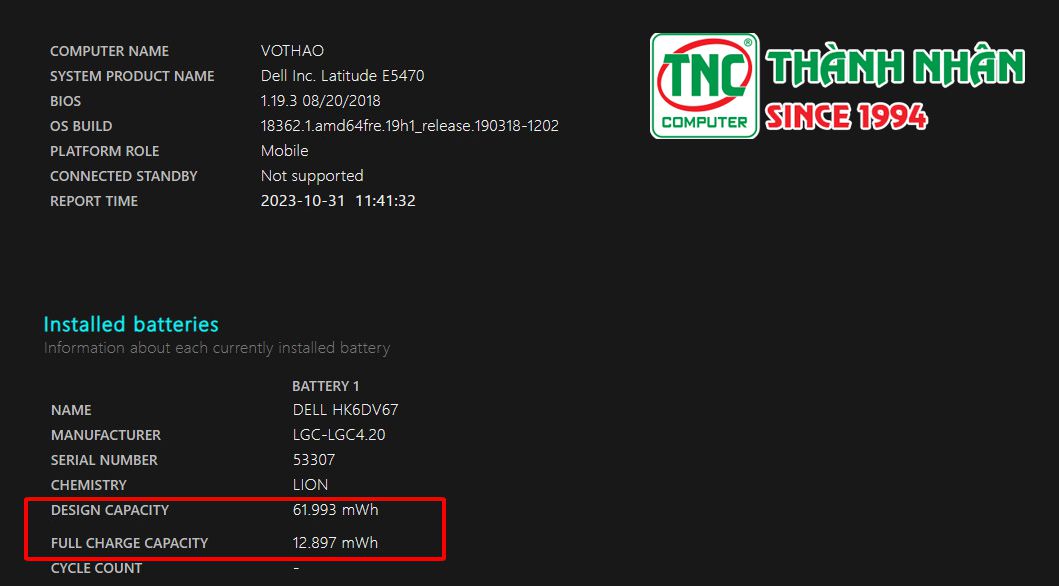
Độ chai pin = ((Design Capacity – Full Charge Capacity / Design Capacity) * 100
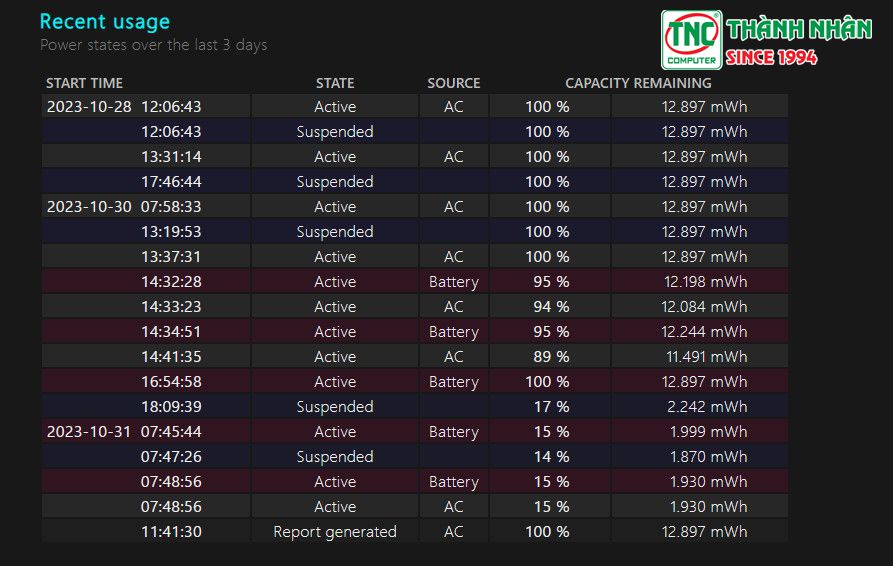
Bước 1: Nhấn tổ hợp phím Windows + R, sau đó nhập lệnh cmd vào ô Open.
Bước 2: Ở cửa sổ cmd, bạn tiếp tục nhập vào 2 lệnh:
Nhập cd %userprofile%desktop, bấm Enter để hiện kết quả trên màn hình.
Nhập powercfg -energy và bấm Enter, sau đó chờ khoảng 1 phút để hệ thống xuất file báo cáo trạng thái pin
Bước 3: Double chuột vào biểu tượng file energy-report.html ở màn hình desktop, chọn vào mục Battery:Battery Information, để xem báo cáo trạng thái sử dụng pin
hãng Dell cung cấp một số phần mềm để kiểm tra pin và quản lý năng lượng trên các laptop Dell. Một trong những phần mềm phổ biến mà Dell sử dụng để kiểm tra pin là "Dell Power Manager" hoặc "Dell Power Assistant."
Đây là một ứng dụng cài đặt sẵn trên nhiều laptop Dell, nó cho phép bạn kiểm tra pin laptop dell chính hãng, quản lý cài đặt tiết kiệm năng lượng và điều chỉnh các tùy chọn năng lượng.
Dell Power Manager hỗ trợ các thông báo cảnh báo liên quan đến bộ đổi nguồn, pin, đế cắm và tính không tương thích của thiết bị/giao thức USB Type-C.
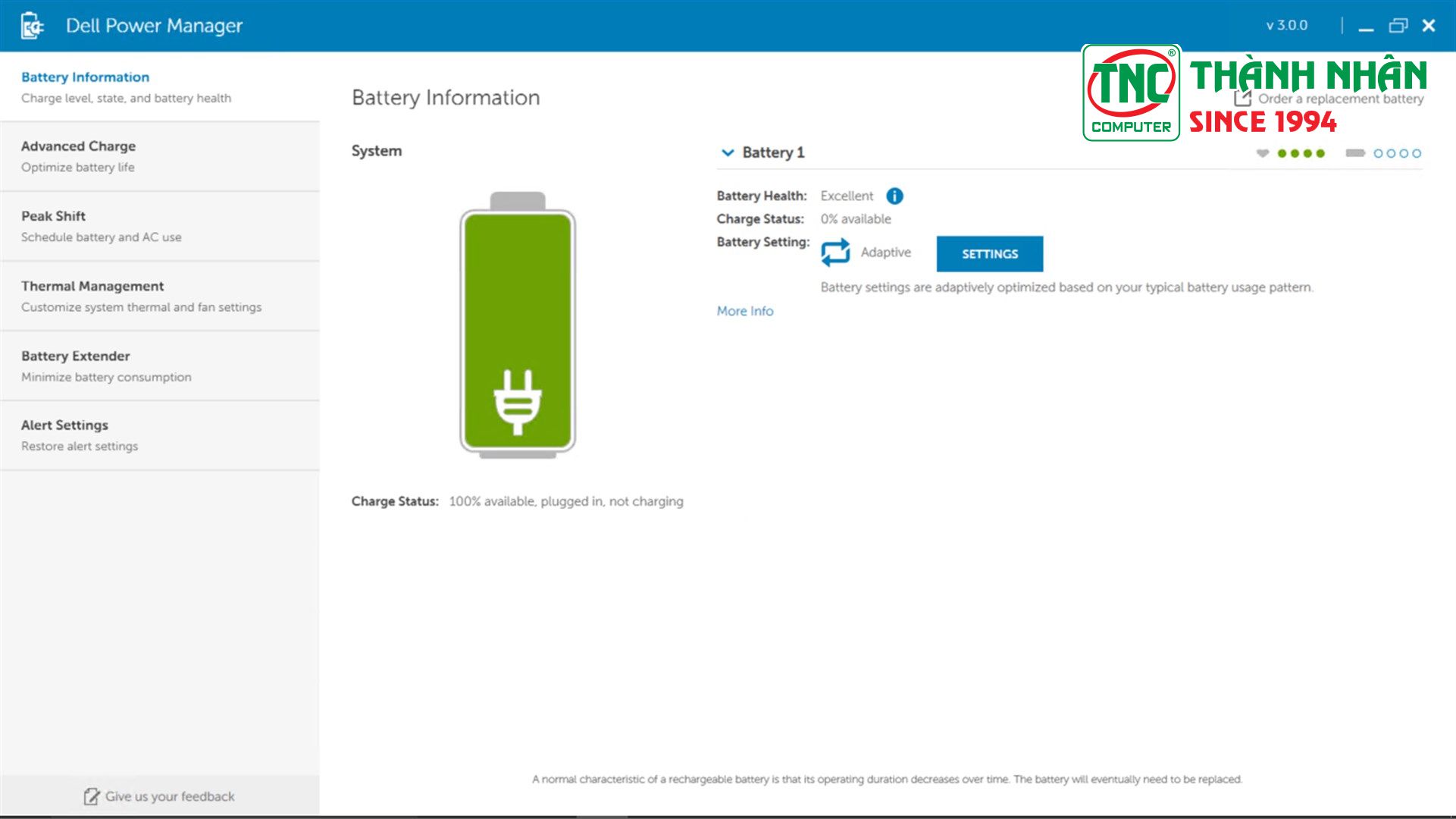
role="presentation">Hiển thị thông tin tình trạng của tối đa sáu pin đã lắp, tùy thuộc vào khả năng của hệ thống và chỉnh sửa cài đặt pin hoặc tạo cài đặt pin tùy chỉnh.
Hãy kiểm soát việc sạc pin để kéo dài tuổi thọ cho pin laptop dell của bạn.
Giảm mức tiêu thụ điện năng bằng cách tự động chuyển hệ thống sang sử dụng nguồn pin vào những thời điểm nhất định trong ngày, ngay cả khi Laptop được cắm vào nguồn điện trực tiếp.
Kiểm soát quạt làm mát để quản lý hiệu suất, nhiệt độ, tiếng ồn của quạt.
Tiết kiệm pin bằng cách ảnh hưởng đến mức năng lượng của CPU, độ sáng màn hình và mức độ chiếu sáng của bàn phím cũng như bằng cách tắt âm thanh.
Bước 1: Nhấn tổ hợp phím Windows + X, khi thấy danh sách các mục xổ xuống thì nhấn chọn vào Windows PowerShell.
Bước 2: Ở cửa sổ PowerShell, bạn nhập lệnh powercfg/batteryreport rồi nhấn Enter. Xem các thông số hiện ra màn hình bao gồm:
- Design Capacity là dung lượng pin của nhà sản xuất
- Full Charge Capacity là dung lượng pin thực tế sau khi bạn đã sạc đầy pin
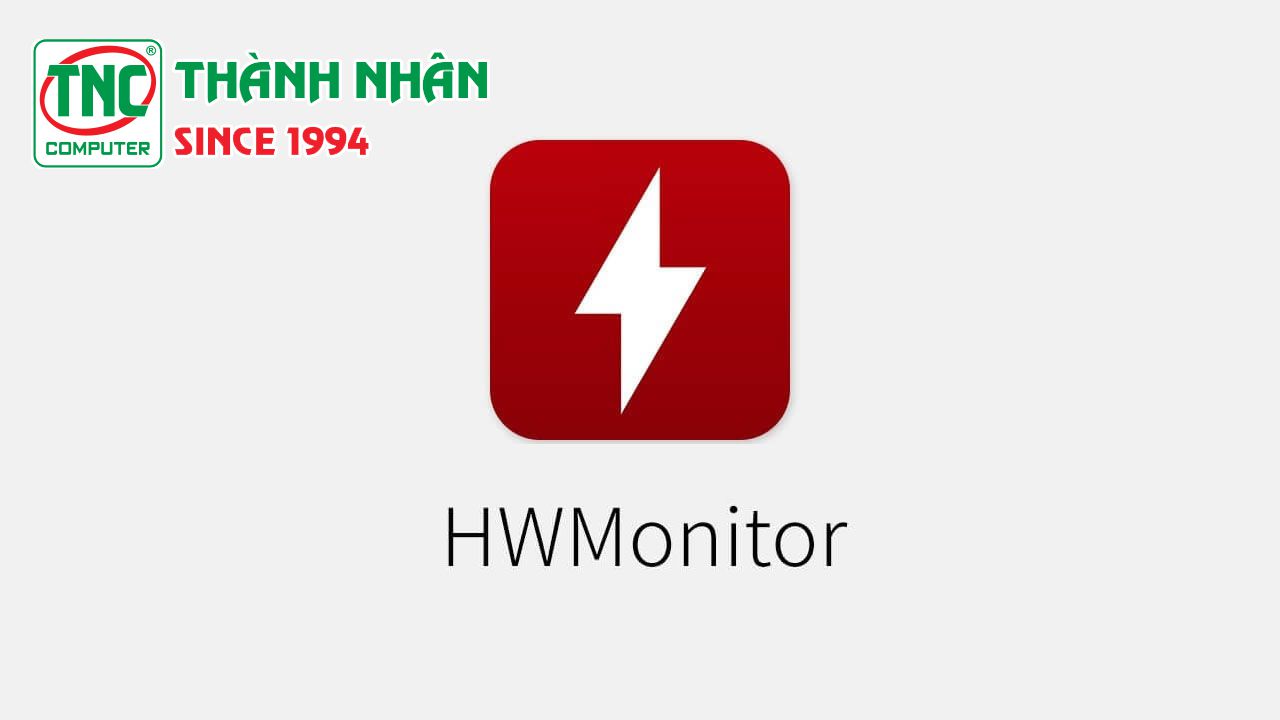
Bước 1: Tải CPUID HWMonitor về laptop.
Bước 2: Thực hiện cài đặt, chọn đường dẫn để lưu ứng dụng, tiếp tục chọn Next và Install để bắt đầu quá trình chạy cài đặt,nhấn chọn Finish để kết thúc.
Cài đặt xong, shortcut CPUID HWMonitor sẽ xuất hiện ở màn hình chính của máy tính.
Bước 3: Bạn mở phần mềm và sẽ thấy hiển thị rất nhiều thông số khác nhau. Kéo xuống bên dưới để tìm kiếm biểu tượng của pin và theo dõi các thông số:
- Design Capacity là dung lượng pin của nhà sản xuất
- Full Charge Capacity là dung lượng pin sau khi đã sạc đầy
Wear Level: hiện thị độ chai pin của laptop.
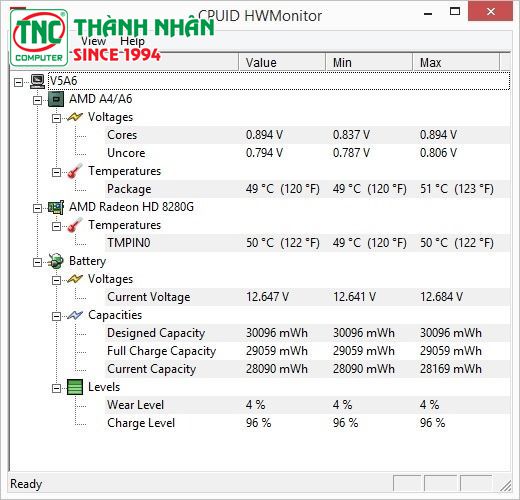
Tùy thuộc vào dòng sản phẩm và phiên bản của laptop Dell, bạn có thể tìm thấy các ứng dụng này hoặc có thể sử dụng phần mềm khác mà Dell cung cấp để kiểm tra chai pin laptop dell và quản lý pin trên laptop hiệu quả.
Pin hỏng có thể khiến máy tính chỉ hoạt động được trong một thời gian ngắn sau khi sạc đầy, thường là chỉ trong vài phút hoặc ít hơn.
Pin hỏng có thể làm cho laptop không sạc hoặc không sạc đầy, cho dù bạn đã kết nối sạc.
Pin hỏng có thể làm cho máy tính hoặc pin trở nên nóng hơn bình thường trong quá trình sử dụng hoặc sạc, điều này có thể gây nguy cơ về an toàn và độ bền của pin.
Pin hỏng có thể phình to hoặc có dấu hiệu vật lý khác nhau, như biến dạng hoặc rò rỉ chất lỏng.
Pin bị chai sẽ không còn duy trì dung lượng như ban đầu và thời gian sử dụng sẽ ngắn hơn đáng kể.
Pin bị chai có thể sạc nhanh hơn bình thường, nhưng sụt đột ngột khi sử dụng, dẫn đến sự không ổn định trong việc duy trì năng lượng.
Pin bị chai có thể trở nên nóng hơn bình thường trong quá trình sạc hoặc sử dụng, và đây là một dấu hiệu tiềm ẩn về tình trạng xấu của pin.
Không nên để laptop cắm sạc liên tục sau khi pin đã đầy. Thường xuyên sử dụng pin và đảm bảo giảm dung lượng pin xuống khoảng 20-80% trước khi sạc lại.
Sạc pin đến 100% thường tạo áp lực lên pin và có thể gây sự mòn dần của nó. Nếu bạn sử dụng laptop trong thời gian dài ở nơi có nguồn điện, hãy rút sạc khi pin đạt mức 80-90%.
Khi không cần thiết, kích hoạt chế độ tiết kiệm năng lượng trên laptop. Điều này giúp giảm tiêu thụ năng lượng và kéo dài thời gian sử dụng pin.

Nhiệt độ cao sẽ gây hại cho pin. Nên sử dụng laptop ở môi trường thoáng mát, tránh đặt laptop hoặc sạc trên giường, và hạn chế sử dụng ở nơi có nhiệt độ cao để tránh nguy cơ sự cố nghiêm trọng.
Bụi bẩn có thể gây nóng máy, làm tăng tiêu thụ năng lượng, và ảnh hưởng đến hiệu suất pin. Làm sạch máy tính xách tay thường xuyên để đảm bảo thông thoáng.
Tắt Wi-Fi hoặc kết nối không dây khi không cần thiết để giảm tiêu thụ năng lượng của card mạng không dây.
Kiểm tra cài đặt hệ thống của laptop để đảm bảo rằng các ứng dụng và dịch vụ không cần thiết không chạy tự động khi khởi động.
Các ứng dụng quản lý pin của nhà sản xuất giúp bạn tối ưu hóa việc quản lý năng lượng và theo dõi tình trạng pin.
Nếu bạn thấy dấu hiệu rõ ràng của pin yếu hoặc hỏng, hãy xem xét việc thay pin bằng một pin mới để đảm bảo hiệu suất tốt nhất của laptop.
Kiểm tra pin laptop Dell là một thói quen quan trọng để đảm bảo hiệu suất ổn định, bảo vệ dữ liệu, và tối ưu hóa sử dụng năng lượng của máy tính của bạn.
==> Xem thêm:❝Cách khắc phục khi laptop dell nháy đèn vàng❞
Tham khảo ngay các dòng laptop dell chính hãng tại Thành Nhân TNC.
Thành Nhân là đối tác chiến lược của nhiều hãng công nghệ hàng đầu thế giới, bao gồm Dell, HP, Lenovo, ASUS, Acer, và nhiều thương hiệu uy tín khác. Sự hợp tác này không chỉ giúp Thành Nhân luôn cập nhật các sản phẩm và công nghệ tiên tiến nhất, mà còn mang đến cho khách hàng những giải pháp tối ưu và dịch vụ hỗ trợ chính hãng chất lượng cao. Với vai trò là đối tác chiến lược, Thành Nhân cam kết cung cấp các sản phẩm đạt tiêu chuẩn quốc tế cùng với chế độ bảo hành và hậu mãi tốt nhất, tạo dựng niềm tin vững chắc cho Khách hàng.