Danh mục


Đóng góp bởi: Admin / Ngày 19-12-2023
Khi sử dụng máy tính với hệ điều hành Windows 10, người dùng có thể gặp phải tình trạng lỗi gõ bàn phím bị loạn chữ. Hiện tượng này xuất hiện khi người dùng nhập liệu trên bàn phím, nhưng kết quả lại không chính xác, với các ký tự xuất hiện không mong muốn, đánh chữ bị lỗi, gõ tiếng việt bị nhảy chữ, gây khó chịu và ảnh hưởng đến hiệu suất làm việc hàng ngày.
Cùng Thành Nhân TNC tìm hiểu nguyên nhân, cách khắc phục để trải nghiệm gõ phím trên Windows 10 được mượt mà và hiệu quả hơn.

Kiểm tra xem ngôn ngữ bàn phím của bạn có được đặt đúng không.
Để kiểm tra ngôn ngữ bàn phím trên Windows 10, bạn có thể thực hiện các bước sau:
Bước 1: Nhấn tổ hợp phím Windows + I để mở cửa sổ Settings hoặc bạn có thể nhấn vào biểu tượng Start ở góc trái màn hình và chọn biểu tượng bánh răng để mở Settings.
Bước 2: Trong cửa sổ Settings, chọn mục "Time & language".
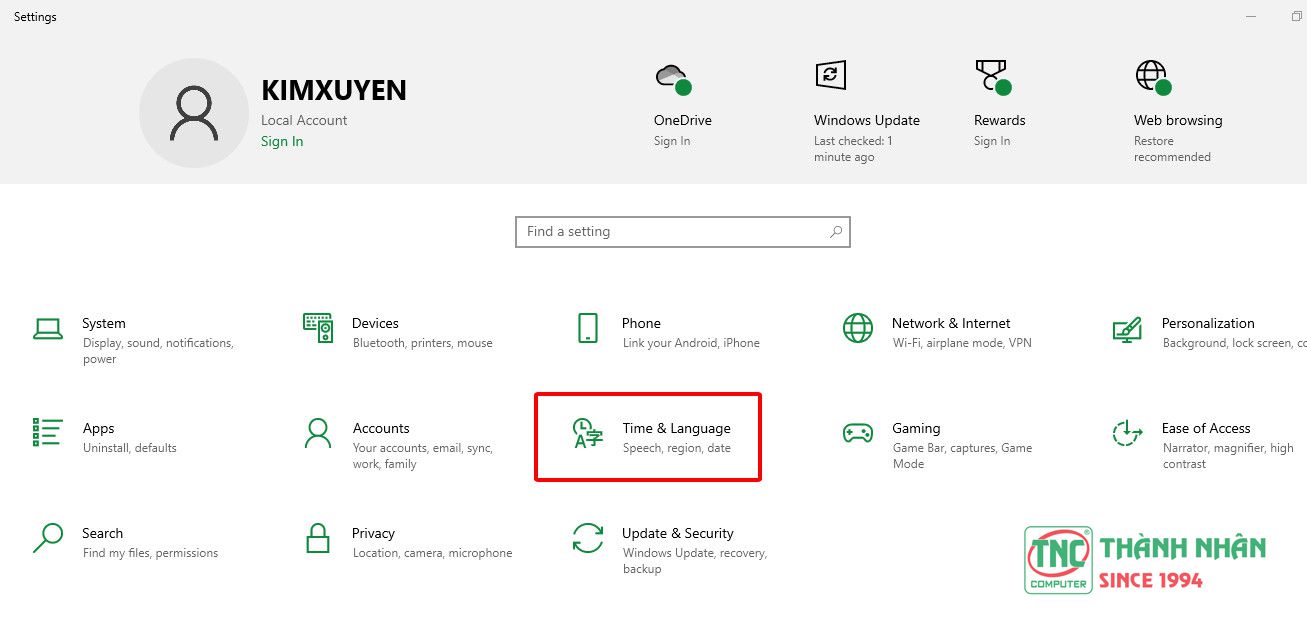
Bước 3: Trong thanh bên trái, chọn "Language".
Bước 4: Dưới phần "Preferred languages", bạn sẽ thấy danh sách các ngôn ngữ đã được cài đặt. Ngôn ngữ ở đầu danh sách thường là ngôn ngữ chính đang được sử dụng cho bàn phím.
Nếu có nhiều ngôn ngữ, bạn có thể muốn kiểm tra xem ngôn ngữ đang ở vị trí đầu tiên có phải là ngôn ngữ chính hay không.
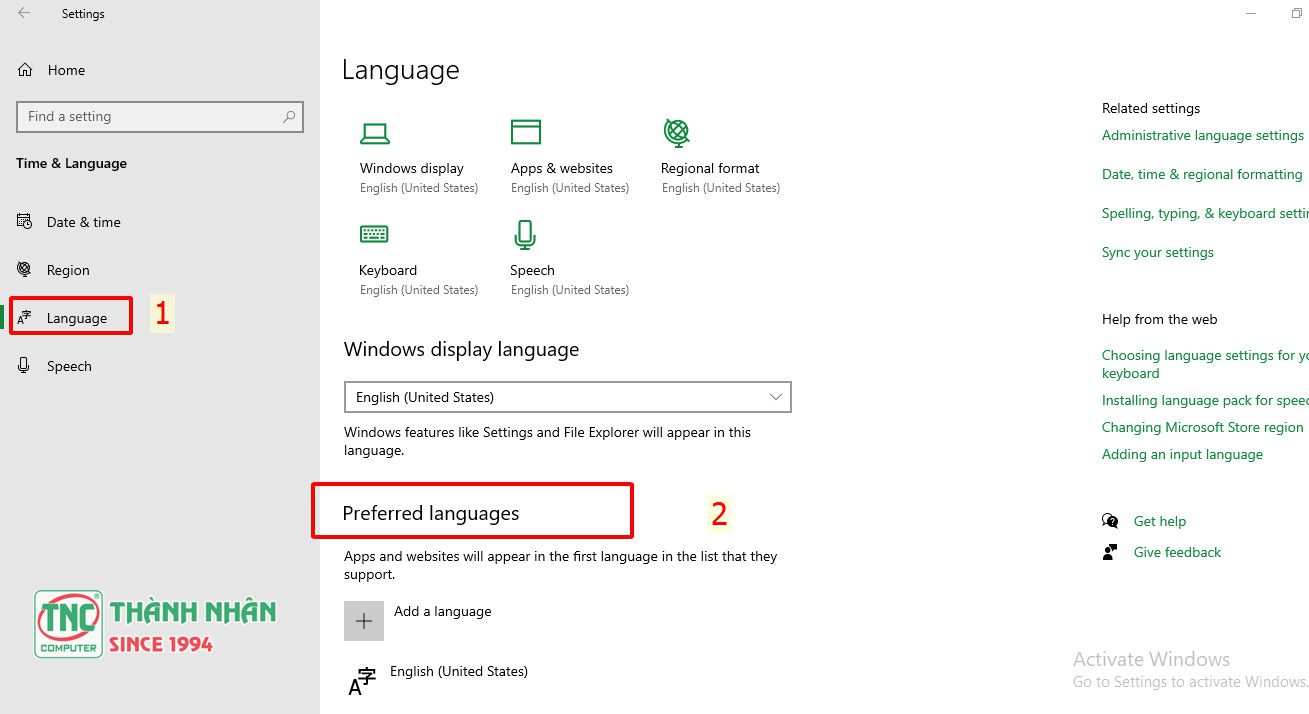
Bước 5: Nếu bạn muốn kiểm tra bảng mã của ngôn ngữ, bạn có thể nhấp vào ngôn ngữ đó để mở rộng thông tin chi tiết và xem bảng mã đang sử dụng.
Nếu bạn cần thay đổi ngôn ngữ bàn phím hoặc bảng mã, bạn có thể thực hiện các thay đổi tương ứng trong cài đặt Language của Windows.
Nếu bạn sử dụng bảng mã không đúng, các ký tự cũng có thể hiển thị không đúng cách.
Trong một số trường hợp, các tính năng như Sticky Keys và Filter Keys có thể gây ra vấn đề.
Để tắt Sticky Keys và Filter Keys trong "Ease of Access" settings trên Windows 10, bạn có thể thực hiện các bước sau:
Bước 1: Nhấn tổ hợp phím Windows + I để mở cửa sổ Settings hoặc nhấn vào biểu tượng Start ở góc trái màn hình và chọn biểu tượng bánh răng để mở Settings.
Bước 2: Trong cửa sổ Settings, chọn mục "Ease of Access".
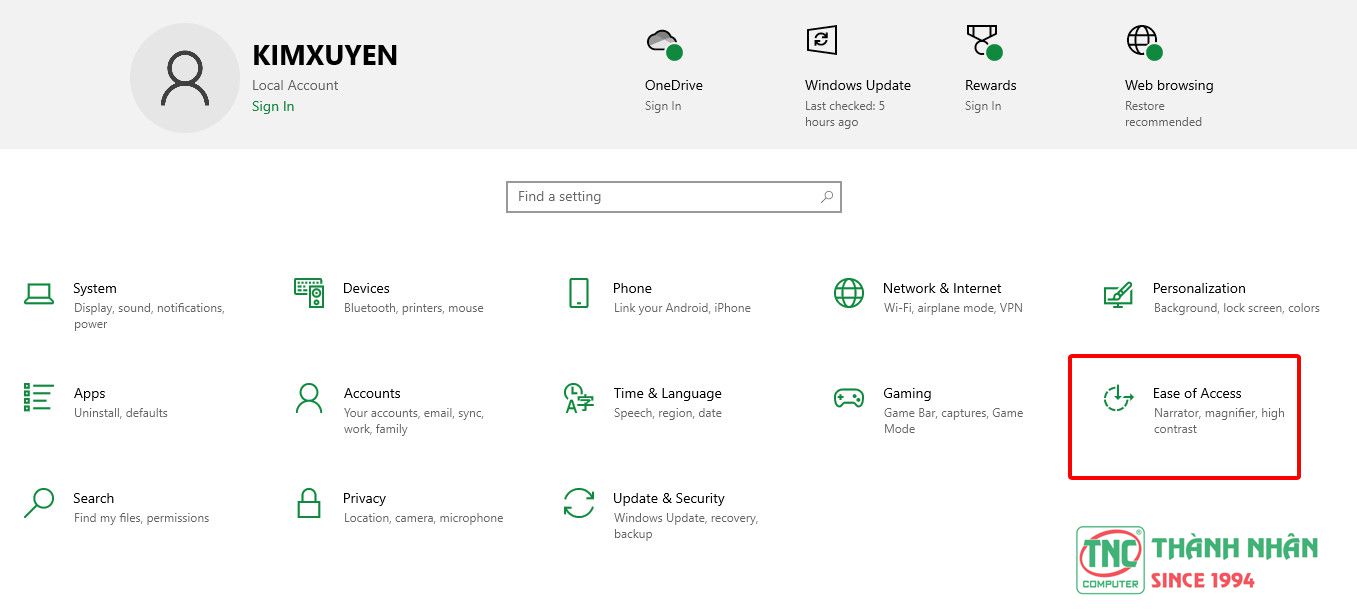
Bước 3: Trong thanh bên trái, chọn "Keyboard" từ danh sách các tùy chọn Ease of Access.
Bước 4: Tắt Sticky Keys và Filter Keys: Dưới mục "Sticky Keys", tắt mục "Press one key at a time for keyboard shortcuts". Nếu nó đang bật, bạn có thể tắt nó bằng cách di chuyển thanh trượt về vị trí "Off".
Dưới mục "Filter Keys", bạn cũng cần tắt tùy chọn "Ignore brief or repeated keystrokes and adjust keyboard repeat rates". Nếu đang bật, bạn có thể tắt nó bằng cách di chuyển thanh trượt về vị trí "Off".
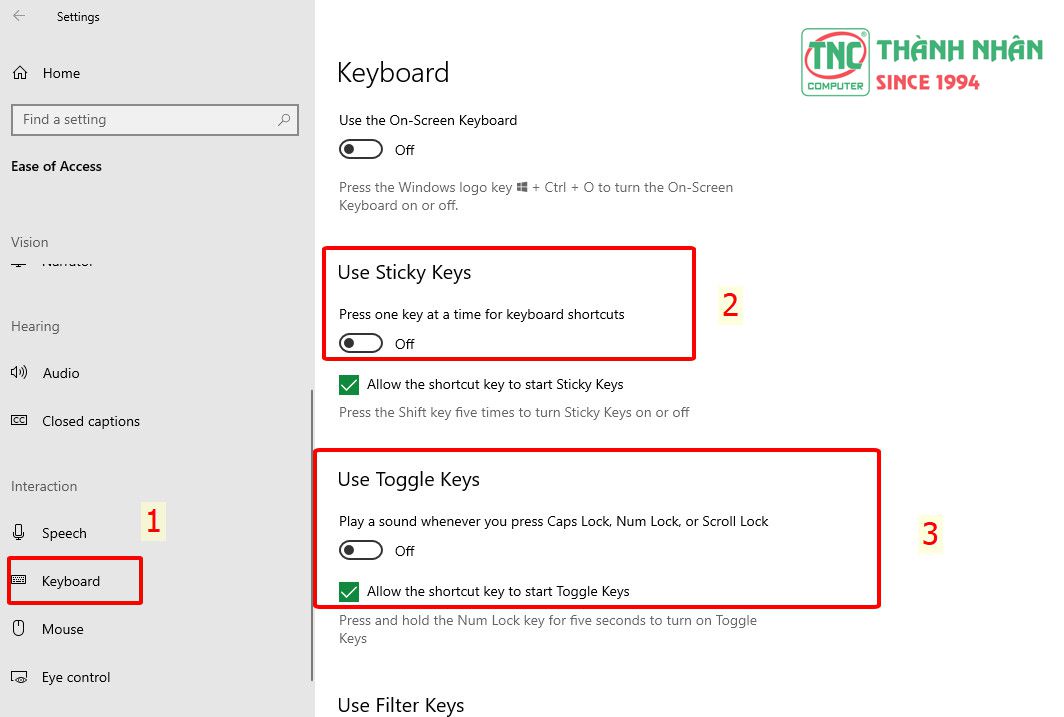
Bước 5: Sau khi tắt các tùy chọn, đóng cửa sổ Settings. Các thay đổi sẽ được lưu tự động.
Bằng cách thực hiện những bước trên, bạn sẽ có thể tắt Sticky Keys và Filter Keys, giúp ngăn chặn hiện tượng kích hoạt không mong muốn khi sử dụng bàn phím trên Windows 10.
Để cập nhật driver từ Device Manager trên Windows 10, bạn có thể thực hiện các bước sau:
Bước 1: Nhấn tổ hợp phím Windows + X để mở menu ngữ cảnh, sau đó chọn "Device Manager" từ danh sách.
Bước 2: Trong cửa sổ Device Manager, tìm và chọn phần phần cứng mà bạn muốn cập nhật driver. Chẳng hạn, nếu bạn muốn cập nhật driver của bàn phím, hãy mở rộng phần "Keyboards".
Bước 3: Chuột phải vào thiết bị mà bạn muốn cập nhật driver và chọn "Update driver" từ menu ngữ cảnh.
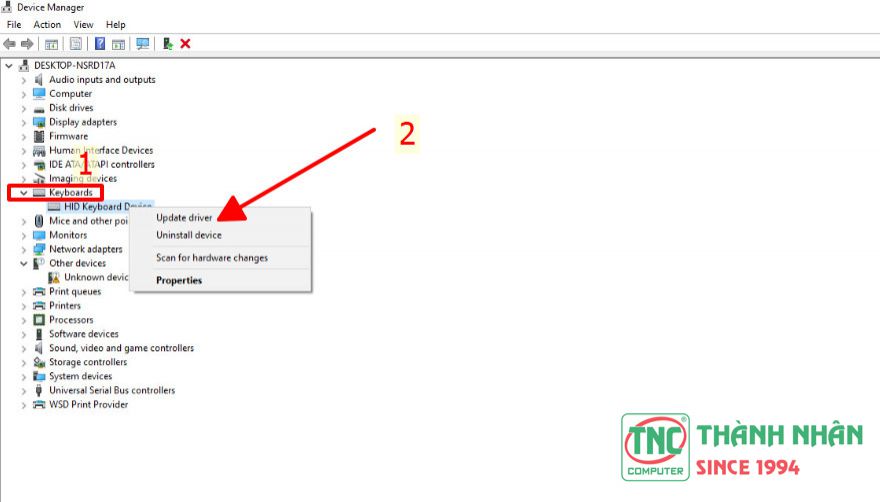
Bước 4: Trong cửa sổ "Update Drivers," bạn sẽ thấy hai tùy chọn:
"Search automatically for updated driver software": Chọn tùy chọn này để Windows tự động tìm kiếm và cài đặt driver mới nhất từ Internet (yêu cầu kết nối Internet).
"Browse my computer for driver software": Chọn tùy chọn này nếu bạn đã tải driver về máy tính và muốn cài đặt từ một file đã tồn tại.
Bước 5: Chờ Quá Trình Cập Nhật: Nếu bạn chọn "Search automatically for updated driver software," Windows sẽ tìm kiếm và cài đặt driver mới. Chờ quá trình hoàn tất.
Một số ứng dụng hoặc phần mềm thứ ba có thể can thiệp vào hoạt động của bàn phím.
Tạm thời tắt các ứng dụng nền để xem liệu vấn đề có giảm đi không.
Một số chương trình độc hại có thể gây ra vấn đề với bàn phím.
Chạy một chương trình diệt virus để kiểm tra và loại bỏ virus có thể có.
Nếu bạn sử dụng bàn phím ngoại vi, như một bàn phím không dây hoặc bàn phím với nhiều chức năng, kiểm tra xem chúng có tương thích và hoạt động đúng cách không.
Khắc phục: Kiểm tra xem có thể do một số ứng dụng đang chiếm quá nhiều tài nguyên không. Đóng các ứng dụng không cần thiết và kiểm tra lại.

Khắc phục: Kiểm tra xem có bụi bẩn hoặc chất lỏng nào đó đang làm kẹt phím hay không. Dùng bình khí nén hoặc các công cụ làm sạch bàn phím để làm sạch.

Khắc phục: Kiểm tra ngôn ngữ bàn phím và bảng mã đang được sử dụng. Đảm bảo rằng bạn đang sử dụng ngôn ngữ phù hợp và bảng mã đúng.
Khắc phục: Đảm bảo rằng không có phần mềm hoặc ứng dụng đang gây ra vấn đề này. Cập nhật driver bàn phím và kiểm tra xem có ứng dụng nào đang tương tác với bàn phím không mong muốn.
Khắc phục: Nếu bạn sử dụng laptop, có thể có các phím tắt hoặc phím chức năng đặc biệt trên bàn phím laptop gây ra tình trạng bàn phím bị lỗi gõ chữ
Khắc phục: Nếu bạn sử dụng bàn phím không dây hoặc qua cổng USB, hãy kiểm tra kết nối. Thử sử dụng cổng USB hoặc kết nối Bluetooth khác để xem xét vấn đề từ đâu.

Kiểm tra bảng mã ngôn ngữ của bàn phím. Mở "Settings" > "Time & language" > "Language". Chọn "Preferred languages" và đảm bảo rằng bạn đang sử dụng bảng mã ngôn ngữ đúng.
Đảm bảo kết nối của bàn phím với máy tính là chặt chẽ.
Kiểm tra có dây hoặc không dây và thử sử dụng cổng USB khác.
Mở "Ease of Access Center" và đảm bảo "Sticky Keys" và "Filter Keys" đều được tắt. Đôi khi chúng có thể kích hoạt và gây lỗi.
Cập nhật driver của bàn phím từ "Device Manager". Nếu cần, tìm trên trang web của nhà sản xuất để tải về phiên bản driver mới nhất.
Kiểm tra xem có firmware (phần mềm nhúng) mới nhất cho bàn phím không.
Kiểm tra xem có cập nhật hệ điều hành mới nhất cho laptop không.
Thử tắt và khởi động lại laptop.
Kiểm tra lại bảng mã ngôn ngữ của bàn phím như đã mô tả ở trên.
Đôi khi việc chuyển đổi giữa các bảng mã có thể gây ra sự loạn chữ.
Mở "Settings" > "Devices" > "Typing" và kiểm tra cấu hình bàn phím. Có thể có một số tùy chọn cấu hình liên quan đến việc gõ.
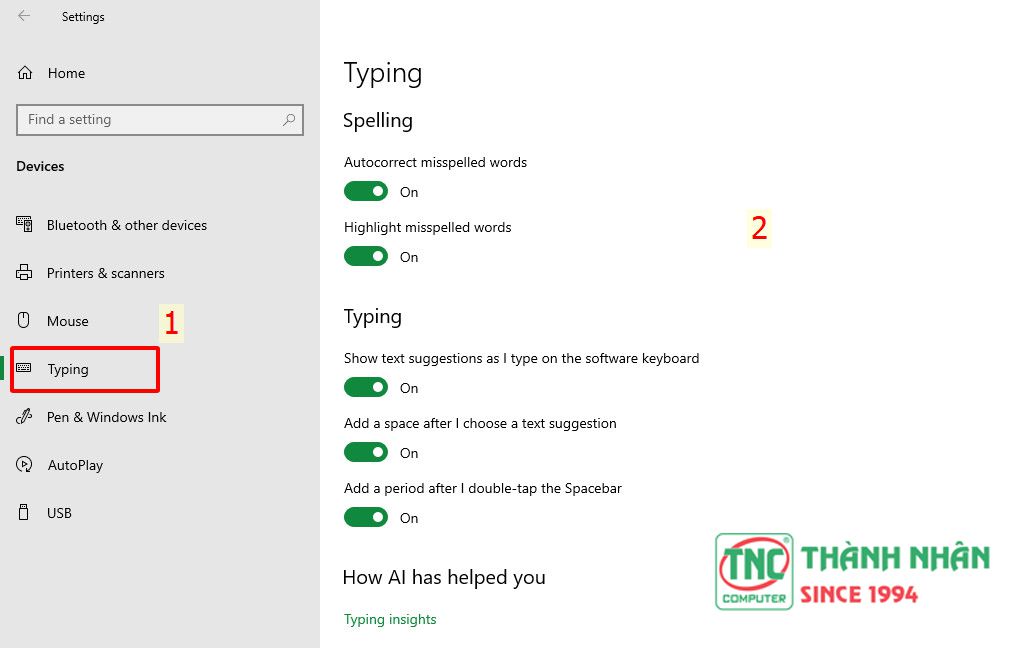
Máy tính bị lỗi bàn phím có thể gây khó chịu và làm ảnh hưởng đến hiệu suất làm việc của người dùng, nếu làm theo hướng dẫn bên trên mà không thể khắc phục được, hãy mang máy đến Thành Nhân TNC để các kỹ thuật viên sẽ hỗ trợ bạn khắc phục vấn đề một cách nhanh chóng và hiệu quả.
==> Xem thêm:
Thành Nhân là đối tác chiến lược của nhiều hãng công nghệ hàng đầu thế giới, bao gồm Dell, HP, Lenovo, ASUS, Acer, và nhiều thương hiệu uy tín khác. Sự hợp tác này không chỉ giúp Thành Nhân luôn cập nhật các sản phẩm và công nghệ tiên tiến nhất, mà còn mang đến cho khách hàng những giải pháp tối ưu và dịch vụ hỗ trợ chính hãng chất lượng cao. Với vai trò là đối tác chiến lược, Thành Nhân cam kết cung cấp các sản phẩm đạt tiêu chuẩn quốc tế cùng với chế độ bảo hành và hậu mãi tốt nhất, tạo dựng niềm tin vững chắc cho Khách hàng.