Danh mục


Đóng góp bởi: Kim Chi / Ngày 10-05-2024
Trong quá trình sử dụng laptop hoặc máy tính để bàn đôi lúc màn hình máy tính của bạn có thể bị nhiễu do máy hoạt động quá tải. Điều này gây cảm giác khó chịu cho người dùng, ảnh hưởng đến trải nghiệm giải trí và làm việc. Cùng Thành Nhân - TNC khám phá ngay một số cách khắc phục tình trạng màn hình máy tính bị nhiễu nhé!
>>> Xem thêm:
Có rất nhiều nguyên nhân, dấu hiệu dẫn đến tình trạng màn hình của bạn bị nhiễu do quá trình hoạt động của máy. Dưới đây là một số nguyên nhân và dấu hiệu cơ bản giúp bạn phát hiện tình trạng máy tính kịp thời.
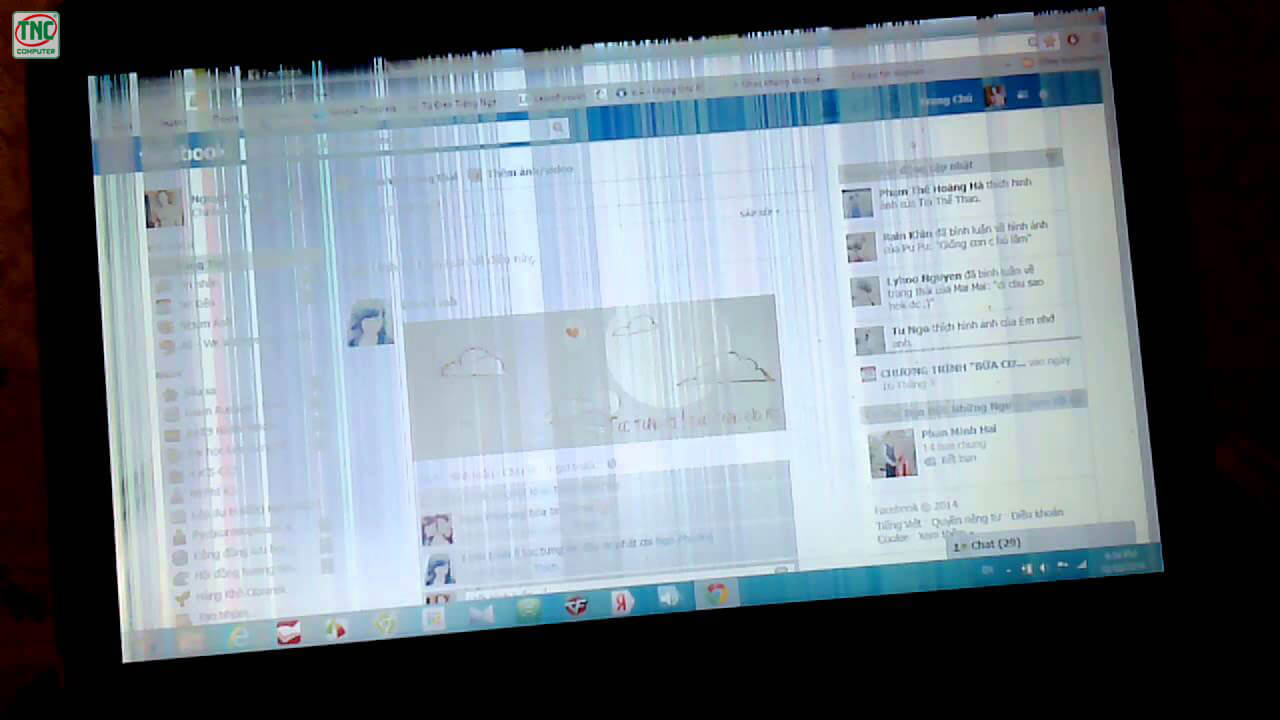
Dấu hiệu để bạn dễ thấy nhất tình trạng màn hình máy tính bị nhiễu chính là:
Nếu máy tính của bạn gặp tình trạng màn hình máy tính bị nhiễu. Trước tiên, bạn nên thực hiện kiểm tra các đầu kết nối, jack cắm đã được cắm chắc chắn chưa, có xuất hiện tình trạng bị lòng hay hư hỏng gì không. Sau đó, bạn hãy kiểm tra dây cáp nối với màn hình và CPU có xuất hiện tình trạng tương tự không.
Trong trường hợp khi bạn kiểm tra cả hai đều không có vấn đề hoặc hiện tượng gì. Bạn nên thử sử dụng một dây cáp mới để kiểm tra xem màn hình có bị nhiễu hay không.

Nguồn cấp điện cho màn hình không đủ tải, không ổn định sẽ làm cho màn hình của bạn bị chập chờn, nhiễu sọc. Đối với máy tính để bàn, nguồn của màn hình máy tính sẽ được cấp từ CPU. Bạn hãy thử tháo và cắm vào nguồn điện trực tiếp để xem màn hình có hoạt động bình thường trở lại hay không.
Card màn hình máy tính là một trong những bộ phận quan trọng nhất trong việc tạo chất lượng hình ảnh và tốc độ truyền tải ảnh. Nếu card màn hình bị lỏng chân hoặc bong ra do quá nhiệt thì đây là nguyên nhân dẫn đến tình trạng màn hình bị nhiễu. Vì vậy, bạn cần thực hiện vệ sinh chân card và card rồi sau đó lắp vào thử lại. Màn hình vẫn tiếp tục xảy ra hiện tượng nhiễu thì bạn cần phải thay thế card màn hình mới.

Mỗi dòng màn hình đều có độ phân giải riêng, nếu bạn để độ phân giải không đúng chuẩn có thể gây tình trạng màn hình bị nhiễu. Dưới đây là các bước hỗ trợ bạn điều chỉnh độ phân giải màn hình máy tính:
Bước 1: Đầu tiên, bạn hãy nhấp vào chuột phải ngay trên màn hình Desktop > Chọn Display Settings.
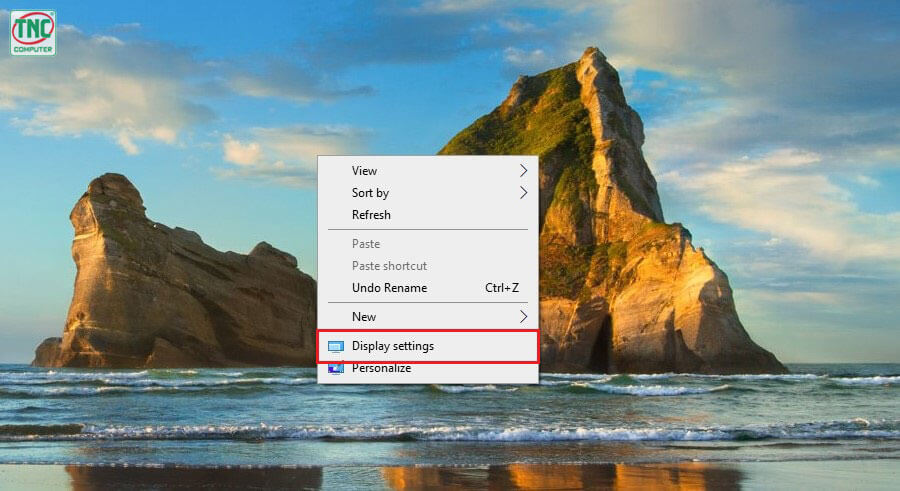
Bước 2: Chọn vào mục Display > Nhấn vào biểu tượng mũi tên của mục Display Resolution.
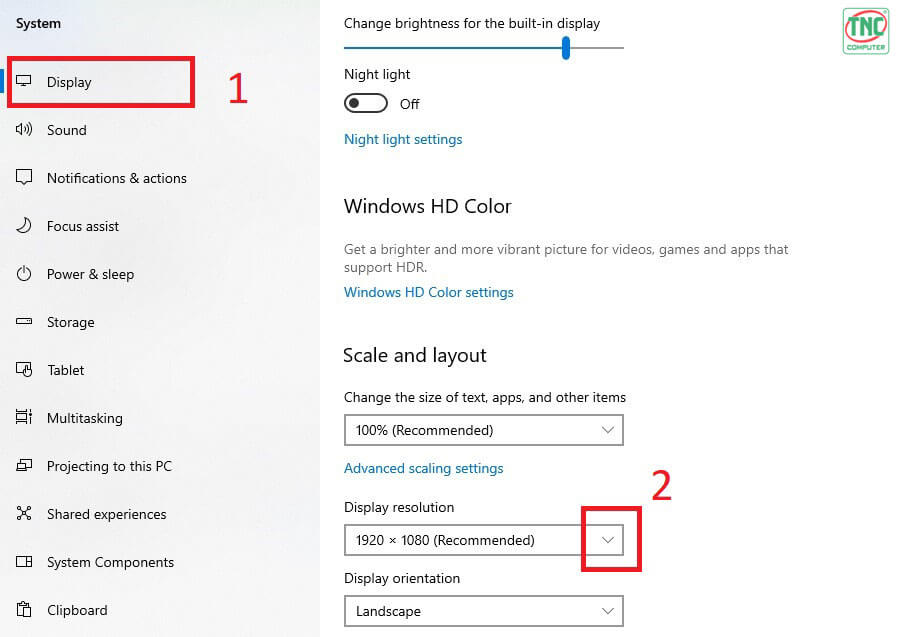
Bước 3: Thực hiện chọn độ phân giải chuẩn của màn hình (Ưu tiên chọn độ phân giải có chữ Recommend).
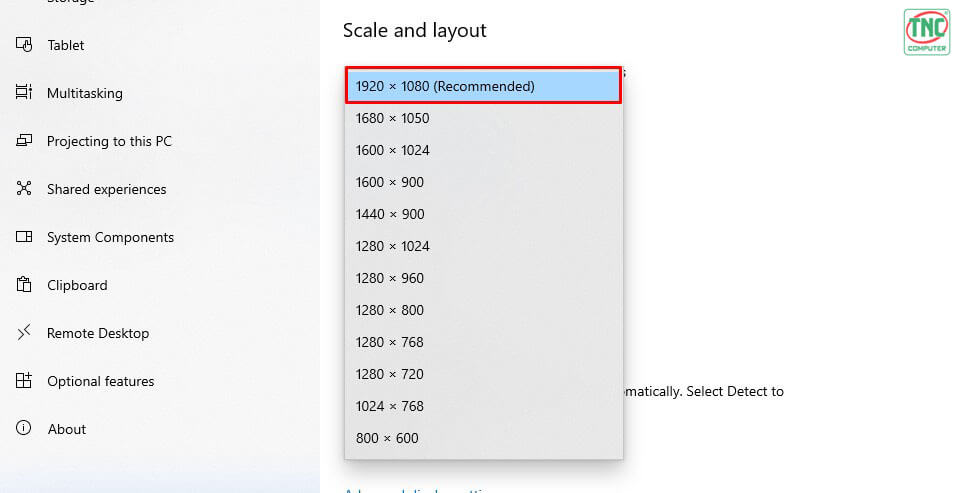
Bước 4: Cuối cùng, bạn hãy nhấn Keep Change để thực hiện xác nhận thay đổi.
Đối với vỉ cao áp giúp cho bạn có thể hỗ trợ bóng trên màn hình hoạt động sáng hơn. Khi bóng cao áp bị lỗi, màn hình sẽ xuất hiện những biểu hiện sau:
Nếu máy tính của bạn bị hỏng vỉ cao áp thì bạn chỉ cần thay vỉ cao áp là có thể khắc phục được tình trạng này. Chi phí để thay vỉ cao áp cũng không quá cao.
Ngoài những cách trên, bạn nên kiểm tra và điều chỉnh tần số quét của máy tính. Nếu tần số quét nằm trong khoảng từ 60 - 75Hz thì bạn hãy thay đổi tần số quét về đúng tiêu chuẩn trên Windows 10. Dưới đây là các bước thực hiện tinh chỉnh tần số quét:
Bước 1: Đầu tiên, bạn hãy bấm vào mục tìm kiếm > Nhập Settings > Chọn thư mục này.
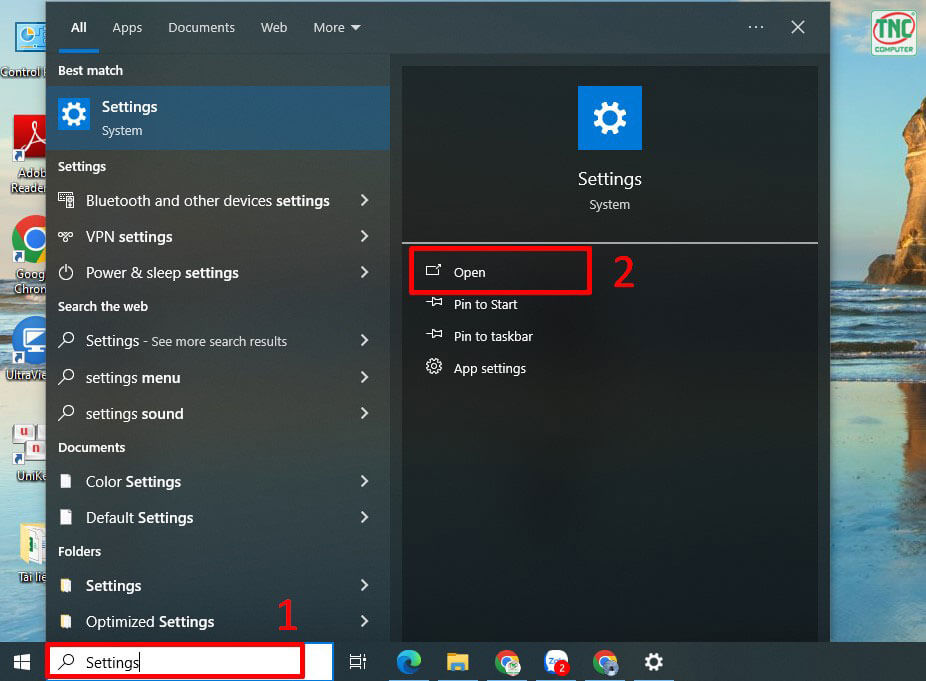
Bước 2: Bạn hãy chọn vào mục System.
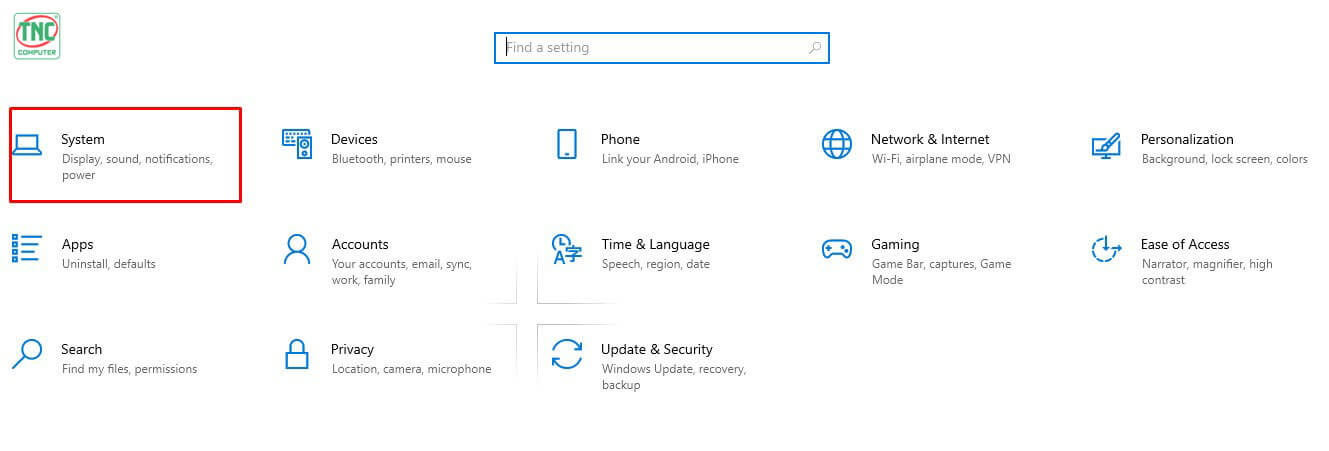
Bước 3: Sau đó, bạn hãy chọn Display > Nhấp vào mục Advanced display settings.
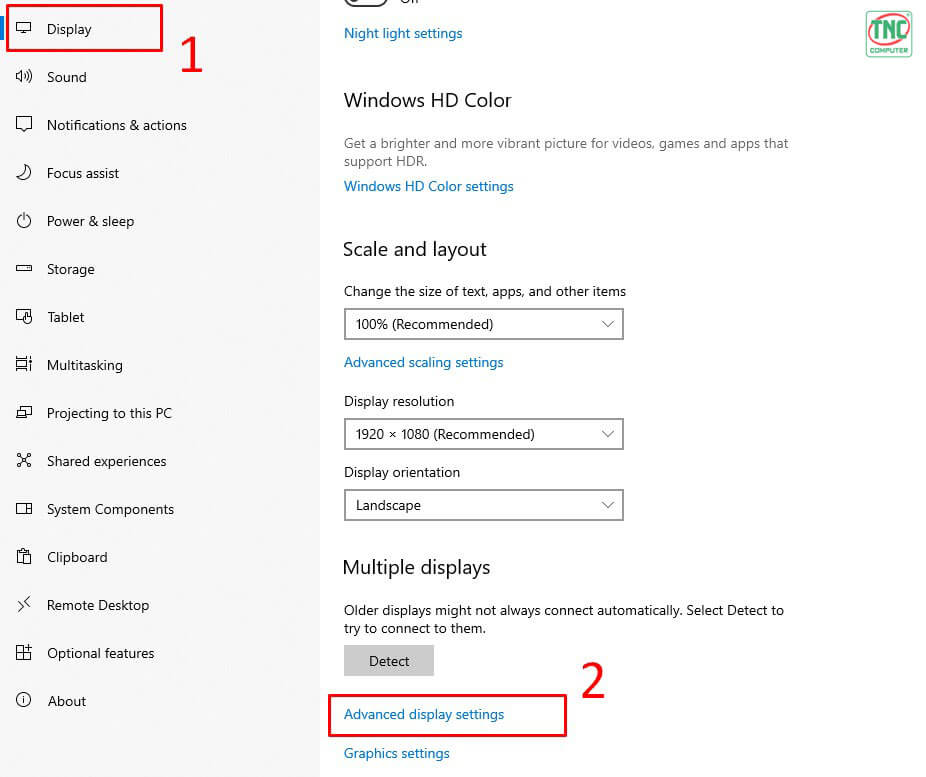
Bước 4: Cuối cùng, điều chỉnh số liệu Refresh Rate về dạng tiêu chuẩn.
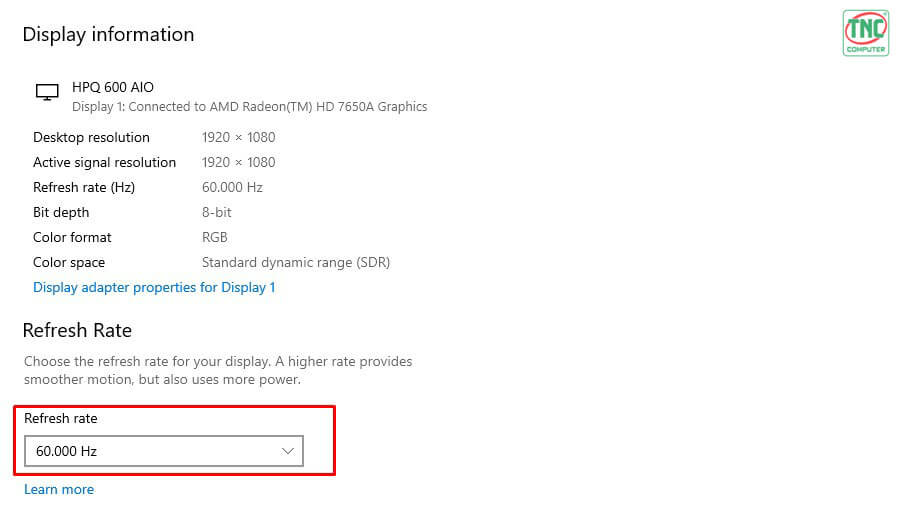
Trong máy tính thường có Driver quá cũ hoặc Driver trong máy bị xung đột. Đây cũng là một trong những nguyên nhân gây ra nhiều lỗi trên máy tính. Để khắc phục tình trạng này khá đơn giản, bạn chỉ cần cập nhật Driver cho máy mới nhất. Nếu bạn thử trường hợp này mà màn hình máy tính vẫn bị nhiễu thì có thể là do nhiều lỗi khác.
Sau một thời gian sử dụng màn hình sẽ bị lão hóa, dẫn đến chất lượng hình ảnh của màn hình không tốt hoặc bị nhiễu. Bạn đang sử dụng màn hình quá cũ thì sẽ xuất hiện hiện tượng máy tính bị nhiễu. Hãy nhanh chóng thay màn hình mới cho nhé!
Để đảm bảo sử màn hình máy tính lâu bền, bền bỉ theo thời gian, bạn nên biết một số mẹo sau để bảo quản và sử dụng đúng cách:

Các vệ màu thường xuất hiện khi máy bị lỗi card màn hình hoặc màn hình bị hỏng. Vì vậy, bạn nên thử thực hiện kết nối với màn hình khác tìm ra nguyên nhân chính xác.
Nếu bạn sử dụng máy tính quá lâu trong thời gian dài, có thể làm nóng máy, gây áp lực lên các thành phần. Tuy nhiên nó thường không phải là lỗi gây ra trực tiếp. Vì vậy, bạn nên để máy tính nghỉ ngơi sau một thời gian dài hoạt động hoặc để máy ở chế độ tiết kiệm năng lượng.
Vậy là Thành Nhân - TNC đã chia sẻ tới bạn một số cách khắc phục lỗi màn hình máy tính bị nhiễu. Nếu bạn có thắc mắc gì hãy comment ngay bên dưới để chúng tôi tư vấn thêm nhé!
Dữ liệu cập nhật mới nhất ngày04/11/2025Thành Nhân là đối tác chiến lược của nhiều hãng công nghệ hàng đầu thế giới, bao gồm Dell, HP, Lenovo, ASUS, Acer, và nhiều thương hiệu uy tín khác. Sự hợp tác này không chỉ giúp Thành Nhân luôn cập nhật các sản phẩm và công nghệ tiên tiến nhất, mà còn mang đến cho khách hàng những giải pháp tối ưu và dịch vụ hỗ trợ chính hãng chất lượng cao. Với vai trò là đối tác chiến lược, Thành Nhân cam kết cung cấp các sản phẩm đạt tiêu chuẩn quốc tế cùng với chế độ bảo hành và hậu mãi tốt nhất, tạo dựng niềm tin vững chắc cho Khách hàng.