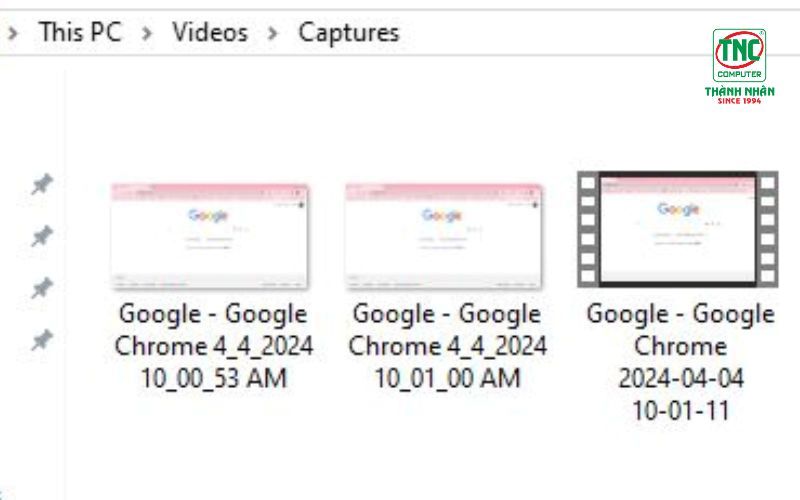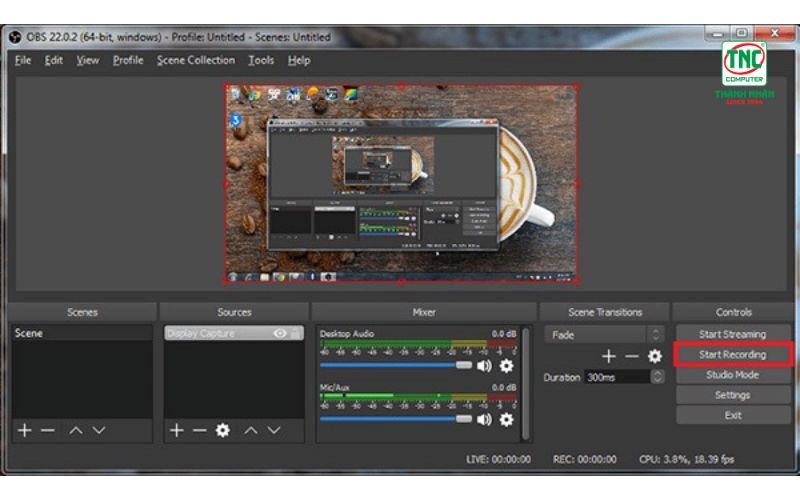Đóng góp bởi: Admin / Ngày 04-04-2024
Tham khảo một số mẫu màn hình, laptop ngay bên dưới nhé!
Việc quay màn hình máy tính không chỉ là một công cụ quan trọng trong lĩnh vực giáo dục và làm việc mà còn trở thành một phần không thể thiếu trong lĩnh vực giải trí và sáng tạo nội dung trực tuyến.
Từ việc chia sẻ kỹ năng, hướng dẫn và trải nghiệm game cho đến tạo ra các video hướng dẫn và nội dung giáo dục. Bài viết này, Thành Nhân TNC sẽ cùng bạn khám phá Cách quay màn hình có âm thanh đơn giản nhất.
>>Xem thêm:

Cách quay màn hình máy tính không cần phần mềm thứ 3
Cách quay màn hình Windows có âm thanh
Bước 1: Bắt đầu quay màn hình
- Nhấn tổ hợp phím Windows + G trên bàn phím của bạn
- Khi Game Bar được kích hoạt, một thanh công cụ sẽ xuất hiện ở phía dưới của màn hình.
- Trên thanh công cụ này, bạn sẽ thấy các biểu tượng, bao gồm một biểu tượng camera và một biểu tượng microphone.
- Nhấn biểu tượng camera để bắt đầu quay màn hình của bạn.

Bước 2: Kết thúc quay màn hình
- Khi bạn đã quay đủ nội dung, nhấn tổ hợp phím Windows + G một lần nữa để mở lại Game Bar.
- Trên thanh công cụ Game Bar, nhấn biểu tượng camera một lần nữa hoặc nhấn nút "Stop Recording" (Dừng ghi).
Bước 3: Kiểm tra và lưu video quay màn hình
- Sau khi bạn dừng quay, một cửa sổ sẽ hiển thị cho phép bạn xem và chỉnh sửa video của mình.
- Video quay sẽ được tự động lưu trong thư mục "Captures" (Ghi lại) trong thư mục "Videos" của bạn.
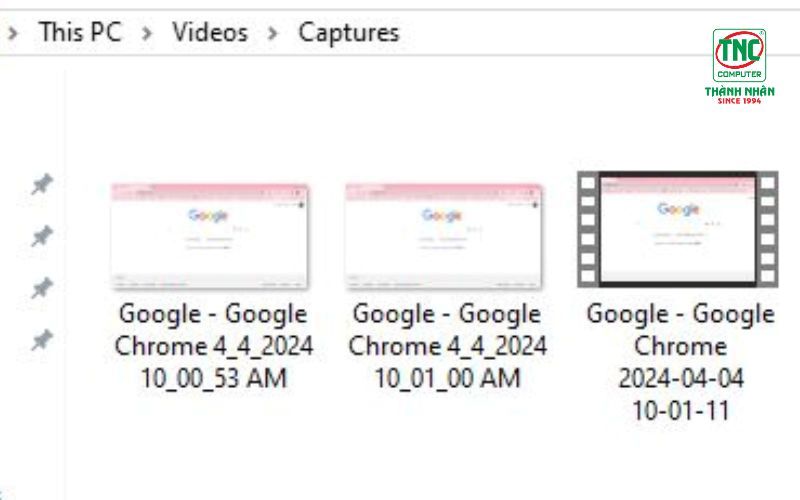
Cách ghi màn hình máy tính có âm thanh bằng Macbook
Bước 1: Mở tính năng ghi màn hình
Sử dụng tổ hợp phím Command + Shift + 5 trên bàn phím của bạn để mở Tính năng ghi màn hình.
Bước 2: Chọn tùy chọn ghi màn hình
Một thanh công cụ ghi màn hình sẽ xuất hiện ở dưới cùng của màn hình của bạn. Tại đây, bạn có thể chọn giữa hai tùy chọn: "Record Entire Screen" (Ghi Toàn Bộ Màn Hình) hoặc "Record Selected Portion" (Ghi Phần Được Chọn).
Bước 3: Chọn chế độ ghi có âm thanh
- Sau khi bạn chọn tùy chọn ghi màn hình, bạn sẽ thấy một biểu tượng loa hiện ra gần các tùy chọn ghi. Nhấp vào biểu tượng loa này để mở menu thả xuống với các thiết lập âm thanh.
- Trong menu này, bạn có thể chọn nguồn âm thanh mà bạn muốn ghi kèm theo video. Các nguồn âm thanh có thể bao gồm "Internal Microphone" (Microphone Nội Bộ) hoặc các thiết bị âm thanh khác được kết nối vào máy của bạn.
Bước 4: Bắt đầu ghi màn hình
Khi bạn đã thiết lập xong tất cả các tùy chọn, nhấp vào nút "Record" (Ghi) để bắt đầu quay màn hình. Một đồng hồ đếm ngược sẽ xuất hiện và quay màn hình sẽ bắt đầu sau khi đếm ngược kết thúc.
Bước 5: Kết thúc và lưu video
- Khi bạn đã ghi đủ nội dung, nhấp vào biểu tượng "Stop" (Dừng) trên thanh menu hoặc sử dụng tổ hợp phím Command + Control + Esc để kết thúc quay màn hình.
- Video ghi màn hình của bạn sẽ tự động được lưu vào thư mục "Movies" (Phim) trong thư mục người dùng của bạn với định dạng file .mov.
Top 3 công cụ quay màn hình máy tính tốt nhất
Quay màn hình và âm thanh trên OBS Studio:
- OBS Studio là một phần mềm quay màn hình máy tính miễn phí, được nhiều người sử dụng rộng rãi trong cả việc stream trực tiếp và quay video.
- Nó cung cấp nhiều tính năng mạnh mẽ bao gồm quay màn hình đầy đủ hoặc chỉ một phần, quay cùng lúc nhiều nguồn âm thanh và video.
- OBS Studio cũng hỗ trợ nhiều hệ điều hành bao gồm Windows, macOS và Linux, làm cho nó trở thành một lựa chọn phổ biến cho người dùng từ các nền tảng khác nhau.
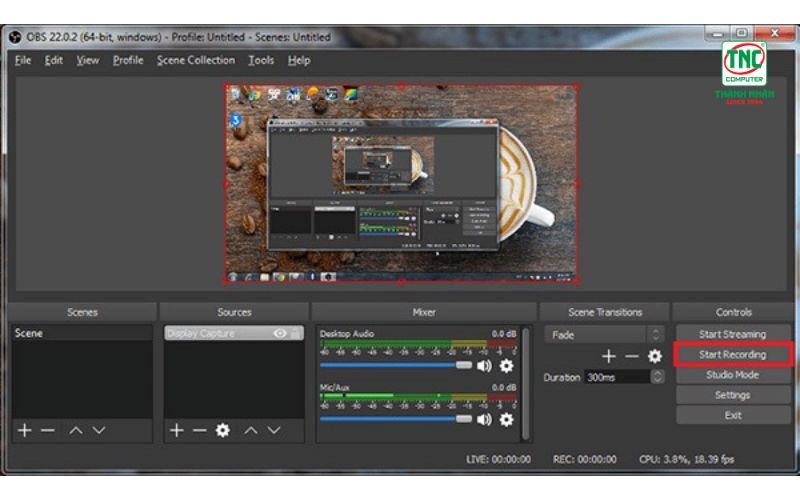
Quay màn hình và âm thanh trên Camtasia:
- Camtasia là một công cụ chuyên nghiệp được thiết kế đặc biệt cho việc quay màn hình không giới hạn thời gian và chỉnh sửa video chuyên nghiệp.
- Nó cung cấp giao diện người dùng dễ sử dụng và nhiều tính năng mạnh mẽ bao gồm quay màn hình đầy đủ hoặc chỉ một phần, tùy chọn chỉnh sửa nâng cao như chỉnh sửa và thêm hiệu ứng, và khả năng xuất ra nhiều định dạng video khác nhau.
- Camtasia được đánh giá cao về khả năng tạo ra các video chất lượng cao và là một công cụ phổ biến trong cộng đồng người làm video chuyên nghiệp.
Quay màn hình và âm thanh trên ScreenFlow:
- ScreenFlow là một công cụ quay màn hình có chức năng chỉnh sửa video chuyên nghiệp dành cho người dùng macOS.
- Nó cung cấp một loạt các tính năng như quay màn hình, chỉnh sửa video, thêm hiệu ứng và chia sẻ video một cách dễ dàng.
- ScreenFlow được đánh giá cao về hiệu suất và chất lượng video xuất ra, làm cho nó trở thành một lựa chọn phổ biến đối với những người sáng tạo nội dung trên macOS.
Ứng dụng của tính năng quay màn hình có âm thanh
Hướng dẫn và giáo dục: Tạo video hướng dẫn với âm thanh từ máy tính, giải thích ý tưởng và chia sẻ kiến thức một cách dễ dàng và rõ ràng.
Tạo nội dung trực tuyến: Sáng tạo video trực tuyến, livestream, podcast và video tutorial thu hút đối tượng người xem.
Ghi lại trò chơi và stream trực tiếp: Quay lại trận đấu game, stream trực tiếp và chia sẻ với cộng đồng game thủ.
Thực hiện biểu trình và thuyết trình: Thực hiện và chia sẻ các biểu trình, báo cáo và dự án một cách chuyên nghiệp.
Hỗ trợ kỹ thuật và giải quyết vấn đề: Ghi lại vấn đề kỹ thuật để nhận hỗ trợ và giải quyết các vấn đề hiệu quả.
Lưu trữ ghi chú và thông tin: Lưu trữ ghi chú, cuộc họp và thông tin quan trọng để sau này có thể xem lại và tham khảo.
Bài viết trên đây đã chia sẽ chi tiết Cách quay video màn hình laptop có âm thanh một cách đơn giản mà chuyên nghiệp.
Quay màn hình máy tính có tiếng không chỉ là một công cụ hữu ích mà còn là một phần không thể thiếu trong việc chia sẻ kiến thức, giải trí và làm việc hiệu quả. Bằng cách sử dụng các công cụ và phương pháp quay màn hình phù hợp, người dùng có thể dễ dàng tạo ra các video chất lượng cao với âm thanh rõ ràng và hấp dẫn.