Danh mục


Đóng góp bởi: Admin / Ngày 13-07-2024
Trong thời đại số hóa ngày nay, bàn phím máy tính ảo trở thành công cụ tiện lợi và hữu ích cho nhiều người dùng. Không chỉ giúp tiết kiệm không gian, bàn phím ảo còn mang lại sự linh hoạt và tiện dụng khi làm việc trên nhiều thiết bị khác nhau. Tuy nhiên, để tận dụng tối đa các tính năng của bàn phím máy tính ảo, người dùng cần biết cách sử dụng đúng cách và hiệu quả.
Trong bài viết này, chúng tôi sẽ hướng dẫn bạn cách khai thác triệt để các lợi ích của bàn phím ảo, từ những mẹo nhỏ đến các ứng dụng hàng đầu. Hãy cùng khám phá để nâng cao trải nghiệm làm việc và giải trí của bạn.
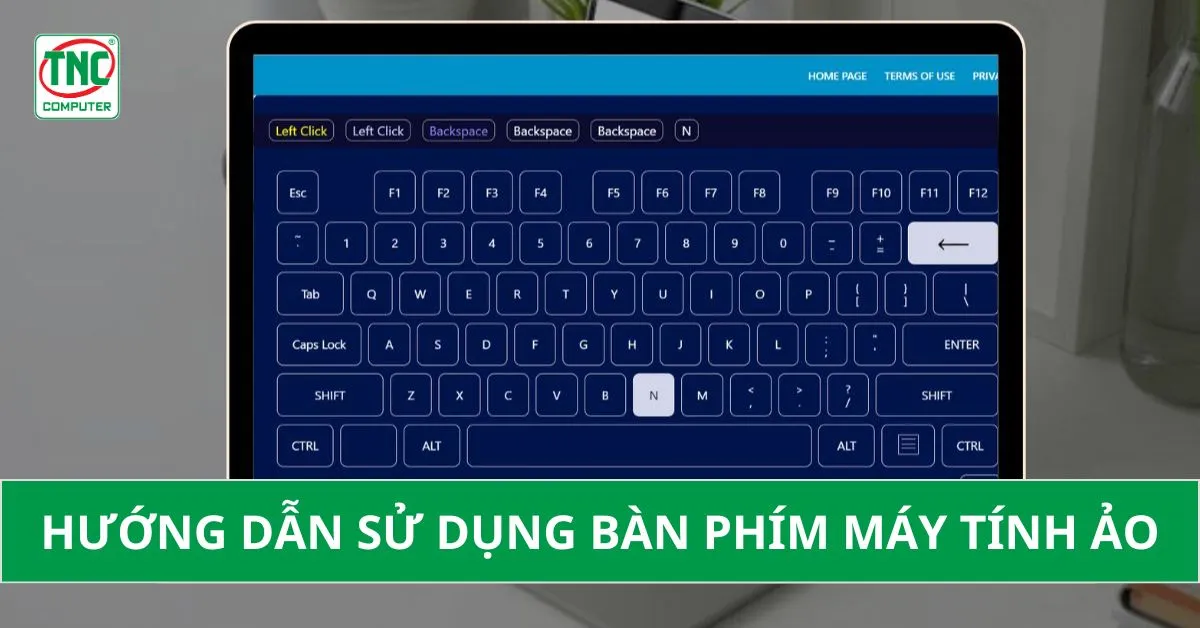 Bàn phím máy tính ảo trên Windows, Macbook
Bàn phím máy tính ảo trên Windows, Macbook
Bàn phím ảo là một công cụ hữu ích cho nhiều người dùng máy tính, đặc biệt khi bàn phím vật lý gặp sự cố hoặc khi bạn muốn sử dụng các tính năng đặc biệt mà bàn phím vật lý không hỗ trợ. Dưới đây là các cách để mở bàn phím ảo trên máy tính Windows và Macbook, giúp bạn dễ dàng thao tác và sử dụng thiết bị hiệu quả hơn.
Một trong những cách nhanh nhất để mở bàn phím ảo trên Windows là sử dụng phím tắt. Bạn chỉ cần nhấn tổ hợp phím Windows + Ctrl + O và bàn phím ảo sẽ xuất hiện ngay lập tức.

Nếu bạn thích sử dụng hộp thoại Run, hãy làm theo các bước sau:
Bước 1: Nhấn Windows + R để mở cửa sổ lệnh Run.

Bước 2: Gõ "osk" vào hộp thoại và nhấn Enter.
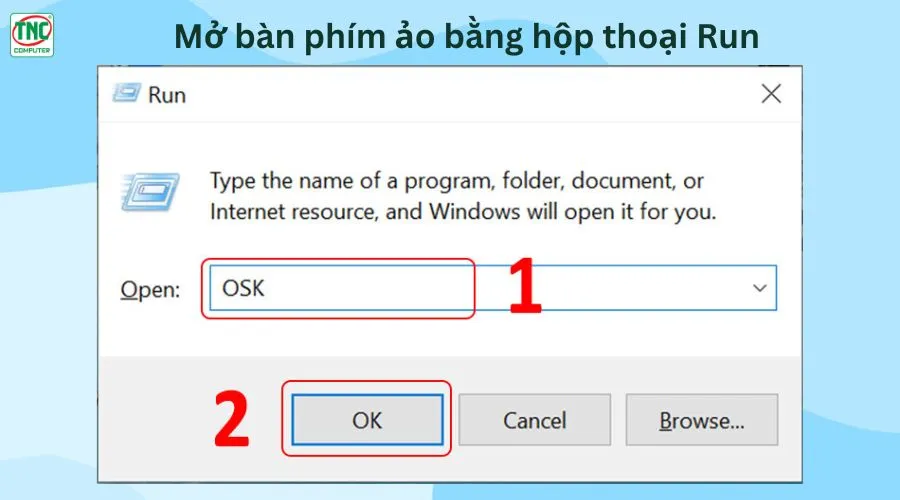
Và bàn phím máy tính ảo sẽ hiện lên trên màn hình.

Để mở bàn phím ảo thông qua thanh tìm kiếm, bạn thực hiện như sau:
Bước 1: Nhấp vào biểu tượng tìm kiếm trên thanh Taskbar.
Bước 2: Gõ "osk" hoặc "On-Screen Keyboard".
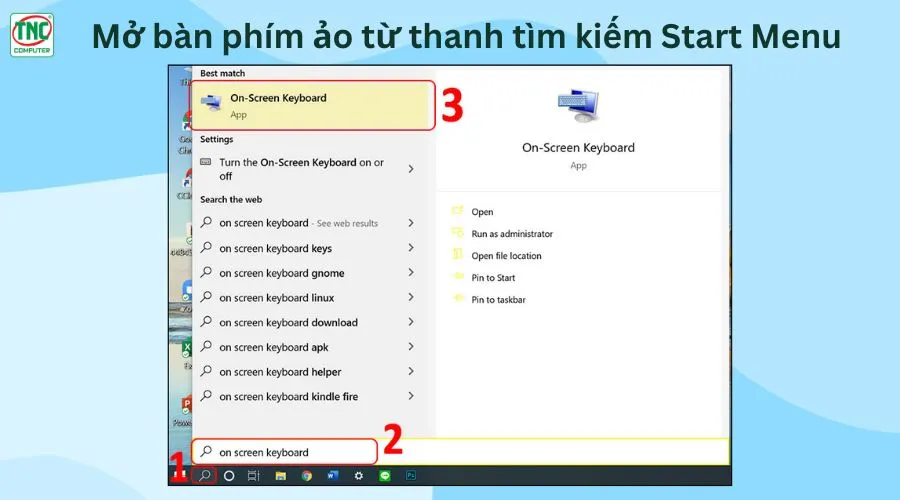
Bước 3: Chọn ứng dụng On-Screen Keyboard từ kết quả tìm kiếm.
Bàn phím máy tính ảo sẽ xuất hiện sau khi bạn thực hiện các bước này.
Cách này áp dụng cho Windows 10 và Windows 11, đặc biệt phù hợp với các laptop có màn hình cảm ứng.
Bước 1: Mở Start Menu, chọn Settings hoặc nhấn Windows + I.
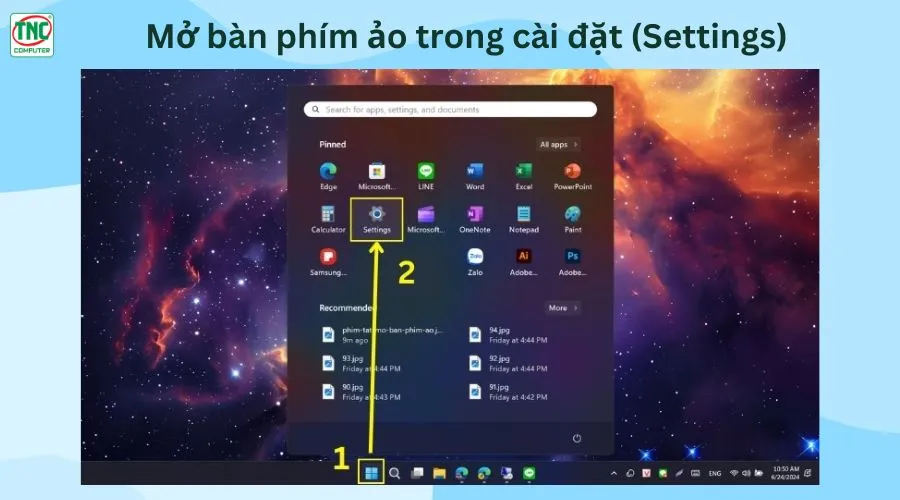
Bước 2: Trong cửa sổ Settings, chọn Personalization và sau đó chọn Taskbar.
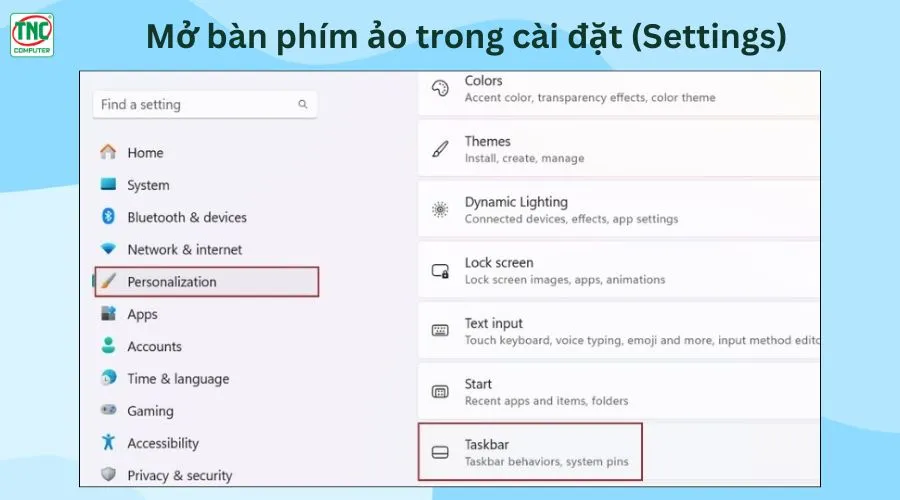
Bước 3: Tại mục Touch Keyboard, chuyển từ Never sang Always để hiển thị biểu tượng bàn phím ảo trên thanh Taskbar.
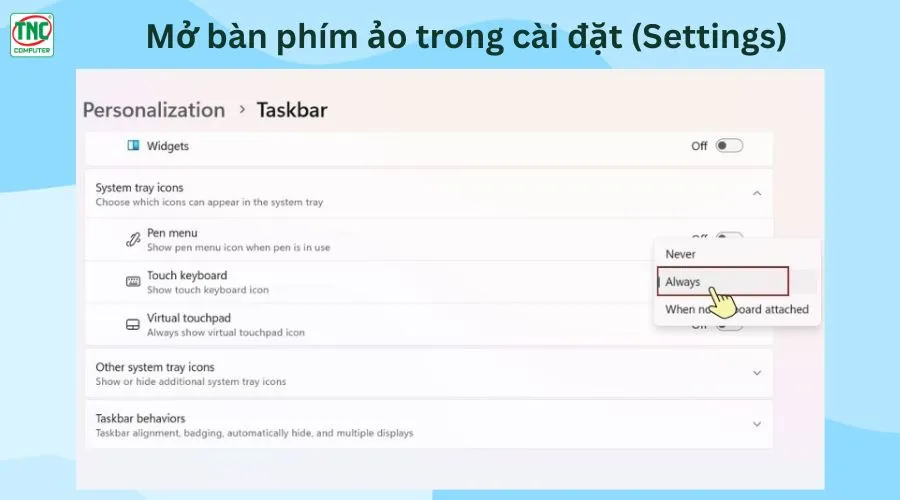
Bước 4: Nhấp vào biểu tượng bàn phím ảo trên thanh taskbar để mở bàn phím ảo.

Bây giờ, bạn chỉ cần nhấp chuột vào biểu tượng bàn phím ảo trên thanh taskbar mỗi khi cần sử dụng.
Để mở bàn phím ảo trên Macbook bằng phím tắt, bạn có thể làm theo các bước sau:
Bước 1: Nhấn tổ hợp phím Option + Command + F5.

Bước 2: Trong cửa sổ Phím tắt trợ năng xuất hiện, chọn Bàn phím trợ năng (Accessibility Keyboard) và nhấn Xong (OK).
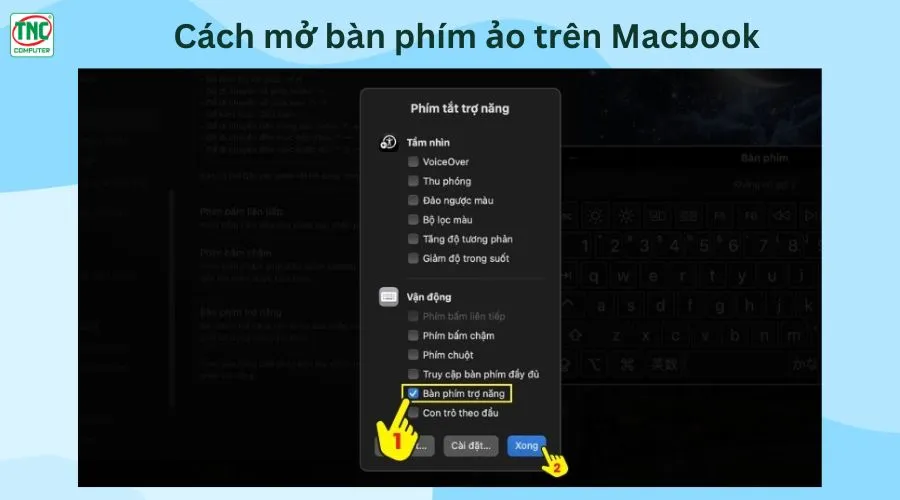
Bước 1: Nhấp vào logo Apple ở góc trái trên màn hình và chọn System Settings (Cài đặt hệ thống).
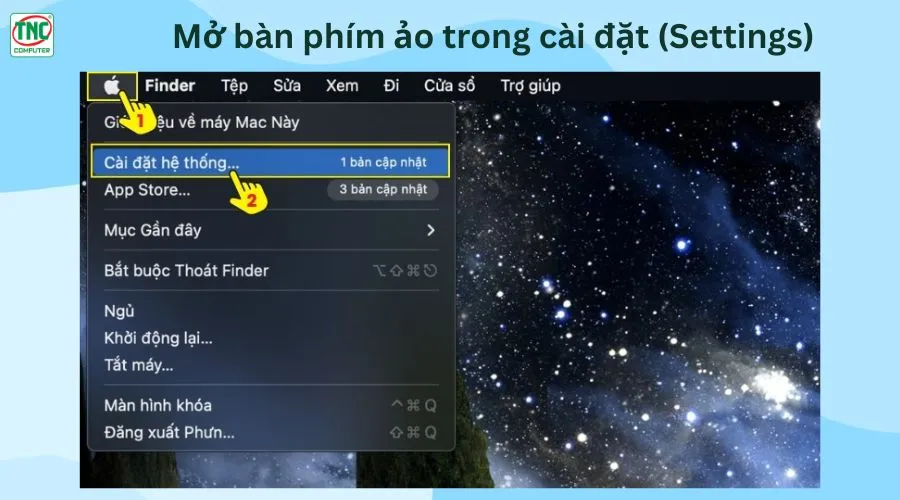
Bước 2: Ở bên trái cửa sổ cài đặt, chọn Accessibility (Trợ năng), sau đó ở bên phải chọn Keyboard (Bàn phím).
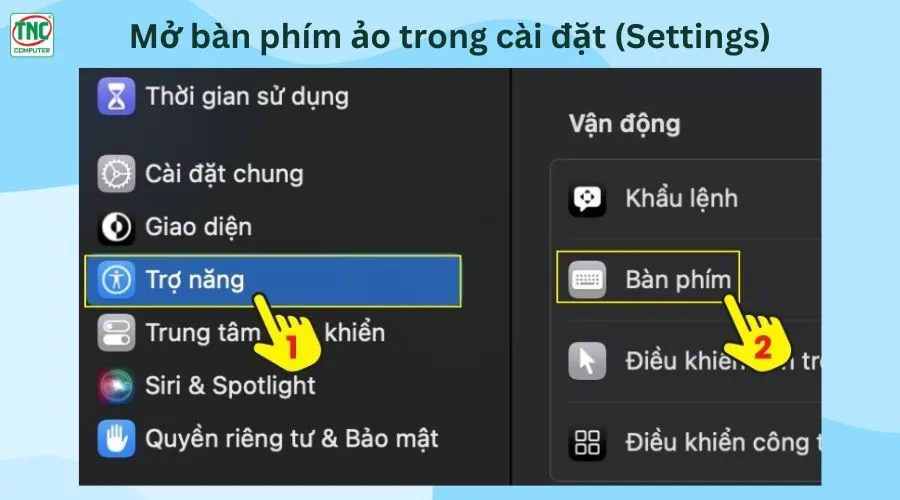
Bước 3: Tại phần Accessibility Keyboard (Bàn phím trợ năng), bật công tắc mở và bàn phím ảo sẽ xuất hiện.
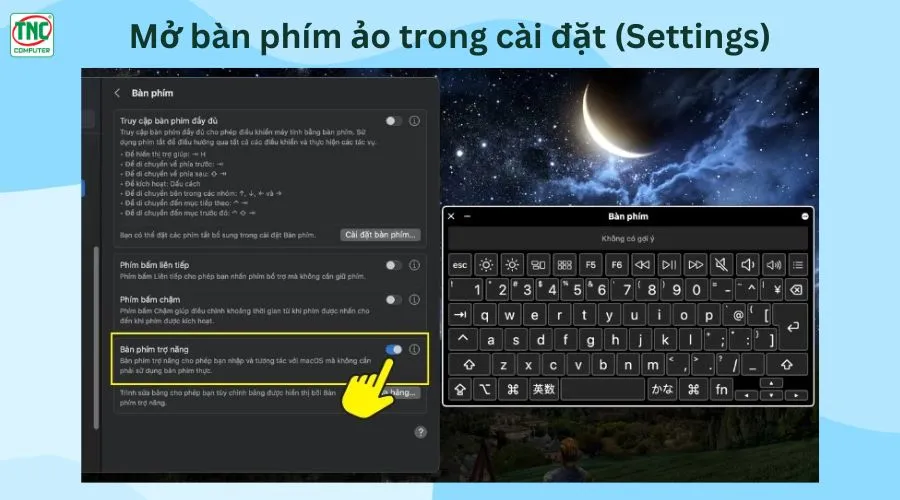
Bằng cách làm theo những hướng dẫn trên, bạn có thể dễ dàng mở và sử dụng bàn phím ảo trên cả máy tính Windows và Macbook. Việc này không chỉ giúp bạn thao tác nhanh hơn mà còn mang lại nhiều tiện ích khi cần sử dụng các chức năng đặc biệt hoặc trong trường hợp bàn phím vật lý gặp vấn đề. Nếu thấy hay hãy chia sẻ đến bạn bè ngay nhé!
>>> Xem thêm:
- Hướng dẫn cách tắt đèn bàn phím laptop msi dễ dàng và nhanh chóng
- Hướng dẫn cách reset máy tính win 10 bằng bàn phím
- Hướng dẫn cách tắt đèn bàn phím laptop các hãng dễ thực hiện nhất
Một số loại bàn phím đang bán tại Thành Nhân TNC:
Dữ liệu cập nhật mới nhất ngày29/10/2025Thành Nhân là đối tác chiến lược của nhiều hãng công nghệ hàng đầu thế giới, bao gồm Dell, HP, Lenovo, ASUS, Acer, và nhiều thương hiệu uy tín khác. Sự hợp tác này không chỉ giúp Thành Nhân luôn cập nhật các sản phẩm và công nghệ tiên tiến nhất, mà còn mang đến cho khách hàng những giải pháp tối ưu và dịch vụ hỗ trợ chính hãng chất lượng cao. Với vai trò là đối tác chiến lược, Thành Nhân cam kết cung cấp các sản phẩm đạt tiêu chuẩn quốc tế cùng với chế độ bảo hành và hậu mãi tốt nhất, tạo dựng niềm tin vững chắc cho Khách hàng.