Danh mục


Đóng góp bởi: Admin / Ngày 24-03-2022
Thư mục là một phương pháp tổ chức cực kỳ phổ biến đối với hầu hết người dùng máy tính. Cả bản thân các thư mục và các tệp bên trong đều có thể được đặt tên và sắp xếp theo nhiều cách khác nhau, nhưng đối với máy tính bàn thì sao?
Màn hình máy tính của chúng ta có xu hướng được sử dụng như một công cụ hỗ trợ cho tất cả các loại tệp. Đó thường là vị trí mặc định để thả rất nhiều tệp khi chúng ta làm việc; từ các bản tải xuống mới cho đến những thứ hiện đang làm. Vì vậy cuối cùng chúng sẽ ngồi trong một mớ hỗn độn trong nhiều tuần (hoặc vài tháng hoặc nhiều năm).
Hôm nay chúng ta sẽ tìm hiểu tính năng ngăn xếp - có sẵn trong macOS Mojave, Catalina, Big Sur và phiên bản mới nhất của hệ điều hành có tên Monterey. Tính năng này cũng có sẵn trong macOS High Sierra, nhưng nó được gắn với Dock (thanh chọn nhanh ở cuối màn hình) chứ không phải trên màn hình.

1. Sử dụng ngăn xếp trong các phiên bản macOS mới hơn
Một số phiên bản macOS, bao gồm Mojave, Catalina, Big Sur và Monterey, đều có thể sử dụng ngăn xếp trong Dock của MacBook giống như High Sierra. Với các phiên bản macOS mới hơn High Sierra, bạn cũng có thể sử dụng ngăn xếp trên máy tính để bàn
Control-click trên Desktop và chọn Use Stacks để kích hoạt tính năng. Điều này sẽ ngay lập tức nhóm tất cả các loại tệp giống nhau, ngoại trừ các thư mục. Các ngăn xếp được phân tách theo loại tệp, có nghĩa là bạn sẽ không tìm thấy tệp .jpg được sắp xếp bằng .png hoặc bất kỳ thứ gì tương tự.
Cuộn qua các tệp trong ngăn xếp mà không cần mở bất kỳ thứ gì bằng cách di chuyển con trỏ qua nó, sau đó vuốt sang trái hoặc phải bằng hai ngón tay trên bàn di chuột hoặc bằng một ngón tay trên Magic Mouse.
Bạn cũng có thể mở rộng ngăn xếp để xem mọi thứ trong đó chỉ với một cú nhấp chuột. Sau khi được mở rộng, vị trí ban đầu của ngăn xếp trên màn hình của bạn sẽ được thay thế bằng biểu tượng mũi tên trỏ xuống. Nhấp vào biểu tượng mũi tên xuống để đóng ngăn xếp lại.
Bạn có thể thay đổi cách sắp xếp ngăn xếp bằng cách bấm điều khiển trên màn hình và di chuyển con trỏ qua Ngăn xếp Nhóm Theo. Các ngăn xếp có thể được nhóm lại theo Loại, Ngày mở lần cuối, Ngày thêm, Ngày sửa đổi, Ngày tạo hoặc Thẻ. Bạn cũng có thể tìm thấy tính năng Ngăn xếp Nhóm Theo tổ chức này trong trình đơn thả xuống Chế độ xem ở đầu màn hình của bạn.
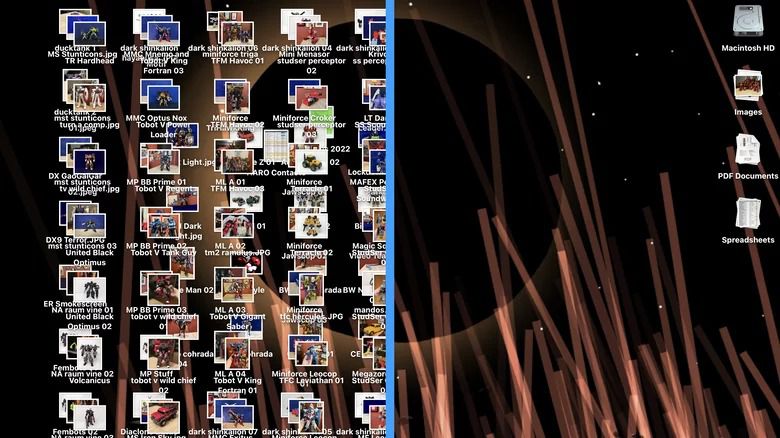
Nếu bạn muốn sử dụng các biểu tượng lớn hơn hoặc nhỏ hơn, hãy điều khiển khi nhấp chuột trên màn hình nền hoặc mở menu thả xuống Chế độ xem và chọn Hiển thị Tùy chọn Chế độ xem. Bên trong menu Tùy chọn dạng xem, hãy điều chỉnh thanh trượt Kích thước biểu tượng để làm cho các biểu tượng trên màn hình của bạn lớn hơn hoặc nhỏ hơn.
Nếu bạn quyết định không muốn sử dụng ngăn xếp nữa, hãy giữ phím control khi nhấp trên màn hình và bỏ chọn tùy chọn Sử dụng ngăn xếp. Lưu ý rằng điều này sẽ làm cho tất cả các tệp trên màn hình của bạn xuất hiện lại riêng lẻ, vì vậy kết quả của việc di chuyển này có thể khá lộn xộn.
2. Sử dụng ngăn xếp ở High Sierra
Cách tiếp cận ngăn xếp của macOS High Sierra hơi khác so với các phiên bản macOS khác vì nó xuất hiện trong Dock, nhưng không xuất hiện trên máy tính để bàn. Nó cung cấp một cấp độ tổ chức tương tự, mặc dù nhiều ngăn xếp hơn và nhiều ứng dụng hơn được đặt trong Dock sẽ dẫn đến một thanh đông đúc hơn dọc theo cuối màn hình MacBook của bạn .
Để tạo một ngăn xếp mới, hãy kéo và thả một thư mục vào Dock ở bên phải đường phân cách. Bạn cũng có thể làm điều này với các tệp riêng lẻ, nhưng mỗi tệp sẽ được đại diện riêng lẻ trên Dock.
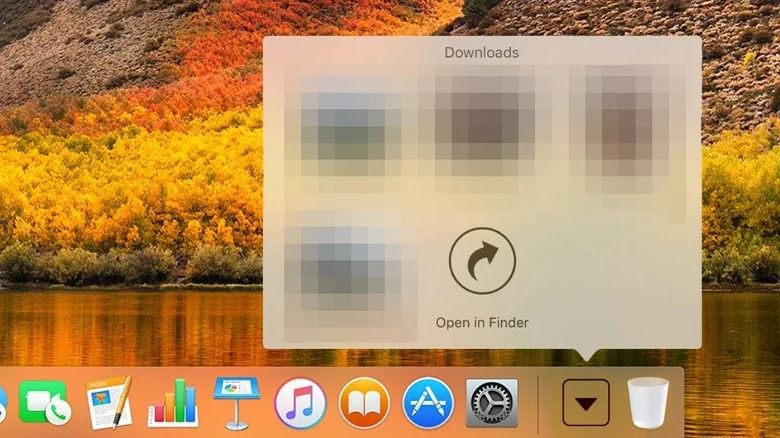
Nhấp vào một ngăn xếp sẽ hiển thị các tệp và thư mục bên trong. Bạn có thể đóng ngăn xếp bằng cách nhấp vào mũi tên xuống bên dưới hoặc bằng cách nhấp vào bất kỳ đâu bên ngoài ngăn xếp đã mở.
Bạn cũng có thể nhấp vào ngăn xếp và chọn mũi tên Mở trong Trình tìm kiếm hoặc giữ phím Control khi nhấp vào ngăn xếp và chọn Mở [tên thư mục], để mở toàn bộ thư mục ngăn xếp trong Trình tìm kiếm. Điều này đặc biệt hữu ích nếu có nhiều tệp hoặc thư mục trong ngăn xếp vì nó sẽ hiển thị tối đa 30 mục trong ngăn xếp từ Dock.
Bạn sẽ có thể điều chỉnh cách ngăn xếp hiển thị nội dung của nó bằng cách Control khi nhấp vào nó trong Dock, sau đó chọn Quạt, Lưới, Danh sách hoặc Tự động trong Xem nội dung dưới dạng. Tùy chọn Tự động sẽ được đặt theo mặc định và sẽ tự điều chỉnh giữa Quạt và Lưới tùy thuộc vào số lượng mục trong ngăn xếp.
Các ngăn xếp cũng có thể được sắp xếp theo Tên, Ngày thêm, Ngày sửa đổi, Ngày tạo và Loại. Để thực hiện điều chỉnh này, hãy giữ phím Control khi bấm vào ngăn xếp và chọn tùy chọn bạn muốn trong Sắp xếp theo.
Có thể xóa các ngăn xếp khỏi Dock bằng cách bấm Control khi nhấp vào ngăn xếp và chọn Tùy chọn> Xóa khỏi Dock.
Thành Nhân là đối tác chiến lược của nhiều hãng công nghệ hàng đầu thế giới, bao gồm Dell, HP, Lenovo, ASUS, Acer, và nhiều thương hiệu uy tín khác. Sự hợp tác này không chỉ giúp Thành Nhân luôn cập nhật các sản phẩm và công nghệ tiên tiến nhất, mà còn mang đến cho khách hàng những giải pháp tối ưu và dịch vụ hỗ trợ chính hãng chất lượng cao. Với vai trò là đối tác chiến lược, Thành Nhân cam kết cung cấp các sản phẩm đạt tiêu chuẩn quốc tế cùng với chế độ bảo hành và hậu mãi tốt nhất, tạo dựng niềm tin vững chắc cho Khách hàng.