Danh mục


Đóng góp bởi: Admin / Ngày 11-04-2024
Bạn đã gặp phải tình trạng không Extend Volume được ổ C Win 11? Đừng lo lắng! Trong bài viết này, Thành Nhân - TNC sẽ cung cấp cho bạn một hướng dẫn chi tiết về cách khắc phục lỗi không Extend Volume một cách nhanh chóng, hiệu quả và đơn giản.

Ổ đĩa C không có 2 không gian trống liền kề là nguyên nhân phổ biến nhất gây ra lỗi không Extend Volume được ổ C win 11. Disk Management chỉ có thể mở rộng ổ C nếu có dung lượng chưa phân bổ nằm ngay bên cạnh nó. Nếu dung lượng chưa phân bổ nằm ở một vị trí khác trên ổ cứng, bạn sẽ không thể mở rộng ổ C.
Một nguyên nhân khác gây ra lỗi không Extend Volume được ổ C win 11 là ổ đĩa C và dung lượng chưa phân bổ có định dạng khác nhau. Ổ đĩa C muốn được Extend Volume phải có định dạng bằng hệ thống tệp NTFS hoặc ReFS. Nếu ổ C được định dạng bằng hệ thống tệp khác, bạn cần phải định dạng lại trước khi Extend Volume (mở rộng phân vùng ổ cứng).
Nếu bạn đang sử dụng ổ đĩa MBR, bạn có thể gặp giới hạn dung lượng 2TB làm cho không Extend Volume được ổ C win 11. Để mở rộng ổ C vượt quá 2TB, bạn cần phải chuyển đổi ổ đĩa sang GPT.
Đôi khi, lỗi hệ thống có thể khiến bạn không Extend Volume được ổ C win 11. Trong trường hợp này, bạn nên khởi động lại máy tính hoặc sử dụng công cụ khác để mở rộng ổ C.
Disk Management không thể mở rộng ổ đĩa ảo. Nếu bạn đang sử dụng ổ đĩa ảo, bạn cần phải sử dụng phần mềm của bên thứ ba để mở rộng nó.
Một phân vùng dữ liệu hoặc hệ điều hành khác có thể được tạo trên một ổ đĩa khác, không liên kết với ổ đĩa chứa ổ C. Điều này có thể xảy ra khi cài đặt Windows trên một ổ đĩa và sau đó tạo phân vùng dữ liệu trên một ổ đĩa khác.
Ví dụ: Ổ đĩa C nằm trong ổ cứng SSD, ổ D nằm trong ổ cứng HDD. Vì vậy, không Extend Volume 2 ổ đĩa này với nhau theo cách bình thường được.
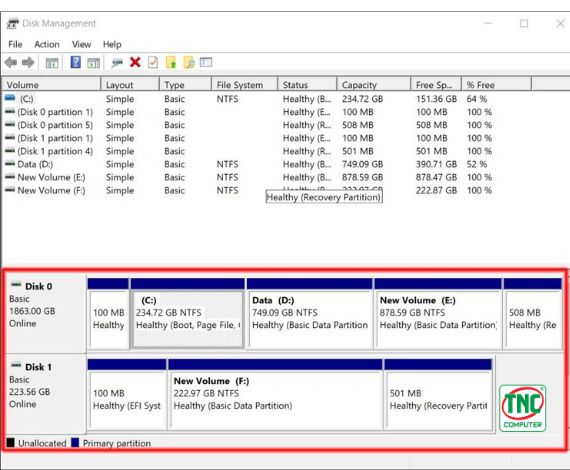
Không Extend Volume được ổ C win 11 do E,F nằm trên 2 ổ cứng khác nhau
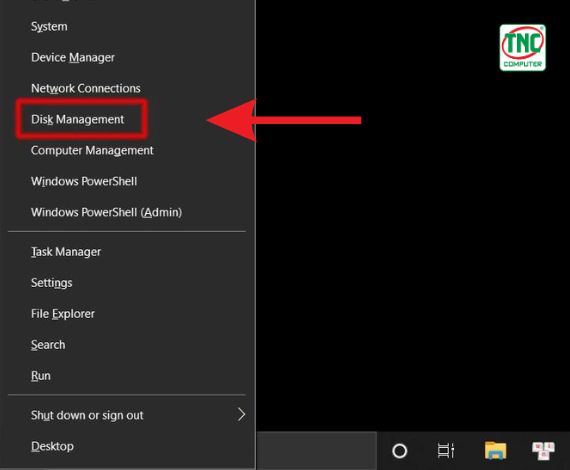
Dùng Disk Management để Extend Volume ổ C win 11
Bước 2: Dọn dẹp ổ đĩa trở về trạng thái Unallocated mới Extend Volume ổ C win 11
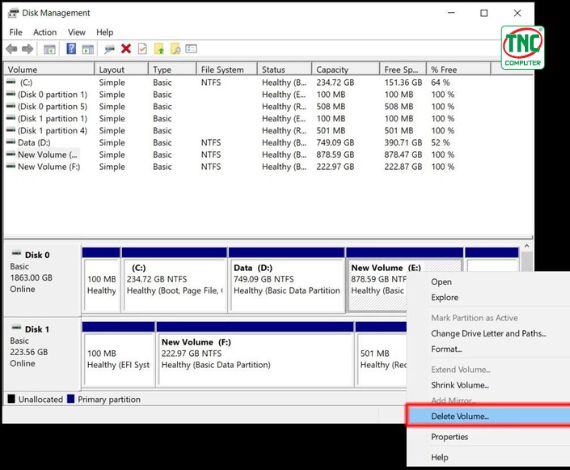
Delete Volume ổ đĩa sau khi đã sao lưu dữ liệu
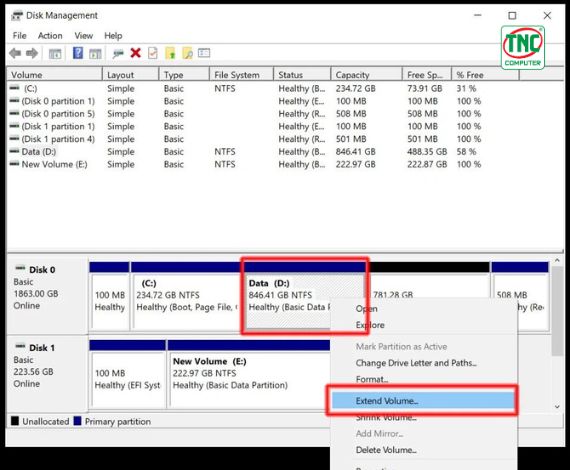
Có nhiều công cụ có sẵn có thể giúp bạn di chuyển, thay đổi kích thước, và mở rộng các phân vùng, kể cả khi không gian trống không liền kề hoặc có các hạn chế khác mà Disk Management không xử lý được.
Việc sử dụng phần mềm quản lý phân vùng là một giải pháp hiệu quả để khắc phục vấn đề không thể mở rộng dung lượng ổ C trên Windows 11. Dưới đây là hướng dẫn từng bước để sử dụng phần mềm thứ ba như MiniTool Partition Wizard:
Bước 1: Tải và cài đặt MiniTool Partition Wizard
Truy cập trang web chính thức của MiniTool Partition Wizard và tải xuống phiên bản phù hợp với hệ điều hành Windows 11 của bạn.
Sau khi tải xuống, mở tệp và chọn Run as Administrator để cài đặt phần mềm lên máy tính của bạn.
Khởi động MiniTool Partition Wizard sau khi cài đặt hoàn tất.
Phần mềm sẽ hiển thị danh sách các ổ đĩa và phân vùng trên máy tính của bạn. Tìm và chọn ổ C mà bạn muốn mở rộng.
Bước 3: Sửa lỗi không Extend Volume ổ C win 11
Sau khi chọn ổ C, bạn sẽ thấy các tùy chọn trên thanh công cụ. Nhấn vào "Extend Partition".
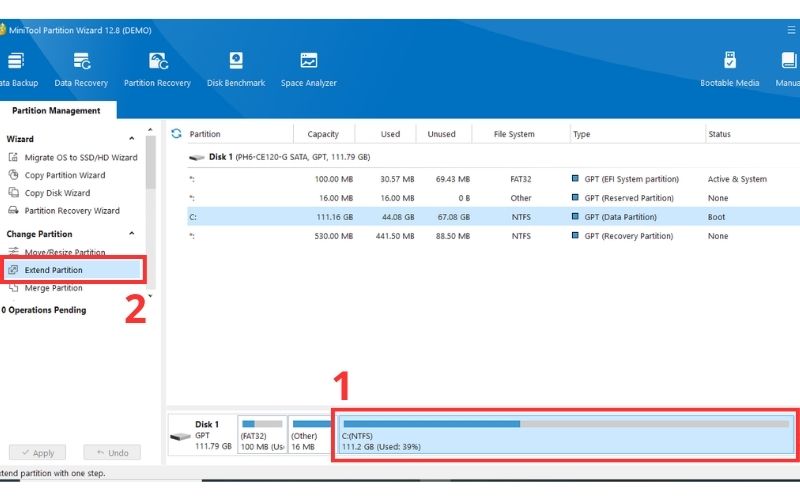
Một hộp thoại mới sẽ hiện ra, hiển thị không gian trống có sẵn trên ổ đĩa. Chọn không gian trống này để thêm vào phân vùng ổ C.
Điều chỉnh kích thước của phân vùng ổ C theo nhu cầu của bạn và nhấn "OK" để tiếp tục.
Trước khi thực hiện thay đổi, MiniTool Partition Wizard sẽ hiển thị một bản tóm tắt của các thay đổi sẽ được áp dụng lên ổ đĩa. Đảm bảo kiểm tra và xác nhận các thay đổi.
Sau khi xác nhận, nhấn "Apply" để bắt đầu quá trình mở rộng phân vùng ổ C. Đợi cho phần mềm hoàn thành quá trình.
Khi quá trình hoàn tất, MiniTool Partition Wizard sẽ hiển thị một thông báo xác nhận. Nhấn "Finish" để hoàn hoàn thành quá trình khắc phục lỗi không Extend Volume được ổ C win 11.
Khởi động lại máy tính của bạn để áp dụng các thay đổi và kiểm tra xem phân vùng ổ C đã được mở rộng thành công hay không.
Chuyển đổi hệ thống tệp của ổ đĩa từ FAT32 sang NTFS là một trong những giải pháp phổ biến để khắc phục vấn đề không thể mở rộng dung lượng ổ C trên Windows 11. Dưới đây là hướng dẫn chi tiết từng bước để thực hiện việc này:
Quyền hạn hạn chế: Đôi khi, bạn cần quyền quản trị viên để thực hiện các thay đổi trên các ổ đĩa, đặc biệt là khi nói đến ổ đĩa hệ thống. Nếu bạn không có quyền hạn này, quá trình Extend Volume ổ C win 11 có thể không thành công.
Lỗi phần mềm hoặc hệ điều hành: Đôi khi, các vấn đề về phần mềm hoặc hệ điều hành có thể ngăn cản việc mở rộng ổ đĩa. Bao gồm lỗi phần mềm, xung đột driver, hoặc các vấn đề khác.
Các nguyên nhân chính gây ra lỗi không Extend Volume được ổ C win 11 bao gồm không gian không liền kề trên ổ đĩa, hệ thống tệp không hỗ trợ, và các phân vùng không nằm trên cùng một ổ cứng vật lý. Để khắc phục, người dùng có thể sử dụng các phương pháp như Disk Management, chuyển đổi hệ thống tệp từ FAT32 sang NTFS, hoặc sử dụng các phần mềm quản lý phân vùng để điều chỉnh không gian lưu trữ.
Hy vọng với bài viết trên, Thành Nhân - TNC đã giúp bạn hiểu rõ nguyên nhân và cách khắc phục lỗi không Extend Volume được ổ C win 11. Từ đó, giúp bạn tận dụng hiệu quả không gian lưu trữ trên ổ cứng và cải thiện hiệu suất cho máy tính của mình.
>>Xem thêm:
17/10/2025Thành Nhân là đối tác chiến lược của nhiều hãng công nghệ hàng đầu thế giới, bao gồm Dell, HP, Lenovo, ASUS, Acer, và nhiều thương hiệu uy tín khác. Sự hợp tác này không chỉ giúp Thành Nhân luôn cập nhật các sản phẩm và công nghệ tiên tiến nhất, mà còn mang đến cho khách hàng những giải pháp tối ưu và dịch vụ hỗ trợ chính hãng chất lượng cao. Với vai trò là đối tác chiến lược, Thành Nhân cam kết cung cấp các sản phẩm đạt tiêu chuẩn quốc tế cùng với chế độ bảo hành và hậu mãi tốt nhất, tạo dựng niềm tin vững chắc cho Khách hàng.