Danh mục


Đóng góp bởi: Admin / Ngày 15-04-2017
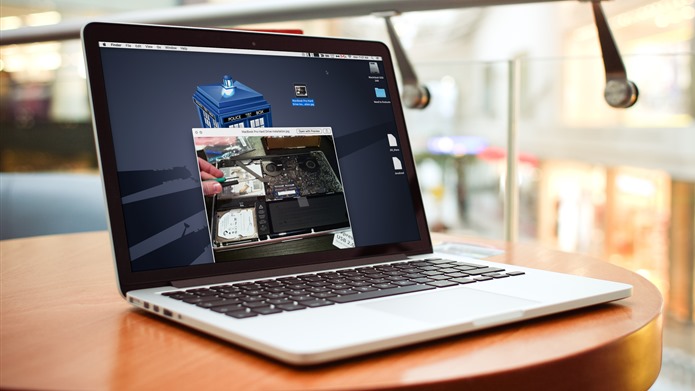
Trên macOS, bạn có thể chọn file bất kỳ và chỉ cần nhấn phím dài nhất trên bàn phím là phím Spacebar (Khoảng trắng) để xem nhanh nội dung file trước khi mở nó với ứng dụng chuyên dụng mặc định.
Đây là cách nhanh chóng để xem trước nội dung file ảnh, video. Và thậm chí file tài liệu không cần sử dụng nhiều tài nguyên hệ thống. Hơn nữa, nếu đó là file ZIP, bạn có thể biết nội dung bên trong trước khi mở nó.
Trên Windows 10, nếu bạn mở thẻ View từ thanh Ribbon của File Explorer, bạn sẽ tìm thấy tuỳ chọn Preview Pane (Khung xem trước) ở phía trên, góc trái. Mỗi khi bạn chọn file tương thích với Preview Pane, bạn có thể xem trước nội dung của nó ngay tức thì. Tuy nhiên, khung này không hỗ trợ hầu hết các định dạng file bao gồm cả các định dạng cơ bản phổ biến như PDF và ZIP.

Chính vì vậy, hôm nay chúng tôi sẽ giới thiệu đến bạn cách để mang chức năng Preview của macOS lên Windows 10.
Seer for Windows là ứng dụng miễn phí cho chép bạn trải nghiệm tính năng Preview của macOS trên máy tính Windows. Theo nhà phát triển, Seer không đơn thuần chỉ đem chức năng đó lên Windows 10, họ thậm chí còn làm cho nó trở nên tốt hơn, nhanh hơn và mạnh mẽ hơn.
Mời bạn cùng chúng tôi trải nghiệm ứng dụng này thông qua bài chia sẻ từ GuidingTech.
Seer for Windows
Trước tiên, bạn cần tải về và cài đặt ứng dụng Seer for Windows cho máy tính của bạn. Các bước cài đặt cũng giống như các ứng dụng thông thường khác và bạn chỉ cần làm theo các chỉ dẫn trên màn hình. Đặc biệt file cài đặt của ứng dụng này không hề chứa bất kỳ phần mềm quảng cáo (adware) bên thứ ba nào nên bạn hoàn toàn có thể yên tâm. Khi quá trình cài đặt kết thúc, bạn hãy khởi chạy ứng dụng và bắt đầu sử dụng nó.

Seer sẽ khởi chạy ở chế độ thu gọn ở khay hệ thống (System Tray), bạn chỉ cần chọn file tương thích và nhấn phím Spacebar để xem trước nội dung của nó. Mọi việc đơn giản chỉ có thế.

Seer hỗ trợ xem trước file âm thanh (audio), phim (video), ZIP, RAR và dĩ nhiên không thiểu thiếu định dạng văn bản (text). Tiếc là, hiện tại nó chưa hỗ trợ bạn xem trước các file tài liệu Microsfot Office. Tuy vậy, bạn có thể dễ dàng xem nội dung của file PDF. Bạn có thể xem danh sách các định dạng Seer hỗ trợ bằng cách nhấp chuột phải lên biểu tượng ứng dụng ở System Tray và chọn Settings > Type.

Khi đang ở màn hình Settings, bạn đừng quên chọn tuỳ chọn Run Seer at system start để ứng dụng khởi động cùng Windows.

Khi của sổ Preview đang mở, nếu bạn nhấp chuột lên file khác, màn hình Preview sẽ tự động chuyển sang nội dung của file đó. Nếu file không tương thích, Seer sẽ hiển thị cho bạn thông tin ngắn gọn về nó bao gồm mã MD5.

Thử nghiệm cho thấy, tốc độ tải khung Preview của Seer rất nhanh và nếu bạn muốn mở file bằng ứng dụng chuyên dụng mặc định bạn có thể thực hiện ngay trên cửa sổ Preview.
Bạn có thể gán phím tắt để kích hoạt một số tính năng trên cửa sổ Preview trên màn hình Settings của ứng dụng.

Trên đây là tất tần tật thông tin bạn cần biết về Seer for Windows cũng như cách bạn có thể sử dụng nó để mang trải nghiệm Preview trên macOS sang Windows 10. Có rất nhiều tính năng các hệ điều hành cần học hỏi lẫn nhau đồng thời cung cấp chúng như các tuỳ chọn mặc định và đây là một trong số đó. Hy vọng Microsoft sẽ cải tiến chức năng Preview trên Windows trong các bản cập nhật tiếp theo. Tuy nhiên, trong khi chờ đợi động thái từ gã khổng lồ phần mềm, chúng ta có thể tạm thời sử dụng Seer.
Nguồn: VnReview.vn
Thành Nhân là đối tác chiến lược của nhiều hãng công nghệ hàng đầu thế giới, bao gồm Dell, HP, Lenovo, ASUS, Acer, và nhiều thương hiệu uy tín khác. Sự hợp tác này không chỉ giúp Thành Nhân luôn cập nhật các sản phẩm và công nghệ tiên tiến nhất, mà còn mang đến cho khách hàng những giải pháp tối ưu và dịch vụ hỗ trợ chính hãng chất lượng cao. Với vai trò là đối tác chiến lược, Thành Nhân cam kết cung cấp các sản phẩm đạt tiêu chuẩn quốc tế cùng với chế độ bảo hành và hậu mãi tốt nhất, tạo dựng niềm tin vững chắc cho Khách hàng.