Danh mục


Đóng góp bởi: Admin / Ngày 01-06-2024
Bạn đang gặp rắc rối khi gặp vấn đề mất con trỏ chuột trên màn hình laptop Asus? Đừng lo lắng! Bài viết này sẽ hướng dẫn bạn các mẹo sửa lỗi mất con trỏ chuột một cách đơn giản và hiệu quả. Với những bước thực hiện dễ hiểu và nhanh chóng, bạn sẽ khắc phục được sự cố này và tiếp tục công việc mà không bị gián đoạn. Hãy cùng Thành Nhân - TNC khám phá những giải pháp hữu ích ngay sau đây!
 Mẹo sửa lỗi mất con trỏ chuột trên màn hình laptop Asus đơn giản, hiệu quả
Mẹo sửa lỗi mất con trỏ chuột trên màn hình laptop Asus đơn giản, hiệu quả
Có nhiều nguyên nhân có thể dẫn đến việc mất con trỏ chuột trên màn hình laptop Asus. Dưới đây là một số nguyên nhân phổ biến:
Để khắc phục tình trạng mất con trỏ chuột trên màn hình laptop Asus, bạn nên thử kích hoạt lại con trỏ chuột theo từng bước dưới đây:
Bước 1: Nhấn tổ hợp phím Windows + R để mở hộp thoại "Run".
 Bật con trỏ chuột trên laptop Asus
Bật con trỏ chuột trên laptop Asus
Bước 2: Trong hộp thoại "Run", gõ main.cpl rồi nhấn Enter.
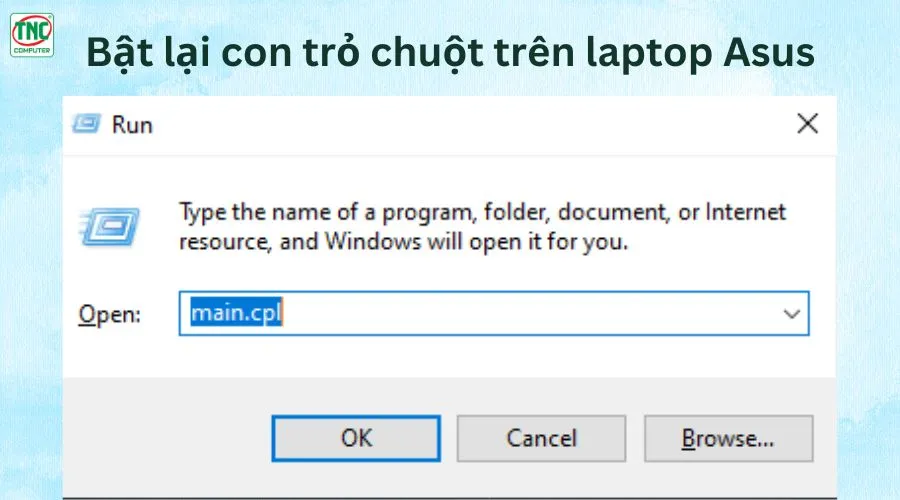 Dùng hộp thoại Run để sửa lỗi mất con trỏ chuột trên màn hình laptop Asus
Dùng hộp thoại Run để sửa lỗi mất con trỏ chuột trên màn hình laptop Asus
Bước 3: Sử dụng phím Tab để di chuyển đến tab "Pointer Options".
Bước 4: Sử dụng các phím mũi tên để chọn mục "Show location of pointer when I press the CTRL key".
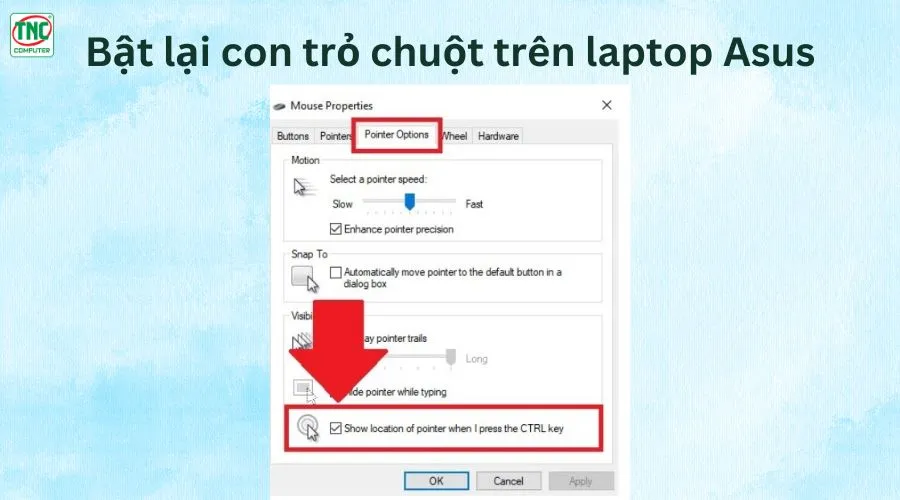 Cài đặt hiển thị con trỏ chuột laptop Asus
Cài đặt hiển thị con trỏ chuột laptop Asus
Bước 5: Nhấn Enter để xác nhận và chọn OK.
Với cài đặt này, mỗi khi bạn không tìm thấy con trỏ chuột, chỉ cần nhấn phím Ctrl để hiển thị vị trí của con trỏ trên màn hình.Để sửa lỗi mất con trỏ chuột trên màn hình laptop Asus, bạn có thể sử dụng các tổ hợp phím sau để thử kích hoạt lại con trỏ chuột:
 Khắc phục lỗi mất con trỏ chuột trên màn hình laptop Asus
Khắc phục lỗi mất con trỏ chuột trên màn hình laptop Asus
Kết nối với chuột rời là một giải pháp hữu ích để khắc phục lỗi mất con trỏ chuột trên màn hình laptop Asus. Đây là cách đơn giản và nhanh chóng để kiểm tra xem vấn đề có phải do touchpad của laptop hay không.
 Kết nối với chuột rời
Kết nối với chuột rời
Bước 1: Mở Device Manager bằng cách nhấn tổ hợp phím Windows + X và chọn Device Manager.
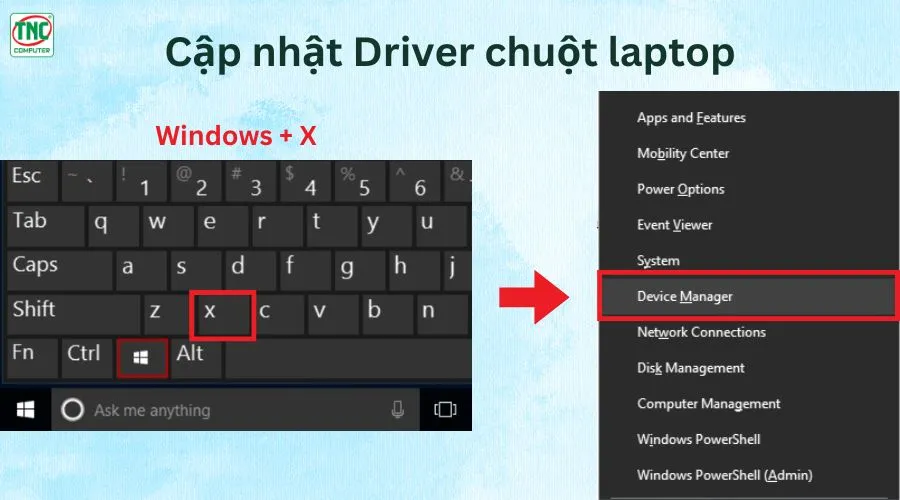 Cập nhật driver mới nhất để sửa lỗi mất con trỏ chuột trên màn hình laptop Asus
Cập nhật driver mới nhất để sửa lỗi mất con trỏ chuột trên màn hình laptop Asus
Bước 2: Tìm mục Mice and other pointing devices.
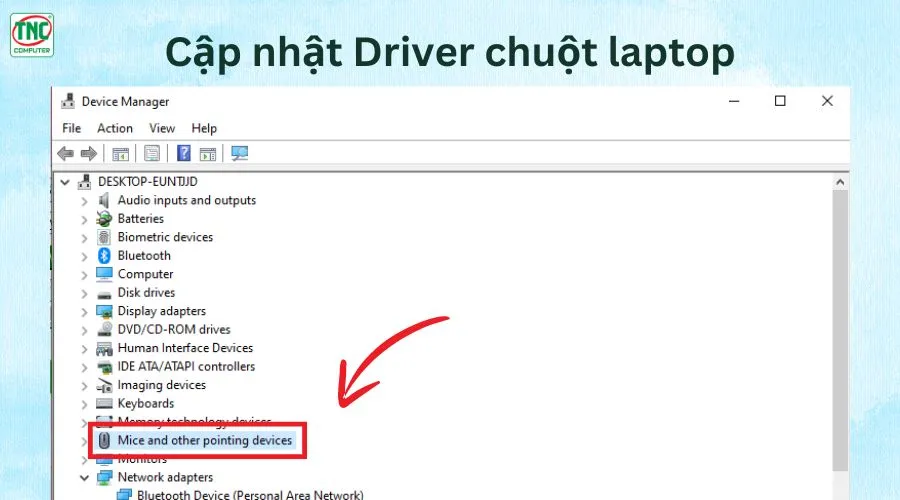 Cập nhật driver chuột mới nhất
Cập nhật driver chuột mới nhất
Bước 3: Nhấp chuột phải vào driver chuột và chọn Update driver.
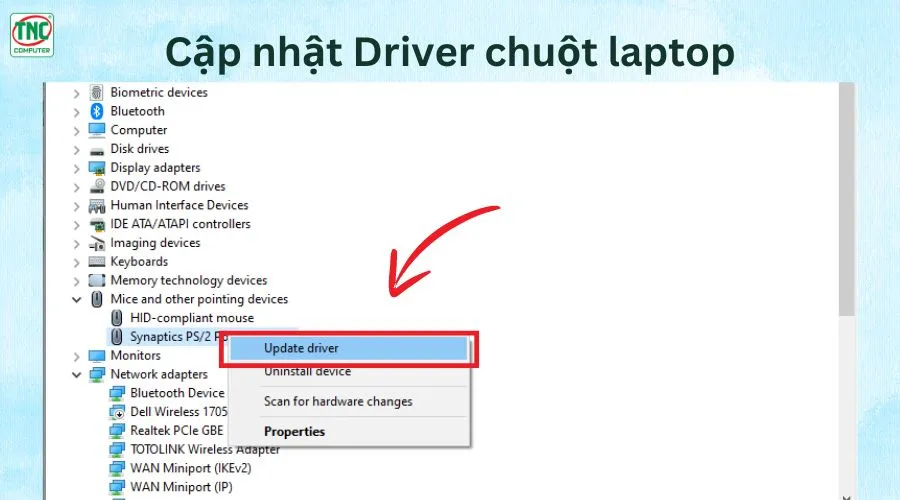
Chọn "Update driver"
Trong bài viết này, Thành Nhân - TNC đã giới thiệu một loạt các mẹo đơn giản và hiệu quả để khắc phục lỗi mất con trỏ chuột trên màn hình laptop Asus. Từ việc sử dụng các tổ hợp phím Fn, F5 để kích hoạt lại con trỏ chuột, đến việc sử dụng hộp thoại "Run" và cập nhật driver chuột. Hy vọng tất cả những cách trên sẽ hữu ích với bạn.
Nếu thấy hay, bạn hãy bình luận ngay bên dưới cho chúng mình cùng biết nhé, và đừng quên theo dõi chuyên mục Thủ Thuật để cập nhật thêm nhiều thông tin khác!
Thành Nhân - TNC có 1 địa chỉ duy nhất 174-180 Bùi Thị Xuân, Phường Phạm Ngũ Lão, Quận 1 và 1 website duy nhất tnc.com.vn
>>> Xem thêm:
28/10/2025Thành Nhân là đối tác chiến lược của nhiều hãng công nghệ hàng đầu thế giới, bao gồm Dell, HP, Lenovo, ASUS, Acer, và nhiều thương hiệu uy tín khác. Sự hợp tác này không chỉ giúp Thành Nhân luôn cập nhật các sản phẩm và công nghệ tiên tiến nhất, mà còn mang đến cho khách hàng những giải pháp tối ưu và dịch vụ hỗ trợ chính hãng chất lượng cao. Với vai trò là đối tác chiến lược, Thành Nhân cam kết cung cấp các sản phẩm đạt tiêu chuẩn quốc tế cùng với chế độ bảo hành và hậu mãi tốt nhất, tạo dựng niềm tin vững chắc cho Khách hàng.