Danh mục


Đóng góp bởi: Thuy Ngan / Ngày 16-07-2024
Bạn đang bận rộn với công việc và muốn tạm dừng đột ngột? Hay đơn giản là muốn tiết kiệm năng lượng cho chiếc máy tính của mình? Chế độ Sleep trên Windows 10 là giải pháp hoàn hảo dành cho bạn!
Bài viết này sẽ giới thiệu cho bạn "bí kíp" sử dụng phím tắt sleep máy tính win 10, giúp bạn đưa máy tính vào trạng thái "ngủ nhanh" chỉ trong tích tắc. Hãy cùng khám phá ngay nhé!

Chế độ Sleep, hay còn gọi là chế độ tạm ngừng hoặc chờ, là tính năng giúp tiết kiệm năng lượng cho máy tính. Khi kích hoạt chế độ Sleep, máy tính sẽ tạm ngưng hoạt động hầu hết các phần cứng, ngoại trừ RAM (Bộ nhớ truy cập ngẫu nhiên). Nhờ vậy, máy tính sẽ tiêu thụ ít điện năng hơn so với khi đang hoạt động bình thường.
Đây là lợi ích chính của chế độ Sleep. Khi ở chế độ Sleep, máy tính sẽ tiêu thụ ít điện năng hơn đáng kể so với khi đang hoạt động bình thường.
Khi bạn đánh thức trạng thái sleep của máy tính, nó sẽ khởi động nhanh hơn nhiều so với khi khởi động từ trạng thái tắt hoàn toàn.
Chế độ Sleep cho phép bạn tạm dừng công việc một cách nhanh chóng và dễ dàng mà không cần phải lưu tất cả các tệp đang mở của bạn. Khi bạn đánh thức máy tính, tất cả mọi thứ sẽ ở nguyên vị trí bạn đã để lại.
Bạn nên sử dụng chế độ Sleep khi bạn muốn tạm dừng công việc trong một khoảng thời gian ngắn (vài phút hoặc vài giờ) và bạn muốn nhanh chóng quay lại làm việc.
Khi bạn chỉ rời khỏi máy tính trong một thời gian ngắn, như đi ăn trưa hoặc nghỉ giải lao, chế độ Sleep là lựa chọn lý tưởng. Nó cho phép bạn nhanh chóng quay lại công việc mà không mất thời gian khởi động lại máy tính.
Khi bạn không sử dụng máy tính trong vài giờ nhưng vẫn muốn duy trì các ứng dụng và tài liệu đang mở, chế độ Sleep giúp tiết kiệm năng lượng hơn so với việc để máy tính chạy liên tục.
Nếu bạn đang chờ đợi các bản cập nhật hoặc tải xuống từ internet và không muốn tắt máy tính hoàn toàn, chế độ ngủ của máy tính là lựa chọn phù hợp để tiết kiệm điện năng mà vẫn đảm bảo tiến trình được hoàn tất khi bạn quay lại.
Có hai cách chính để cho máy tính ngủ bằng bàn phím trên Win 10:
Nhấn tổ hợp phím Windows + X để mở menu Power User.
Nhấn phím U (hoặc S) để chọn tùy chọn Sleep.
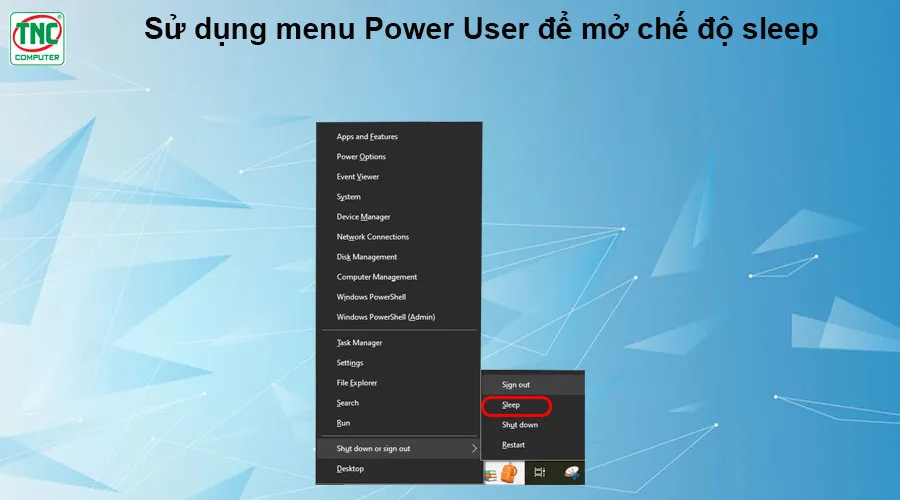

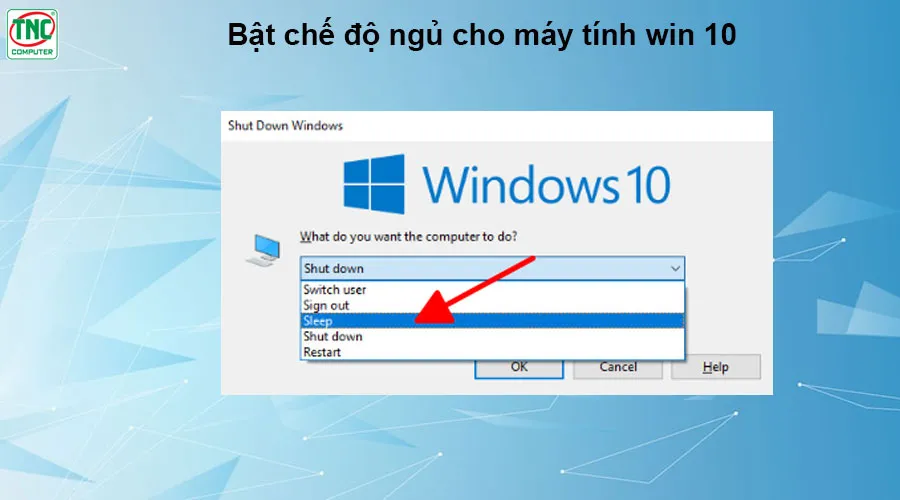
Ngoài tổ hợp phím sleep máy tính, bạn có thể tham khảo thêm một số cách khác để đưa máy tính Windows 10 vào chế độ Sleep:
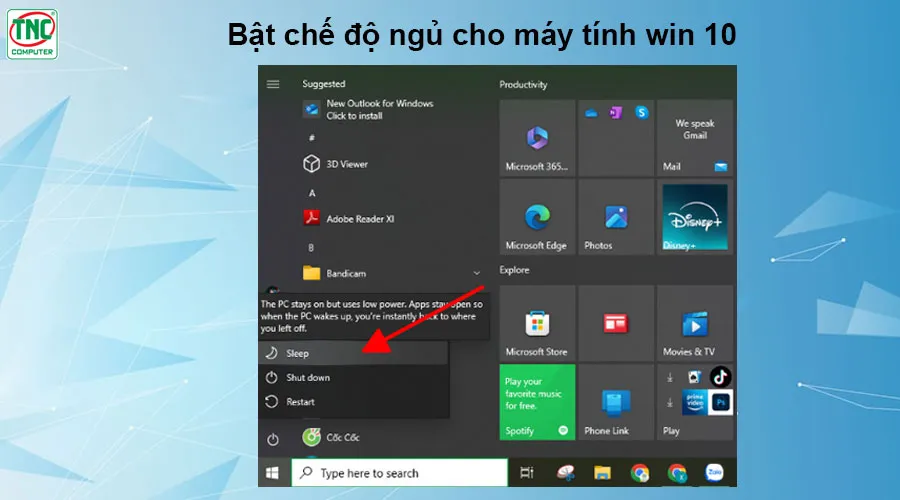
Để tắt chế độ ngủ của máy tính bạn chỉ cần nhấn phím Enter
Để cài đặt chế độ ngủ cho máy tính chạy Windows 10, bạn có thể thực hiện theo các bước sau:
Bước 1: Nhấn tổ hợp phím Windows + I để mở Settings.
Hoặc nhấn vào biểu tượng Windows ở góc dưới bên trái màn hình, sau đó chọn biểu tượng bánh răng để mở Settings.
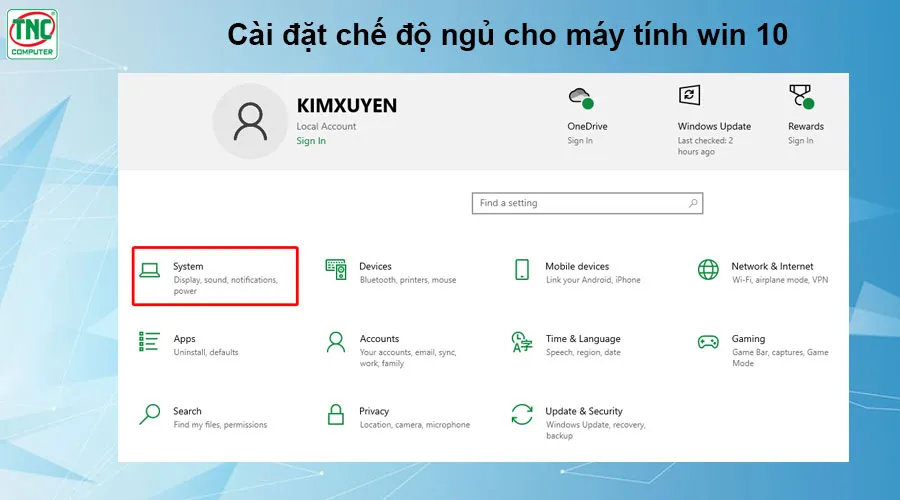
Bước 2: Trong cửa sổ Settings, chọn mục System.
Bước 3: Trong menu bên trái, chọn Power & sleep.
Bước 4: Cài đặt thời gian cho chế độ ngủ
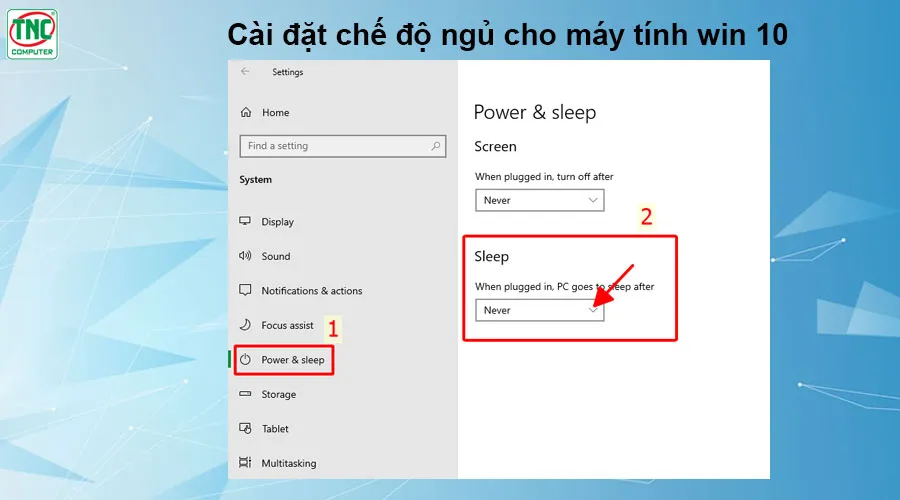
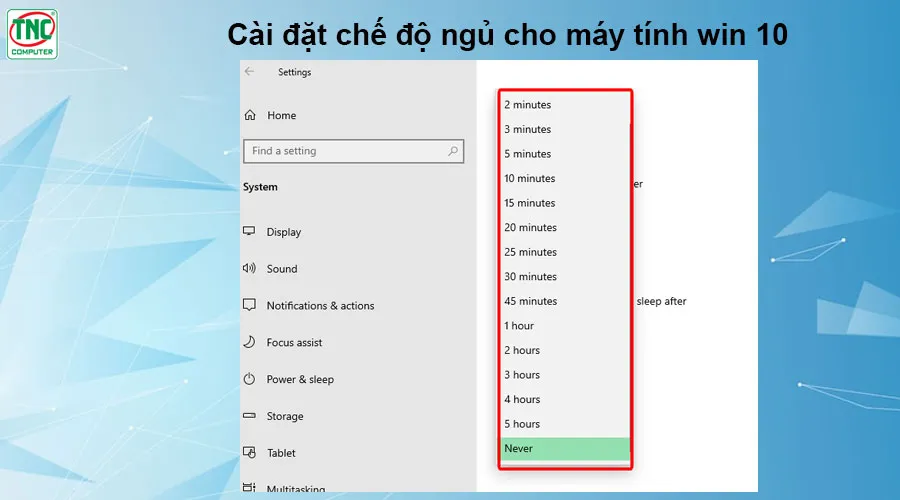
Máy tính ở chế độ ngủ là một tính năng hữu ích giúp bạn tiết kiệm năng lượng và khởi động máy tính nhanh chóng. Tuy nhiên, bạn nên sử dụng phím tắt sleep máy tính win 10 một cách hợp lý để tránh những rủi ro tiềm ẩn.
>>> Xem thêm:
Thành Nhân là đối tác chiến lược của nhiều hãng công nghệ hàng đầu thế giới, bao gồm Dell, HP, Lenovo, ASUS, Acer, và nhiều thương hiệu uy tín khác. Sự hợp tác này không chỉ giúp Thành Nhân luôn cập nhật các sản phẩm và công nghệ tiên tiến nhất, mà còn mang đến cho khách hàng những giải pháp tối ưu và dịch vụ hỗ trợ chính hãng chất lượng cao. Với vai trò là đối tác chiến lược, Thành Nhân cam kết cung cấp các sản phẩm đạt tiêu chuẩn quốc tế cùng với chế độ bảo hành và hậu mãi tốt nhất, tạo dựng niềm tin vững chắc cho Khách hàng.