Danh mục


Đóng góp bởi: Thuy Ngan / Ngày 20-06-2024
Bạn đang sử dụng laptop MSI và muốn lưu lại những thông tin, hình ảnh trên màn hình? Đừng lo lắng, có rất nhiều cách đơn giản để thực hiện việc này. Bài viết này sẽ hướng dẫn bạn các cách chụp màn hình laptop MSI một cách nhanh chóng và hiệu quả.
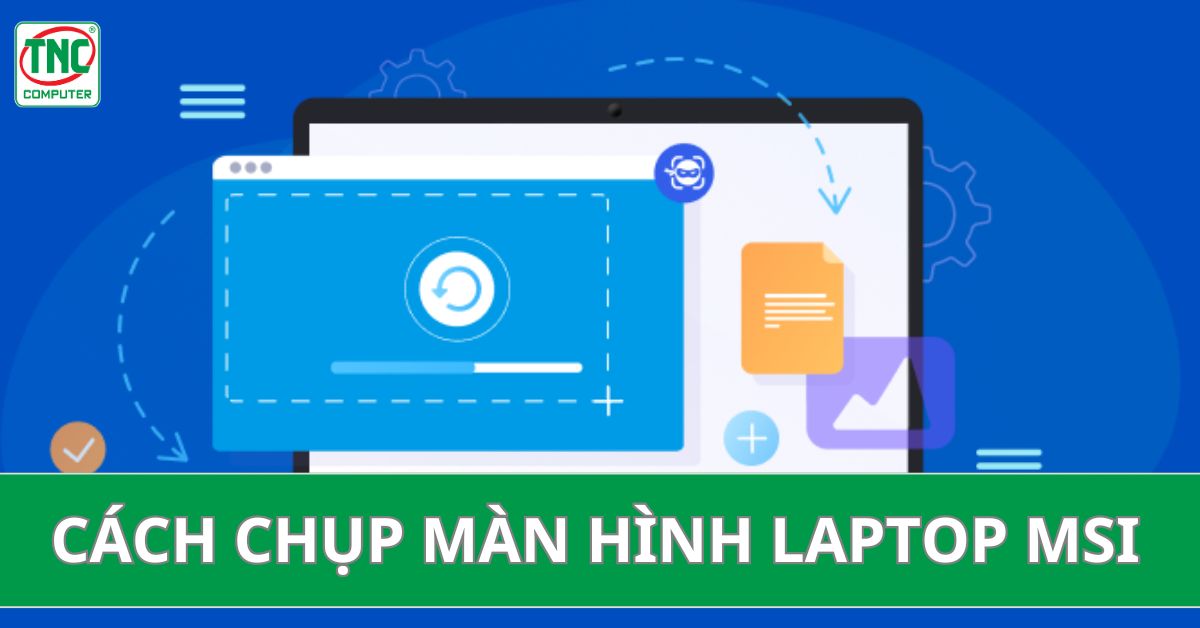
Để chụp màn hình MSI, bạn có thể sử dụng một trong những phương pháp sau đây:

Snipping Tool là một công cụ tích hợp sẵn trên Windows, cho phép người dùng chụp các phần khác nhau của màn hình.

Để mở công cụ này bạn vào menu Start và gõ "Snipping Tool" trong thanh tìm kiếm.
Snipping Tool cung cấp bốn chế độ chụp khác nhau để người dùng lựa chọn tùy theo nhu cầu
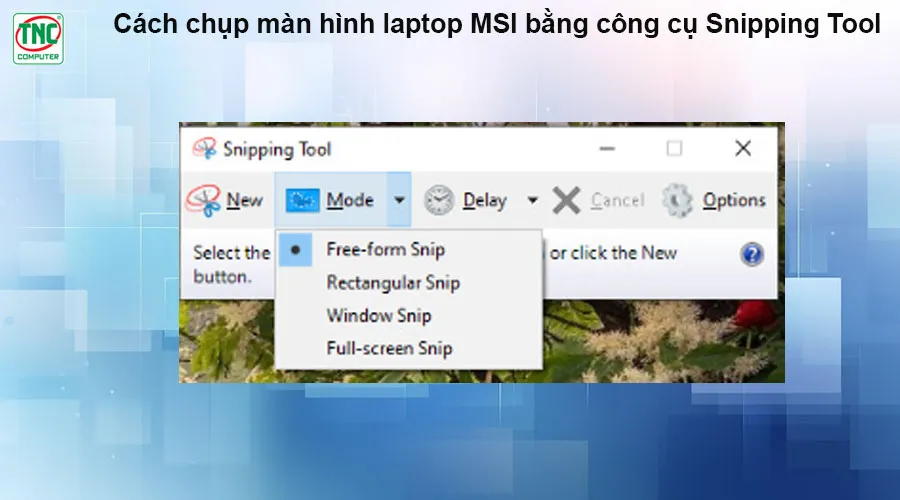
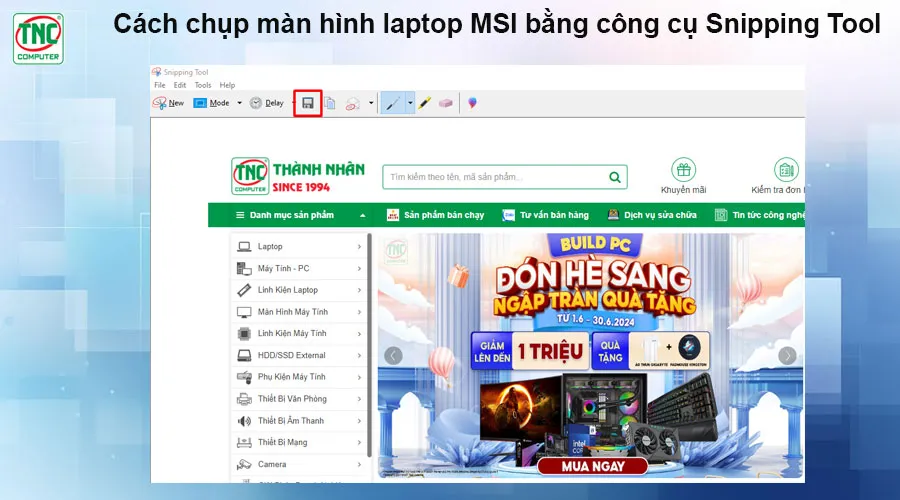
Snip & Sketch là một công cụ tích hợp trên Windows 10 và Windows 11, cung cấp các tính năng chụp màn hình (screenshot) nâng cao và chỉnh sửa ảnh trực tiếp sau khi chụp.
Mở ứng dụng bằng tổ hợp phím Windows + Shift + S
Khi bạn mở Snip & Sketch, màn hình sẽ tối lại và hiển thị một thanh công cụ với các tùy chọn chụp màn hình
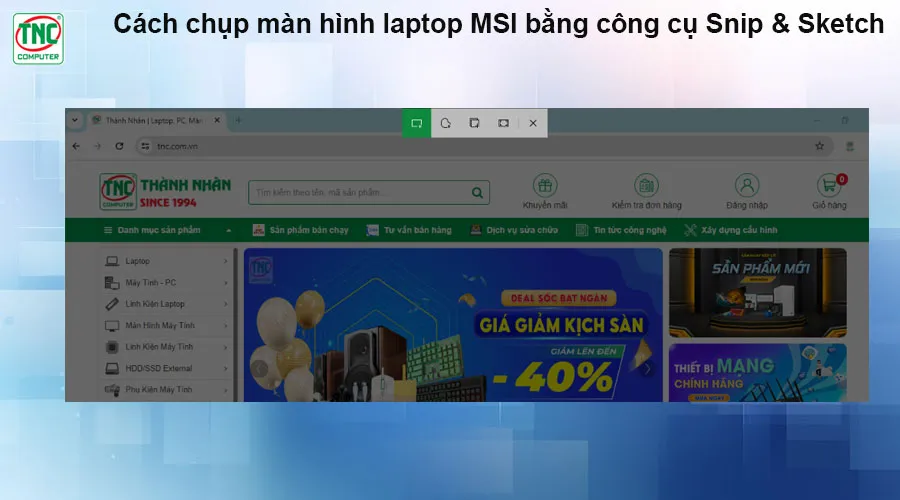
Snip & Sketch cho phép hẹn giờ chụp màn hình sau 3 hoặc 10 giây, hữu ích khi bạn cần thời gian chuẩn bị.
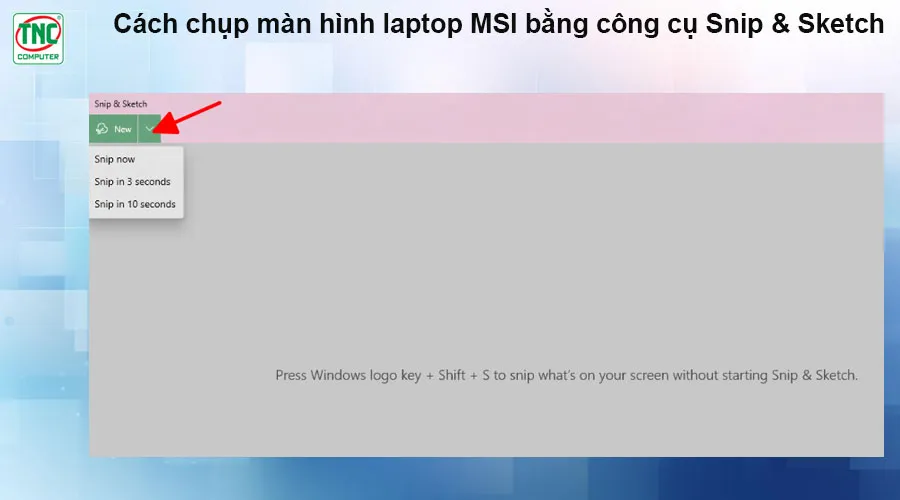
Ngoài cách chụp màn hình laptop MSI bằng các công cụ tích hợp sẵn như Snipping Tool và Snip & Sketch, còn có nhiều ứng dụng bên thứ ba cung cấp các tính năng chụp màn hình mạnh mẽ và linh hoạt hơn như Lightshot và Greenshot.
Lightshot là một công cụ chụp màn hình nhẹ và dễ sử dụng, cho phép người dùng chụp, chỉnh sửa, và chia sẻ ảnh chụp màn hình nhanh chóng.
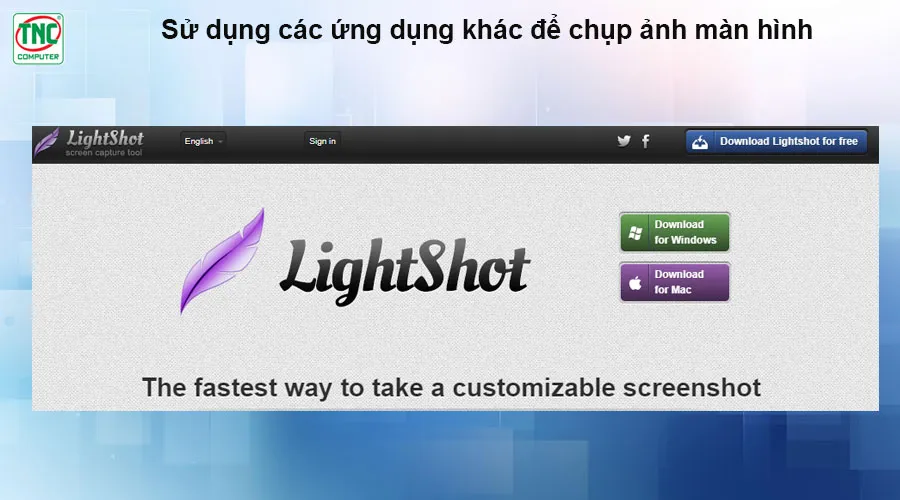
Tính năng chính: Chụp nhanh một phần màn hình, chỉnh sửa trực tiếp, lưu hoặc chia sẻ trực tuyến.
Greenshot là một công cụ chụp màn hình mã nguồn mở với nhiều tính năng mạnh mẽ cho phép người dùng chụp và chỉnh sửa ảnh chụp màn hình một cách chuyên nghiệp.
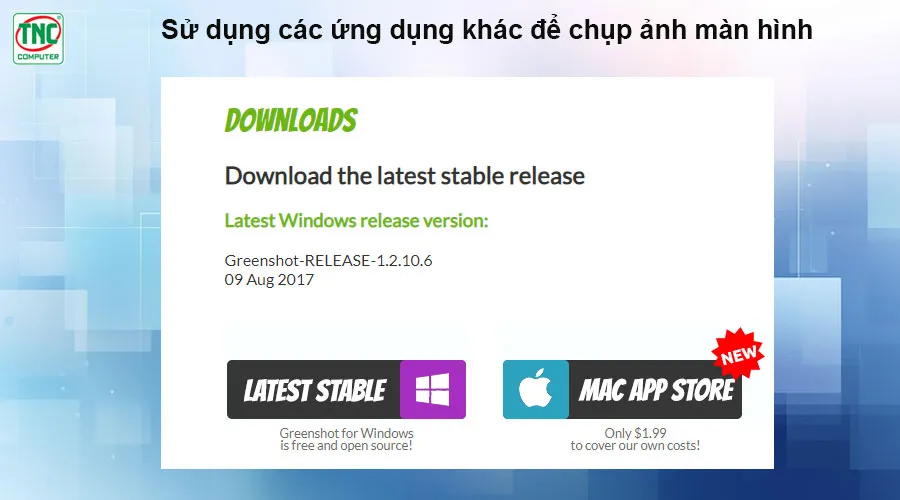
Tính năng chính: Chụp toàn màn hình, cửa sổ cụ thể, hoặc vùng tùy chọn; chỉnh sửa ảnh chụp với công cụ tích hợp; lưu ảnh trực tiếp vào các ứng dụng khác như Office.
Có rất nhiều cách chụp màn hình laptop MSI, tùy thuộc vào nhu cầu và sở thích của bạn. Với những hướng dẫn trên, hy vọng bạn đã có thể dễ dàng chụp màn hình laptop MSI để lưu lại những thông tin quan trọng hoặc chia sẻ hình ảnh với bạn bè.
>>> Xem thêm:
Thành Nhân là đối tác chiến lược của nhiều hãng công nghệ hàng đầu thế giới, bao gồm Dell, HP, Lenovo, ASUS, Acer, và nhiều thương hiệu uy tín khác. Sự hợp tác này không chỉ giúp Thành Nhân luôn cập nhật các sản phẩm và công nghệ tiên tiến nhất, mà còn mang đến cho khách hàng những giải pháp tối ưu và dịch vụ hỗ trợ chính hãng chất lượng cao. Với vai trò là đối tác chiến lược, Thành Nhân cam kết cung cấp các sản phẩm đạt tiêu chuẩn quốc tế cùng với chế độ bảo hành và hậu mãi tốt nhất, tạo dựng niềm tin vững chắc cho Khách hàng.